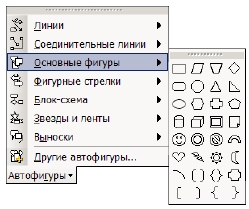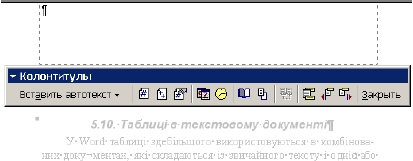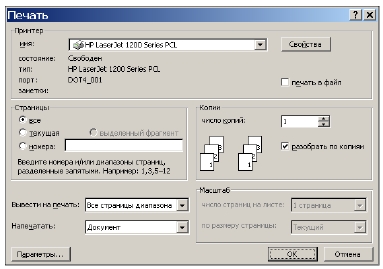Для роботи з малюнками Word має додаткову панель інстру-
ментів Малювання (Рисование), за допомогою якої можна
створювати малюнки, використовуючи різні лінії та фігури, зама-
льовувати їх різними кольорами, робити написи тощо.
Щоб викликати або сховати панель інструментів
Малювання (Рисование), досить клацнути на відповідній
кнопці (див. малюнок) на панелі інструментів Стандартна.
81
|
|
|
|
На панелі інструментів Малювання (Рисование) є всі необхід-
ні засоби для створення та редагування малюнків і розташування їх
у текстовому документі (на малюнку зображений лише фрагмент
панелі, друга частина панелі буде розглянута пізніше).
Меню Малювання ( Рисование )
У меню Малювання (Рисование), що знаходиться на одно-
іменній панелі інструментів, серед інших є такі команди:
· Групувати ( Группировать ) – групування кількох виділе-
них графічних об’єктів в один графічний об’єкт;
· Розгрупувати ( Разгруппировать ) – розгрупування графіч-
ного об’єкта на окремі об’єкти, з яких він був створений;
· Порядок ( Порядок ) – встановлення порядку розташування
малюнка відносно інших малюнків;
· Сітка … ( Сетка …) – для вирівнювання малюнків на
аркуші та відносно інших об’єктів;
· Зсув ( Сдвиг ) – зсув малюнка праворуч, ліворуч, вгору
або вниз.
· Вирівняти / розподілити
( Выровнять / распределить) – вирів-
нювання та розподілення об’єктів
відносно
сторінки
або
відносно
інших об’єктів;
· Повернути / відобразити
(Повернуть / отразить) – вільне обер-
тання малюнка, обертання на 90 або його симетричне відображення.
Команди, які мають праворуч знак 4, розгортаються у додат-
ковий список команд. Якщо у такому списку перевести курсор
миші на смужку зверху, натиснути і тримати ліву кнопку, його можна
перетягти у потрібне місце екрана. Там список перетвориться
у панель, яка буде постійно знаходитись на екрані. Якщо після
роботи її необхідно закрити, досить клацнути на значку r
у верхньому правому куті.
Вибір об ’ єктів
Малюнки складаються з окремих графічних елементів: ліній,
прямокутників, кіл, написів тощо. Кожен елемент переміщується
екраном незалежно від інших. У таких умовах малюнок, як
множина простих графічних елементів, буде «розповзатися» на
82
|
складові частини. Щоб створити єдиний малюнок, необхідно
об’єднати (згрупувати) його складові частини.
Вибір об’єктів для створення малюнка робиться так:
· на панелі Малювання (Рисование) натиснути кнопку
з позначкою стрілочки – Вибір об ’ єктів (Выбор объектов);
· перевести вказівник миші у лівий верхній кут малюнка;
· утримуючи натиснутою ліву кнопку, перевести курсор
миші у правий нижній кут малюнка, відпустити кнопку –
всі об’єкти малюнка стануть виділеними;
· відкрити меню Малювання (Рисование) і виконати коман-
ду Групувати (Группировать) – об’єкти об’єднаються у
малюнок, який можна обробляти як єдине ціле (копію-
вати, переносити, змінювати його розміри).
Після групування необхідно знову натиснути кнопку
Вибір об ’ єктів (Выбор объектов), щоб вимкнути її.
Автофігури ( Автофигуры )
Якщо на панелі Малювання (Рисование) натиснути кнопку
Автофігури (Автофигуры), то відкриється список меню різних гео-
метричних фігур – ліній,
основних фігур, фігур-
них стрілок, блок-схем,
зірок і стрічок, виносок.
Кожне меню має
праворуч знак 4, за
допомогою якого розгор-
тається у детальне меню.
Щоб розмістити у
документі потрібну фігу-
ру, необхідно клацнути
на цій фігурі в меню
(вказівник миші перетво-
риться на знак +), а потім
у потрібному місці документа.
Для одержання необхідного розміру фігури, потрібно навести
вказівник миші на один з маркерів фігури, натиснути ліву кнопку
миші і, утримуючи її, розтягнути фігуру.
Редагування автофігур
На правій частині панелі інструментів Малювання (Рисование)
є спеціальні кнопки для редагування автофігур (див. малюнок):
83
|
|
· колір заливки – кнопка із зображенням відерця. Якщо
натиснути цю кнопку, то виділені об’єкти зафарбуються у колір, що
під відерцем. Якщо ж натиснути кнопку u праворуч від відерця, то
відкриється палітра з 40 кольорів. Досить клацнути на необхідному
кольорі, і виділені об’єкти зафарбуються у цей колір. При потребі
можна розширити палітру кольорів, клацнувши напис Інші
кольори заливки … (Дополнительные цвета
заливки …). Для декоративної заливки слід
натиснути
напис
Способи
заливки …
(Способы заливки…), відкриється відповідне
діалогове вікно, у якому можна вибрати різні
способи
заливки –
градієнтну,
текстуру,
візерунок, малюнок. Щоб відмінити заливку
для виділеного об’єкта, досить натиснути
кнопку Немає заливки (Нет заливки).
· колір ліній – кнопка відкриває
палітру кольорів для виділених ліній. Має
такі ж можливості, як і описаний вище. Щоб
зробити
лінію
невидимою,
необхідно
натиснути напис Немає ліній (Нет линий).
· тип лінії – кнопка відкриває меню,
у якому для намальованої і виділеної лінії
або стрілки можна вибрати її тип (див. малюнок).
· тип штриха – кнопка відкриває меню, у якому для нама-
льованої і виділеної лінії або стрілки можна вибрати тип штриха.
· тип стрілки – кнопка відкриває меню, у якому для намальо-
ваної і виділеної стрілки можна вибрати потрібний вигляд.
Малюнок з екрана
Щоб зробити екранну копію вікна програми, папки, діалогово-
го вікна, документа тощо, необхідно виконати такі дії:
· вивести на екран будь-яким способом потрібний об’єкт;
· натиснути і відпустити кнопку Print Screen (PrtSc) – зобра-
ження всього екрана запишеться в буферну пам'ять (для
копіювання активного вікна натиснути Alt + Print Screen);
84
|
|
· завантажити програму Paint;
· виконати Правка Вставити (Правка Вставить) –
у вікні програми з'явиться зображення малюнка із буфер-
ної пам'яті;
· виділити і копіювати потрібний фрагмент;
· відкрити документ Word, встановити вказівник миші
у потрібне місце документа, виконати Правка Встави -
ти (Правка
Вставить).
Полотно для автофігур та написів
Полотно – зручний засіб для побудови малюнків з автофігур.
З мовчазної згоди полотно автоматично створюється у текстових
процесорах Word’XP, Word’2003 перед початком малювання
автофігури або напису і має вигляд сірої рамки з текстом Створіть
малюнок (Создайте рисунок) всередині. Якщо побудувати фігуру
за межами полотна, воно зникне. У іншому випадку фігура зали-
шиться на полотні і на ньому можна буде продовжити побудову.
Користувач може відмінити автоматичне створення
полотна при вставці автофігур.
Щоб полотно не з’являлось автоматично, необхідно виконати
Сервіс
Параметри … (Сервис
Параметры...) і на вкладці
Загальні (Общие) зняти прапорець автоматично створювати
полотно при вставці автофігур (автоматически создавать
полотно при вставке автофигур).
У такому разі для створення нового полотна слід виконати
Вставка
Рисунок
Малюнок
Создать рисунок).
Створити малюнок (Вставка
На полотні можна розміщувати різноманітні графічні елемен-
ти: автофігури, написи, об’єкти WordArt, малюнки з колекції та
з файлів. Їх можна об’єднувати в групи, пересувати, змінювати
кольори та розміри тощо.
Будь-який елемент малюнка можна перетягти мишею за межі
полотна, тоді він стане самостійним графічним об’єктом, і навпаки,
графічний об’єкт можна перетягти на полотно. Щоб новий об’єкт
WordArt або малюнок відразу потрапив на полотно, перед його
вставлянням полотно треба виділити, клацнувши мишею на будь-
якій його частині.
Разом з полотном з’являється панель інструментів (див. малюнок).
85
|
|
Після завершення побудови малюнка на панелі інструментів
полотна слід подати команду Підібрати розмір (Подобрать
размер) – рамка полотна зменшиться до розмірів малюнка. Якщо
для продовження побудови не вистачає місця, слід подати команду
Розгорнути (Развернуть). Розмір полотна також можна змінити,
перетягнувши маркери у вигляді чорних рисок (див. малюнок).
За командою Зміна мас -
штабу малюнка (Изменение
масштаба рисунка) на рамці
з’являються маркери, перетя-
гуючи які можна підібрати
розмір всього малюнка.
Якщо виділити полотно,
клацнувши його рамку, то для
нього можна вибрати вигляд
обтікання текстом – так, як це
описано вище.
Переваги, які надає використання полотна:
· можна переміщувати і масштабувати малюнок як єдине
ціле і кожен з його елементів окремо;
· написи при зміні розміру зберігають свій вигляд (зменшу-
ється або збільшується розмір шрифту).
Розмір шрифту змінюється з кроком 0.5, тому після
масштабування інколи потрібно підправити написи.
Питання для самоконтролю ( тест ТЕМА -5-15):
1.
2.
3.
4.
5.
6.
7.
8.
9.
10.
11.
12.
13.
14.
15.
Як викликати / сховати панель інструментів Малювання ( Рисование )?
Які дії дозволяє виконувати панель Малювання ( Рисование )?
Які команди має список Малювання ( Рисование )?
Що дає використання команди Групувати ( Группировать )?
Коли використовується команда Розгрупувати ( Разгруппировать )?
Як користуватися командами, які мають праворуч знак 4?
Які команди входять до списку Вирівняти / Розподілити?
Які команди входять до списку Повернути / Відобразити?
Які дії виконуються, щоб групувати графічні об ’ єкти?
Які засоби пропонує меню Автофігури ( Автофигуры )?
Як вставити в документ одну з пропонованих фігур?
Які можливості дають команда Колір заливки ( Цвет заливки )?
Яким чином зробити лінію невидимою?
Як вибрати: тип лінії, тип штриха, вид стрілки?
Як отримати малюнок із зображенням екрана?
86
|
|
Вправа 5-15. « Створення малюнків у тексті »
1)
2)
3)
4)
5)
Підготувати комп ’ ютер до роботи. Завантажити прог -
раму Word.
Використовуючи автофігури, написи і заливку, намалювати
трактор згідно із зразком.
Групувати графічні об ’ єкти в один малюнок.
Зробити копію створеного малюнка. Зменшити розміри копії
об ’ єкта.
Групувати два малюнки в один згідно із зразком.
Ура
У
6) Зберегти документ з ім ’ ям Вправа 5-15 у власну папку.
Завершити роботу на комп ’ ютері.
5.16. Багатосторінковий документ
Робота з багатосторінковим доку-
ментом вимагає додаткових знань і вмінь:
встановлення колонтитулів, використання
стилів форматування абзаців і символів за
допомогою стилів, використання стилів
заголовків, побудова змісту, застосування
виносок, нумерація сторінок, попередній
перегляд і друкування документа.
Встановлення колонтитулів
Колонтитул – це текст, розміщений
на зарезервованому місці зверху і (або)
знизу аркуша для друкування номера
сторінки, назви книги, розділу тощо
(див. малюнок).
Щоб встановити колонтитули, необхідно виконати такі дії:
· Вигляд
Колонтитули (Вид
Колонтитулы) –
з’явиться панель інструментів Колонтитули (Колонти -
87
|
|
тулы) і документ перемикнеться у режим роботи з колон-
титулами, а основний текст документа зробиться блідим
і стане недоступним для редагування;
· область колонтитула обведена пунктирною лінією, у неї,
починаючи із знаку ¶, можна ввести потрібний текст;
· після внесення тексту в колонтитул натиснути кнопку
Закрити (Закрыть) – на всіх сторінках з’являться вста-
новлені колонтитули і основний текст стане доступним
для редагування.
Встановлення стилів
Стилі – це іменовані набори значень параметрів оформлення
тексту. Стилі використовуються для того, щоб одночасно задати
потрібні
параметри
на
всіх
сторінках
документа
(шрифти
і вирівнювання заголовків, відступи й інтервали абзаців, марковані
й нумеровані списки тощо).
Стиль встановлюється для окремого слова, кількох слів,
ДЛЯ ВСЬОГО АБЗАЦУ, для кількох виділених абзаців
або для всього документа.
Для нового документа Word пропонує набір стилів, якими
можна скористатися, відкривши список Стиль (Стиль) на панелі
інструментів Форматування (Форматирование).
Щоб застосувати стиль до окремих символів чи до цілого
абзацу (декількох абзаців), необхідно:
· виділити потрібний фрагмент тексту;
· відкрити список Стиль (Стиль) і клацнути назву пот-
рібного стилю – текст абзацу набуде вигляду згідно з
вибраним стилем.
88
|
|
Стилі заголовків
Заголовки розділів, підроз-
ділів і т.д. повинні бути оформ-
лені з використанням однакових
стилів по всьому документу для
забезпечення
створення
змісту
документа.
Стилі
заголовків
можна встановлювати за допо-
могою списку Стиль (Стиль) на
панелі інструментів Форматуван -
ня (Форматирование) або за допо-
могою
області
завдань,
яка
відкриється після виконання Формат
Стилі та форматування …
(Формат
Стили и форматирование ...).
Область завдань використовують, коли необхідно не тільки
встановити, але й змінити вибраний стиль заголовка.
Використання для заголовків різних рівнів
відповідних стилів дозволить автоматично зібрати
зміст документа.
Побудова змісту
Автоматична побудова змісту багатосторінкового документа
є можливою лише за умови використання для заголовків різних
рівнів стилів Заголовок 1, Заголовок 2 і т.д. (див. малюнок вище)
по всьому документу.
Для автоматичної побудови змісту необхідно виконати такі дії:
· встановити курсор клавіатури в кінці або на початку
документа, де повинен знаходитись зміст;
· виконати команду Вставка Посилання Зміст і
покажчики … (Вставка
Ссылки
Оглавление и ука -
затели …);
· у діалоговому вікні Зміст і покажчики (Оглавление и
указатели) відкрити вкладку Зміст (Оглавление);
· вибрати заповнювач у списку Заповнювач (Заполнитель);
· за допомогою лічильника Рівні (Уровни) встановити
кількість рівнів заголовків, які будуть відображатися у
змісті (з мовчазної згоди зміст буде трирівневим);
· натиснути кнопку «ОК» для підтвердження створення
змісту – через деякий час з’явиться зміст документа.
89
|
|
Якщо натиснути клавішу Ctrl, то вказівник миші набуде
вигляду руки. Досить клацнути на назві потрібного розділу або
підрозділу, як на екрані з’явиться сам розділ.
Для оновлення змісту після внесення змін потрібно:
· клацнути будь-який рядок змісту – зміст стане активним
(з’явиться сірий фон для всіх рядків);
· клацнути зміст правою кнопкою миші;
· у контекстному меню за допомогою перемикача вибрати
потрібний варіант оновлення змісту – повністю або лише
номери сторінок;
· підтвердити наміри натисненням кнопки «ОК».
Положення абзацу на сторінці
Щоб встановити положення абзацу на сторінці, необхідно:
· виконати Формат
Абзац … (Формат
Абзац …) або
клацнути правою кнопкою миші на абзаці та у контекст-
ному меню вибрати Абзац … (Абзац …);
· у діалоговому вікні Абзац (Абзац) відкрити вкладку
Розташування на сторінці (Положение на странице);
· встановити потрібні прапорці (див. малюнок) і натиснути
кнопку «ОК».
На цій вкладці можна встановити такі прапорці:
· Заборона нависаючих рядків (Запрет висячих строк) –
абзац не може розриватися так, щоб на наступну сторінку
переносився останній неповний рядок. Переноситься не
менше двох рядків.
· Не розривати абзац (Не разрывать абзац) – абзац буде
знаходитися на одній сторінці.
90
|
· Не відривати від наступного (Не отрывать от следую -
щего) – абзац не відривається від наступного абзацу, а як-
що той потраплє на наступну сторінку, то за ним пере-
носиться і цей абзац.
· З нової сторінки (С новой страницы) – абзац починається
з нової сторінки, незалежно від заповнення попередньої.
Виноски
Виноски (сноски) робляться, коли необхідно показати першо-
джерело, на яке посилаються в тексті документа або дати
пояснення до тексту. Виноски можуть розташовуватись в кінці
кожного аркуша або в кінці всього документа.
Щоб зробити виноску, необхідно виконати такі дії:
· встановити курсор клавіатури в кінці вибраного речення
до крапки або іншого розділового знаку1;
· виконати Вставка Посилання Виноска … (Вставка
· у
(Сноски),
Ссылки Сноска...);
вікні Виноски
що з’явиться,
встановити необхідні пара-
метри,
використовуючи
відповідні перемикачі;
· натиснути кнопку
«ОК» – на місці курсору
з’явиться номер виноски,
а сам курсор переміститься
в кінець аркуша для набору
тексту виноски;
· набрати текст ви-
носки внизу аркуша, пере-
вести вказівник миші в кінець вибраного речення зразу за номером
виноски і клацнути – тепер можна продовжувати набір тексту
документа.
Нумерація сторінок
Коли документ має більше двох сторінок, то може виникнути
потреба у нумерації його сторінок. Робиться це так:
· виконати Вставка Номери сторінок … (Вставка
мера страниц...);
Но -
Шестопалов Є.А. «Інформатика. Базовий курс» – Шепетівка: «Аспект», 2008.
91 
|
· у діалоговому вікні Номери сторінок у полі Розташу -
вання
(Положе -
ние) вибрати місце
для розташування
номера
сторінки
на аркуші – вгорі
або внизу;
· у полі Ви -
рівнювання
равнивание)
(Вы -
виб-
рати місце для номера сторінки – ліворуч, праворуч або по центру;
· встановити прапорець (див. малюнок), якщо потрібно
нумерувати сторінки, починаючи з першої (титульну сто-
рінку не нумерують але враховують);
· натиснути кнопку Формат … (Формат...) – відкриється
відповідне діалогове вікно;
· вибрати тип нумерації – арабські або римські цифри,
латинські літери тощо;
· встановити номер, з якого буде розпочата нумерація,
і натиснути кнопку «ОК».
Після виконання цих дій на сторінках документа (в області
колонтитула) у вказаних місцях з’являться номери сторінок.
Щоб змінити нумерацію сторінок, треба повторити описані
дії і встановити нові значення. Якщо в документ додаються нові
сторінки, вони нумеруються автоматично.
Відмінити нумерацію сторінок можна, видаливши номер на
будь-якій сторінці документа, а саме:
· на будь-якій сторінці двічі клацнути колонти-
тул, щоб відкрити його;
· клацнути номер сторінки, щоб активізувати його; коли він
набуде наведеного вигляду (див. малюнок), натиснути кла-
вішу Delete – номери зникнуть на всіх сторінках.
Попередній перегляд документа
Перед друкуванням корисно переглянути документ,
як він буде виглядати надрукованим на аркушах паперу.
Для цього необхідно
виконати Файл
Попередній
перегляд
(Файл
Предварительный просмотр) або на
панелі інструментів Стандартна (Стандартная) натиснути відпо-
відну кнопку (див. малюнок).
92
|
|
|
Друкування документа
Щоб надрукувати всі сторінки в одному примірнику,
досить на панелі інструментів Стандартна (Стандарт -
ная) натиснути кнопку Друк (Печать).
Щоб встановити режими друку, необхідно виконати команду
Файл
Друк … (Файл
Печать…) та у вікні діалогу, яке з’явить-
ся, вказати потрібні сторінки, кількість копій тощо (див. мал.).
Якщо потрібно надрукувати лише одну сторінку, то необхідно
встановити на неї курсор клавіатури та у вікні Друк (Печать)
увімкнути перемикач поточна (текущая) і натиснути кнопку
«ОК» – надрукується вибрана поточна сторінка.
Щоб надрукувати декілька сторінок, необхідно у вікні Друк
(Печать) увімкнути перемикач номери: (номера:) і у полі праворуч
безпосередньо вказати номери потрібних сторінок. Якщо потрібно
надрукувати діапазон сторінок, то записуються номери першої
і останньої сторінки діапазону через дефіс, наприклад, 4-12. Якщо
потрібно
надрукувати
несуміжні
сторінки,
то
їх
номери
записуються через кому, наприклад, 3,7. Описані варіанти можна
комбінувати, наприклад, 1-3,7,15-19.
Щоб надрукувати лише окремий фрагмент тексту, його
необхідно виділити, а потім у вікні Друк (Печать) увімкнути
перемикач виділений фрагмент (выделенный фрагмент) і натис-
нути кнопку «ОК».
93
|
|
Шаблони документів
Кожен документ Microsoft Word заснований на шаблоні.
Шаблон визначає основну структуру документа і містить такі його
настройки, як параметри сторінки, шрифти, форматування, стилі
тощо. З мовчазної згоди текстовий процесор Word пропонує
шаблон загального призначення (Normal.dot), який можна викорис-
товувати з будь-якими типами документів. Щоб змінити формату-
вання або вміст документа за мовчазної згоди, необхідно внести
відповідні зміни до цього шаблона.
Також існують шаблони спеціального призначення, наприк-
лад, шаблони записок, факсів тощо. Щоб використати шаблони, які
пропонує Microsoft Word, необхідно:
· виконати Файл Створити … (Файл
· в області завдань вибрати Шаблони
Создать …);
На моєму
комп ’ ютері … (Шаблоны На моём компьютере …);
· у вікні діалогу Шаблони (Шаблоны) перейти на відпо-
відну вкладку;
· клацнути піктограму потрібного шаблона та натиснути
кнопку «ОК».
Користувач може створювати і власні шаблони, наприклад,
бланк з логотипом фірми тощо. Для створення власного шаблона
можна використати будь-який існуючий документ або створити
новий. Щоб зберегти документ як шаблон, необхідно:
· виконати Файл Зберегти як … (Файл Сохранить как …);
· у вікні діалогу Збереження документа (Сохранение
документа) в рядку Ім ’ я файлу: ввести ім’я шаблона,
а в рядку Тип файлу: зі списку вибрати Шаблон доку -
мента (*.dot) – шаблон збережеться у спеціальну папку
для шаблонів. Як скористатися шаблоном описано вище.
Питання для самоконтролю ( тест ТЕМА -5-16):
1.
2.
3.
4.
5.
6.
7.
8.
9.
10.
11.
Як пронумерувати сторінки документа?
Як змінити або відмінити нумерацію сторінок документа?
За яких умов можна автоматично побудувати зміст документа?
Як змінити стиль змісту? Як поновити зміст?
Як надрукувати весь документ в одному примірнику?
Як викликати діалогове меню Друк ( Печать )?
Як встановити потрібне число копій?
Як надрукувати поточну сторінку?
Як надрукувати кілька сторінок на вибір?
Як скористатися шаблоном спеціального призначення?
Як створити власний шаблон документа?
Вправа 5-16. « Створення багатосторінкового
документа »
1)
2)
3)
4)
5)
6)
Підготувати комп ’ ютер до роботи. Копіювати у власну
папку багатосторінковий документ довільного змісту
( реферат, стаття тощо ). Встановити параметри сторін -
ки: аркуш – А 5, поля – по 2 см, до нижнього і верхнього
колонтитулів по 1,7 см. Форматувати текст: шрифт –
11 пт, вирівнювання – по ширині, відступ 1- го рядка – 1 см.
У документі для кожного абзацу зробити заголовки
відповідно до тексту Вправа 5-5 ( Овочі, Картопля ...).
Пронумерувати сторінки документа знизу від центра,
починаючи з 5. На першій сторінці номер не ставити.
Зробити виноску з назвою роботи.
Створити верхній колонтитул, у який внести свої прізвище,
ім ’ я та клас. Форматувати текст колонтитула: розмір
шрифту 18 пт, вирівнювання – по центру, колір – червоний.
У кінці документа з нової сторінки створити дворівневий
зміст. Додати копіюванням у різні місця документа декілька
нових сторінок. Поновити зміст документа.
Зберегти документ з НОВИМ ім ’ ям Вправа -5-16 у власній
папці. Закрити програму Word. Створити архівний файл
документа Вправа -5-16. Завершити роботу на комп ’ ютері.
5.17. Практична робота « Робота в середовищі Word»
1) Підготувати комп ’ ютер до роботи. Завантажити текс -
товий процесор Word, встановити параметри сторінки:
папір – А 5, поля – по 2 см. Розмір шрифту 10 пт. Вирівню -
вання – за лівим краєм.
2) Створити
шаблон
фірмового
бланку
власної
школи
на зразок того, що поданий за взірець. Шаблон назвати
власним прізвищем.
Загальноосвітня школа № 8
вул. Гоголя, буд. 37, м. Шепетівка, Хмельницька обл., 30400
(03840)-5-78-03
linker@sh.km.ua
3) Використовуючи шаблон, ввести текст службової записки
на зразок тієї, що подана за взірець.
4) Виконати форматування абзаців згідно із зразком.
95 

5) Встановити міжрядкові інтервали згідно із зразком.
6) Вставити в документ наведену таблицю. Виконати форма -
тування таблиці згідно із зразком.
7) В останньому рядку таблиці провести обчислення « Всього :» за
допомогою відповідної формули.
8) У переліку « Надійшло коштів ...» використовувати табулятори.
9) Оформити нумерований список згідно із зразком.
10) Встановити накреслення і розміри шрифтів згідно із зразком.
11) За рахунок зменшення міжрядкового інтервалу розмістити
документ на одній сторінці. Зберегти документ з ім ’ ям
Робота -5-17 у власній папці.
Загальноосвітня школа № 8
вул. Гоголя, буд. 37, м. Шепетівка, Хмельницька обл., 30400
(03840)-5-78-03
linker@sh.km.ua
Директору навчального закладу
Школяренкові Карпу Петровичу
заступника з навчальної роботи
Кріпаченко Ніни Андріївни
Службова записка
Доводжу до Вашого відома стан справ щодо збирання коштів
на придбання сучасних комп’ютерів згідно з рішенням спільних
зборів учнівського, викладацького та батьківського колективів.
Учнями старших класів зібрано вторинної сировини:
Клас
7-А
7-Б
8А
8-Б
9-А
9-Б
Всього:
кольорові
метали
(кг)
чорні
метали
(кг)
бите скло
(кг)
макулатура
(кг)
96 

|
Надійшло коштів з різних джерел:
від збору вторинної сировини – 3097 грн. 37 коп.
від батьків
від спонсорів
від церкви
– 1207 грн. 50 коп.
– 3500 грн. 00 коп.
– 1000 грн. 00 коп.
від здачі в оренду приміщень – 1329 грн. 25 коп.
Всього
– 10134 грн. 12 коп.
(десять тисяч сто тридцять чотири гривні 12 копійок)
На зібрані кошти можна придбати:
1. Учнівських комп ’ ютерів
2. Центральний сервер
3. Принтерів матричних
4. Принтер лазерний
5. Модем
Заступник директора
Голова батьківського комітету
Голова учнівського комітету
Шт.
Шт.
Шт.
Шт.
Шт.
Кріпаченко Н. А.
Головатенко М. Т.
Медаленко С. А.
12) Скласти звіт про хід виконання власного проекту згідно
з індивідуальним календарним планом. Після захисту
практичної роботи завершити роботу на комп ’ ютері.
5.18. Тематична робота « Текстовий процесор
Microsoft Word»
1)
2)
3)
4)
5)
Завантажити текстовий процесор Word, встановити пара -
метри сторінки: розмір паперу – А 4, поля – по 2 см.
Створити заголовок газети з назвою, лозунгом, реквізитами
( організація, що випускає газету, номер випуску, дата ).
Форматувати заголовок газети відповідними шрифтами,
кольорами, ефектами, інтервалами на власний смак.
Розмістити на всю ширину поля газети текст загального
плану ( наприклад, " З Новим, 2009 роком !", " Бажаю успіхів
і щастя !" тощо ).
Форматувати текст загального плану шрифтами, кольо -
рами, ефектами, інтервалами на власний смак.
6) За допомогою таблиць з невидимими межами розбити поле
газети на клітинки для розміщення в них тексту і малюнків.
7) Набрати, розмістити і форматувати на полі газети
відповідні до назви газети статті із шрифтами: 14 пт –
для заголовку, 10 пт – для тексту.
98
|
8) Створити за допомогою графічного редактора Paint один -
два малюнки, розмістити їх на полі газети, надати потріб -
ні розміри.
9) Запозичити і розмістити на полі відповідні до назви газети
не менше двох малюнків, підібрати потрібні розміри.
10) Запозичити і розмістити на полі газети не менше двох
орнаментів, надати їм потрібні розміри.
11) В останньому рядку газети вказати реквізити головного
редактора ( прізвище та ім ' я, клас, школа ). Надрукувати
газету. Зберегти документ з ім ’ ям Газета у власній папці.
Відкрити власну папку, визначити об ’ єм і дату створення
нового файлу Газета.
12) Скласти звіт про хід виконання власного проекту згідно
з індивідуальним
календарним
планом.
Після
захисту
тематичної роботи завершити роботу на комп ’ ютері.