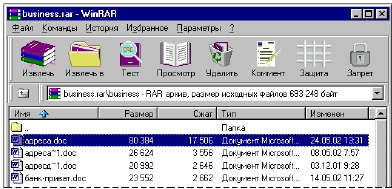інформації. Провести форматування дискети.
3) Копіювати на дискету - джерело власну папку. Вилучити власну
папку з локального диску. Випорожнити Кошик ( Корзину ).
4) Визначити загальний об ’ єм і об ’ єм вільного місця на диску А :.
Відновити на локальному диску власну папку з дискети.
5) Провести копіювання щойно записаної дискети - джерела на
іншу дискету.
6) Провести перевірку дискети до одержання звіту. Закрити
всі вікна. Завершити роботу на комп ’ ютері.
3.15. Комп ’ ютерні віруси
Комп ' ютерний вірус – це спеціально написана невелика
програма, яка копіює та приєднує себе до інших програм
і негативно впливає на їх виконання та роботу
комп ’ ютера в цілому.
Програма, до якої приєднався вірус, стає «зараженою». Вірус,
потрапивши у комп'ютер разом з такою програмою, розпочинає
свою «чорну» справу: заражає інші програми, псує файлову
систему, «засмічує» оперативну пам'ять тощо. Через деякий час на
комп'ютері починає відбуватися щось дивне:
· програми перестають працювати або працюють неправильно;
· на екрані з'являються зайві повідомлення і символи;
· робота комп'ютера сповільнюється;
· деякі файли виявляються зіпсованими;
· з часом комп'ютер повністю втрачає працездатність.
29
|
Класифікація вірусів
На сьогодні відомо більше десяти тисяч різноманітних вірусів.
Класифікувати віруси (звичайно, умовно) можна так:
На початку вірусної «лихоманки» боротьба з ними була мало-
ефективною. Лише в кінці 80-х років з'явилися істотні успіхи: роз-
роблено програмні засоби для антивірусного захисту інформації.
Але, як немає ліків від усіх хвороб, так немає програмного засобу,
який би гарантував виявлення і знищення всіх вірусів.
Слід мати на увазі, що поряд з удосконаленням комп’ютерів
змінюються і комп’ютерні віруси. Зокрема, з розвитком мережних
технологій з’явились особливі віруси, які для розповсюдження
використовують комп’ютерну мережу (локальну або Інтернет). Їх
назвали «мережними хробаками».
Антивірусні програми
Антивірусні програми до складу ОС Windows
не входять, їх необхідно встановлювати окремо.
Є десятки програм - антивірусів, які знаходять і знешкоджують
віруси. Одна така програма може знаходити і знешкоджувати до
кількох тисяч видів вірусів.
Класифікувати антивірусні програми можна так:
30
|
|
|
Сучасні
антивірусні
програми
переважно
багатофунк-
ціональні, кожну з функцій виконує окремий модуль програми.
Найбільш відомі та найпоширеніші – програма Dr.Web (доктор
Вебер), антивірусні програми лабораторії Касперського, антиві-
русна система NOD32 тощо.
Ніколи не можна бути упевненим, що на вашому
комп ’ ютері всі віруси знешкоджено.
Справа в тому, що вірус спочатку розповсюджується і лише
через деякий час для його знешкодження розробляється антивірусна
програма. Крім того, багато вірусів мають «інкубаційний період» –
спочатку непомітно поширюються і лише через деякий час дають
про себе знати. Тому краще запобігати зараженню вірусами, ніж
лікувати від вірусів, оскільки лікування не завжди є можливим.
Запобігання зараженню вірусами
Механізм передачі «інфекції» у комп'ютерів подібний до роз-
повсюдження епідемії серед людей.
Ось кілька порад, щоб запобігти зараженню:
Не вступайте в сумнівні контакти!
Не вставляйте власні дискети, диски, флеш-пам’ять у чужий
комп’ютер. Не дозволяйте стороннім особам із своїми носіями пра-
цювати на вашому комп'ютері. Уникайте неліцензійних програм –
основних носіїв вірусів. Для зараження комп'ютера достатньо
прочитати вміст завірусованої дискети або компакт-диска.
Вступаючи в контакт, запобігайте можливому
зараженню!
Якщо контакту не уникнути, спочатку перевірте чужі носії на
віруси. На чужому комп'ютері працюйте після його антивірусної
перевірки або з пристроями пам’яті, на яких заблокований запис.
Робіть періодичні профілактичні перевірки!
Перевірте власні дискети, диски, флеш-пам’ять на віруси після
контакту з чужим комп’ютером. На своєму комп’ютері після
31
|
|
|
|
|
кожного завантаження операційної системи корисно робити
попередній антивірусний контроль вінчестера. Після контакту, який
викликає сумніви, рекомендується проводити антивірусний конт-
роль усіх локальних дисків вінчестера.
Робіть архівні копії важливих програм і даних!
Копії інформації робляться на дискетах або компакт-дисках за
допомогою програм-архіваторів (див. далі). Якщо віруси зіпсують
інформацію на вінчестері, то після лікування його вміст можна
буде відновити з архівних копій.
Періодично оновлюйте версії антивірусної програми!
Оновлення здійснюється через Інтернет. Кожна антивірусна
програма має свої особливості оновлення.
Антивірусна обробка
Щоб перевірити диск на наявність вірусів, необхідно запустити
антивірусну програму-сканер. Для цього необхідно виконати такі дії:
· відкрити вікно Мій комп ’ ютер або Провідник;
· встановити вказівник миші на піктограму потрібного
диска і клацнути правою кнопкою;
· у контекстному меню клацнути, наприклад, Перевірити
Dr.Web… (Проверить Dr.Web…) – з’явиться діалогове вік-
но і розпочнеться перевірка диска, через деякий час внизу
вікна можна побачити результати перевірки. У діалогових
вікнах інших антивірусних програм, щоб розпочалася пе-
ревірка, інколи доводиться натискати кнопки Сканувати
(Сканировать) або «ОК»;
· після завершення перевірки антивірусна програма покаже
список заражених файлів (якщо такі будуть знайдені) та за-
пропонує варіанти подальших дій: лікувати або видалити.
Питання для самоконтролю ( тест ТЕМА -3-15):
1.
2.
3.
4.
5.
6.
7.
8.
Що таке « комп ’ ютерний вірус »?
Яку шкоду може завдавати комп ’ ютерний вірус?
Які ознаки зараження комп ’ ютерним вірусом?
Як можна класифікувати комп ’ ютерні віруси?
Як ведеться боротьба з вірусами?
Як запобігти зараженню комп ' ютерним вірусом?
Якими засобами можна « лікувати » диск від вірусів?
Як класифікуються антивірусні програми?
32
|
|
9.
Які найбільш відомі програми для антивірусної обробки?
10. Як провести антивірусну обробку диска?
Вправа 3-15. « Робота з антивірусною програмою »
1)
2)
3)
4)
5)
6)
Зайняти робоче місце. Підготувати комп ’ ютер до роботи.
В області повідомлень знайти значок антивірусної програми.
У головному меню знайти антивірусну програму, яка вста -
новлена на комп ’ ютері.
Відкрити довідку антивірусної програми, дізнатися про
модулі програми. Закрити вікно довідки.
Провести антивірусний контроль дискети або компакт -
диска. Провести при потребі лікування заражених файлів
( або видалення через неможливість лікування ).
Провести антивірусний контроль локального диска. Про -
вести при потребі лікування заражених файлів ( або вида -
лення через неможливість лікування ). Закрити вікно анти -
вірусної програми. Завершити роботу на комп ’ ютері.
3.16. Архівування файлів
Архівування файлів – це процес стискання інформації, яка у
них зберігається, а процес повернення інформації до початкового
стану – розархівування. Такі процеси здійснюються за допомогою
спеціальних програм-архіваторів. Отримані в результаті архіву-
вання файли називаються архівами.
Архіватор – спеціальна комп ’ ютерна програма,
яка дозволяє архівувати файли шляхом стиснення
інформації, яка в них зберігається.
Мета архівування – заощадження об’єму пам’яті та підви-
щення швидкості передавання інформації каналами зв’язку.
Архівування дозволяє заощаджувати 20-90% дискового простору.
Ступінь стиснення інформації залежить від:
· програми-архіватора;
· методу стиснення;
· типу вихідного файлу.
Найбільше поширення мають архіватори WinRar i WinZip.
Програми - архіватори до складу ОС Windows’XP
не входять, їх встановлюють окремо.
Створення архівних копій файлів і регулярне їх оновлення
запобігає втраті важливої інформації.
33
|
|
Принципи стискання інформації
Принцип стискання інформації для всіх архіваторів подібний –
знаходження фрагментів, що повторюються, та їх кодування.
Найпростіший спосіб стискання файлів – кодування послідовності
однакових символів. Завдання архіватора – знайти таку послідов-
ність і записати замість послідовності символів лише код символу
та кількість повторень.
Не всі файли стискаються однаково ефективно. Це пов’язано з
тим, що дані у файлах деяких форматів стискаються при створенні
файлу. Саме з цієї причини практично не стискаються архіватором
графічні файли форматів GIF та JPG, у той час, як не ущільнені
файли формату BMP стискаються архіваторами в десятки разів.
Створення архівного файлу
Архівний файл ( або архів ) – це файл, який міс -
тить у стиснутому вигляді від одного до кількох
файлів або папок з файлами.
Для створення архівного файлу необхідно виконати такі дії:
· на піктограмі файлу, який необхідно архівувати, клацнути
правою кнопкою;
·
у контекстному меню виконати команду Додати до архі -
ву … (Добавить в архив...) – відкриється діалогове вікно
Ім ’ я та параметри архіву (Имя и параметры архива), в
якому можна зробити необхідні налаштування; якщо лише
натиснути кнопку «ОК», то архів з’явиться поряд з вихідним
файлом з таким же ім’ям.
У діалоговому вікні Ім ’ я та параметри архіву (Имя и пара -
метры архива) можна зробити такі налаштування:
·
·
·
·
на вкладці Загальні (Общие) у полі Архів (Архив) при
потребі можна змінити ім’я архівного файлу, яке про-
понується програмою за замовчуванням;
якщо натиснути кнопку Огляд … (Обзор…), то відкри-
ється ще одне діалогове вікно, за допомогою якого
можна вказати диск та папку для запису архіву;
для використання архіватора WinZip досить пере-
микач Формат архіву увімкнути у положення zip;
у списку Параметри архівації (Параметры архивации)
необхідно поставити відповідні прапорці, якщо, наприклад,
34
|
потрібно видалити вихідний файл після архівації або ство-
·
рити SFX-архів, який буде саморозпаковуватися;
натиснути кнопку «ОК», щоб відбулася архівація з відпо-
відними параметрами.
Щоб «стиснути» в архівний файл групу файлів, необхідно
спочатку їх виділити та виконати описані вище дії. У полі Архів
(Архив) буде пропонуватися ім’я архіву, яке співпадає з ім’ям
папки, у якій знаходяться вихідні файли.
Архіви можуть мати такі розширення:
*.rar – архів, створений програмою WinRar;
*.zip – архів, створений програмою WinZip;
*.exe – архів, який можна розпакувати без відповідної програми.
Багатотомні архіви WinRar
Програма WinRar надає можливість створення багатотомного
архіву. Том – це частина архіву, яка записана в окремому файлі.
Необхідність створення багатотомних архів виникає під час запису
великих архівів на дискету або для пересилання електронною
поштою. Розмір архіву встановлюється в діалоговому вікні Ім ’ я та
параметри архіву (Имя и параметры архива). До імені файлу
першого тому програма додає слово part01, до файлу другого тому
– part02 і т.д. Багатотомні архіви програма створює лише у форматі
*.rar. Якщо архів саморозпаковується, то розширення першого тому
буде *.ехе. Видобування об’єктів архіву починається з першого
тому. Всі томи архіву мають бути розміщені в одній папці.
Розархівування файлів
Щоб повернути файли до початкового стану (розпакувати
архів) формату *.rar, необхідно на піктограмі архівного файлу
клацнути правою кнопкою миші та у контекстному меню вибрати
потрібний варіант розархівування файлів:
· Видобути файли … (Извлечь файлы...) – з’явиться діалого-
ве вікно, у якому треба вибрати диск і папку, куди будуть
розміщені розпаковані файли та натиснути кнопку «ОК»;
· Видобути до поточного каталогу (Извлечь в текущую
папку) – розпаковані файли будуть записані поряд з архівом;
· Видобути до < назва архіву > (Извлечь в < название архи -
ва >) – поряд з архівом програма створює папку з назвою
архіву і розпаковує його в неї.
Щоб відновити файли з архіву формату *.rar або *.zip,
на комп ’ ютері повинна бути встановлена програма -
архіватор ( розархіватор ) версії, не нижчої ніж та,
в якій створювався архів.
Для відновлення файлів з архівів, які мають розширення
*.ехе, не потрібно мати на комп’ютері програму-архіватор
(розархіватор). Щоб відновити файли з SFX-архіву, необхідно:
· двічі клацнути піктограму архіву;
· у діалоговому вікні натиснути кнопку Видобути (Извлечь)
– файли будуть розпаковані в поточну папку поряд з архівом;
· якщо спочатку натиснути кнопку Огляд … (Обзор…), то
відкриється додаткове діалогове вікно, у якому можна вибра-
ти диск і папку, куди будуть розміщені розпаковані файли,
натиснути кнопку «ОК» і лише потім Видобути (Извлечь).
Робота з архівом
Переглянути архів можна у вікні програми WinRAR. Щоб
відкрити для перегляду архіви *.rar або *.zip, достатньо двічі
клацнути піктограму архіву.
Щоб відкрити архів з розширенням *.ехе, треба клацнути
піктограму архіву правою кнопкою миші, а потім у контекстному
меню клацнути Відкрити у WinRar (Открыть в WinRar).
Вікно програми WinRar має рядок заголовку, рядок меню,
панель інструментів, рядок адреси, робоче поле та рядок стану.
Файл (Файл) – використовується для відкриття архівів,
встановлення паролів тощо.
Команди (Команды) – дозволяє виконувати будь-які допусти-
мі під час роботи з архівами дії.
Вибране (Избранное) – містить команди для роботи з обрани-
ми папками та архівами.
Параметри (Параметры) – містить команди, які дозволяють
налаштовувати інтерфейс архіватора та встановлювати деякі
параметри архівних файлів.
Довідка (Справка) – на екран можна вивести інформацію
довідкової системи.
Під рядком меню розташована панель інструментів, кнопки
якої дублюють пункти меню Команди (Команды), що найчастіше
використовуються. Нижче, під панеллю інструментів, знаходиться
кнопка Вгору (Вверх) та рядок адреси зі списком дисків та деяких
стандартних папок Windows.
36
|
У робочій області вікна відображається вміст поточного архіву.
Для кожного файлу вказуються ім’я, розмір, тип та дата останніх змін.
У нижній частині вікна знаходиться рядок стану, в якому
виводиться загальна кількість і сумарний розмір файлів, розташо-
ваних в архіві, або розмір групи виділених файлів.
Видобути один або кілька файлів з архіву можна таким чином:
· у вікні програми WinRAR виділити потрібний файл (або з
використанням клавіші Ctrl групу файлів);
· натиснути кнопку Видобути до … (Извлечь в …);
· у діалоговому вікні вибрати диск і папку призначення;
· натиснути кнопку «ОК» – у папці призначення з’являться
вибрані файли, видобуті з архіву.
Під час роботи з програмою можна також користуватися
контекстним меню.
Додати файли до архіву можна декількома способами:
· піктограму файлу, який додається, перетягти на пікто-
граму архіву;
· у вікні програми WinRAR на панелі інструментів натисну-
ти кнопку Додати (Добавить), далі у вікні діалогу, яке
відкриється, пройти шлях до потрібного файлу, виділити
цей файл і натиснути кнопку «ОК».
Файли в архівах можна також оновлювати, видаляти тощо.
Питання для самоконтролю ( тест ТЕМА -3-16):
1.
2.
3.
4.
5.
6.
Що таке архівування та розархівування файлів?
Яке призначення програм - архіваторів?
Яка мета архівування файлів?
Від чого залежить ступінь стиснення інформації?
Який принцип стискання інформації?
Що таке « архівний файл »?
37
|
7.
8.
9.
10.
11.
12.
13.
14.
15.
1)
2)
3)
4)
Як створити архівний файл?
Які розширення можуть мати архіви?
Що таке багатотомні архіви?
Як розпакувати архів *.rar або *.zip?
Як розпакувати SFX- архів?
Як переглянути архів?
З яких елементів складається вікно програми WinRAR?
Як відновлювати окремі файли з архіву?
Як додати до архіву нові файли?
Вправа 3-16. « Архівування файлів »
Зайняти робоче місце. Підготувати комп ’ ютер до роботи.
Визначити загальний об ’ єм інформації у власній папці.
Створити архівний файл власної папки. Порівняти об ’ єми
власної папки і її архівного файлу.
Копіювати на дискету архівний файл власної папки. Вида -
лити власну папку.
« Корзину » не випорожняти, щоб мати можливість
відновити з неї власну папку через відмову дискети.
Копіювати архівний файл з дискети на диск і в папку, де
була власна папка. Добути з архівного файлу власну папку з
усіма документами.
3.17. Тематична робота « Операційна система »
1) Зайняти робоче місце. Підготувати комп ’ ютер до роботи.
Відкрити вікно « Мой компьютер », визначити, які диски має
комп ’ ютер. Перейти у вікно папки « Мои документы ».
2) Розгорнути вікно папки на весь екран, згорнути до значка на
панелі задач, відкрити його з панелі задач. Зменшити вікно
до неповного екрана, зменшити розміри рамки вікна до поя -
ви смуг прокрутки, перемістити вікно в інше місце екрана.
З вікна « Мои документы » перейти у вікно диска D: ( або С :).
3) Користуючись засобами пошуку, знайти на диску D: ( або
С :) графічні файли *.bmp, змінені за останній місяць.
Копіювати два довільні файли у власну папку.
4) Відкрити власну папку з робочого столу за допомогою
ярлика. Значки файлів у власній папці відобразити у вигляді
списку, упорядкувати за типом. Створити у власній папці
архівний файл усіх файлів, що у ній зберігаються.
38
|
5) Вставити дискету у дисковод. Відправити з власної папки
архівний файл на дискету. Переглянути на дискеті зміст
архівного файлу. Провести антивірусний контроль дискети.
Закрити всі вікна.
6) У текстовому редакторі « Блокнот » набрати поради щодо
запобігання зараженню вірусами, власне прізвище, встави -
ти дату і час. Зберегти файл з ім ’ ям Т - РОБОТА -2 у власну
папку, закрити вікно « Блокнот ». Додати файл в архів, що на
дискеті. Визначити об ’ єм вільного місця на дискеті.
7) Видалити з власної папки одночасно декілька суміжних
файлів. Відмінити видалення. Видалити з власної папки
одночасно декілька несуміжних файлів. Відмінити вида -
лення. Видалити з власної папки будь - які два файли. Випо -
рожнити Корзину. Відновити файли з архіву, що на дискеті.
Закрити власну папку.
8) Перемістити панель задач у ліву частину екрана, вгору,
праворуч, повернути на попереднє місце. Збільшити / змен -
шити ширину панелі задач. З панелі задач відкрити вікно
програми « Дата / время », встановити час 08:30:00, дату 1
вересня 2010 року. Відновити поточний час і дату, закрити
програму « Дата / время ».
9) Відкрити вікно дефрагментації жорстких дисків. Визна -
чити, чи достатньо місця на дисках для проведення дефраг -
ментації та для яких дисків потрібна дефрагментація.
Дефрагментацію не проводити. Закрити всі вікна.
10) Створити на диску D: ( або С :) папку ТИМЧАСОВА, в ній ще
дві папки – ПЕРША і ДРУГА. Копіювати за допомогою
програми « Проводник » текстові файли з власної папки у
папку ПЕРША, а всі інші файли копіювати у папку ДРУГА.
У папку ТИМЧАСОВА перемістити архів, що на дискеті.
11) Знайти у довідковій системі і додати в « Избранное »
довідку, як інсталювати програму з компакт - диска або дис -
кети. Інсталювати запропоновану вчителем програму.
12) Скласти звіт про хід виконання власного проекту згідно з
індивідуальним календарним планом. Після захисту прак -
тичної роботи завершити роботу на комп ’ ютері.