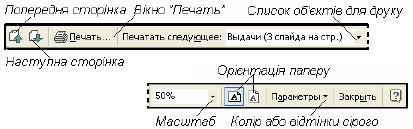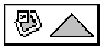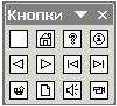· на панелі Зразок (Образец) натиснути кнопку Додаван -
ня нового зразка заголовків (Добавление нового образ -
ца заголовков);
· внести потрібні зміни у зразок заголовка (зразок заголов-
ків і зразок слайдів мають однакові принципи форматування);
· на панелі Зра -
зок (Образец) натис-
нути кнопку Закрити
представлення
май -
стра (Закрыть пред -
ставление
мастера),
тепер всі слайди мати-
муть форматування і
фон, які має зразок.
PowerPoint надає можливість додавати у презента -
цію декілька зразків слайдів.
Набір зразків
Наявність декількох зразків в одній презентації дає можли-
вість експериментувати з її оформленням.
Для створення нового зразка користуються одним із способів:
· у режимі Зразок (Образец) виконати Вставка
Створити
зразок слайдів (Вставка
Создать образец слайдов) –
буде створений чистий зразок;
· в області слайдів (ліва частина вікна) скопіювати і встави-
ти зразок слайдів – зразок матиме форматування існуючо-
го зразка разом із зразком заголовка, які потім можна
редагувати.
Використовуючи декілька зразків слайдів у одній презентації,
треба пам’ятати, що презентація, у якій кожен слайд використовує
свій
зразок,
має
непрофесійний
вигляд.
Типовий
приклад
використання декількох зразків слайдів в одній презентації: один
зразок використовується для показу, а інший – для друку.
Збереження зразка
Створивши новий зразок, треба клацнути по ньому правою
кнопкою миші і виконати команду Зберегти зразок (Сохранить
образец). Це гарантує те, що зразок буде збережений у випадку,
якщо він не використовується жодним слайдом презентації.
133
|
|
Збережені зразки можна переглянути в області завдань Дизайн
слайда – Шаблони оформлення (Дизайн слайда – Шаблоны
оформления) в групі Використовуються в даній презентації
(Используются в данной презентации).
Види друкованих документів
Надрукувати слайди із PowerPoint можна декількома способа-
ми: по одному слайду на сторінці, по 2, 3, 4, 6 або 9 слайдів на
сторінці. Також можна надрукувати слайди з нотатками і структурою.
Залежно від цього розрізняють такі види друкованих документів:
· Слайди (Слайды) – друкування слайдів по одному на кожній
сторінці;
· Видачі (Выдачи) – друкування декількох слайдів на одній
сторінці, кількість і розташування задається;
· Нотатки (Заметки) – друкування сторінок нотаток,
на кожній з яких розташований один слайд і текст нотаток
до слайда;
· Структура (Структура) – виведення на принтер лише
структури презентації, яка співпадає з тією, що відобража-
ється в режимі перегляду структури.
Параметри слайда
Перед виведенням слайдів на папір необхідно визначити
розмір і орієнтацію слайдів. Для цього необхідно:
· виконати Файл
Параметри сторінки (Файл
Пара -
метры страницы) – відкриється вікно діалогу Параметри
сторінки (Параметры страницы);
· із списку Розмір слайдів (Размер слайдов) вибрати один
із стандартних розмірів. При виборі пункту Довільний
(Произвольный) за допомогою лічильника Ширина (Ши -
рина) і Висота (Высота) можна задавати довільні розміри
слайда, але треба зберегти співвідношення його сторін 4:3,
щоб не спотворити зображення;
· якщо презентація є продовженням іншого документа,
треба змінити нумерацію слайдів за допомогою лічильни-
ка Нумерувати слайди з: (Нумеровать слайды с:);
· вибрати потрібну орієнтацію: для слайдів переважно
використовують положення перемикача Альбомна, а для
нотаток, видач і структури – Книжкова (Книжная);
· натиснути кнопку « ОК ».
Орієнтацію слайдів Книжкова ( Книжная ) краще
вибирати перед розробкою слайдів, інакше доведеться
корегувати компонування об ’ єктів презентації.
Попередній перегляд слайдів перед друкуванням
Усю презентацію – слайди, структуру, нотатки, видачі – можна
надрукувати в кольорі, відтінках сірого або у чорно-білому поданні без
сірого. Більшість презентацій призначені для демонстрації в кольорі,
але слайди і видачі, як правило, друкуються на чорно-білому принтері.
При виведенні кольорової презентації на чорно-білий принтер
PowerPoint автоматично перетворить кольори у відтінки сірого.
Перед друкуванням бажано переглянути вигляд слайдів
і змінити вигляд чорно-білих об’єктів для покращення сприйняття.
Щоб внести зміни у відображення слайда, треба:
· виконати Вигляд
Колір або відтінки сірого
(Вид
Цвет или оттенки серого) або натиснути
на панелі Стандартна (Стандартная) кнопку
Колір або відтінки сірого (Цвет или оттенки серого);
· вибрати потрібні параметри відображення – Відтінки
сірого (Оттенки серого) або Чорно - білий без сірого (Чёр -
но - белый без серого);
· клацнути правою кнопкою миші слайд і в контекстному
меню вибрати Настройка чорно - білого режиму (На -
стройка чёрно - белого режима) або Настройка відтінків
сірого (Настройка оттенков серого);
· вибрати варіант відтінків із вкладеного меню (якщо відоб-
раження не задовольняє – повторити дві останні дії).
У PowerPoint, як і в інших програмах MS Office ХР, є функція
попереднього перегляду, яка дозволяє побачити, який вигляд будуть
мати на папері різні елементи презентації. Щоб перейти в режим
попереднього перегляду, треба натиснути відповідну кнопку на
панелі Стандартна (Стандартная) або виконати Файл
Попередній перегляд … (Файл
Предварительный просмотр …).
На екрані буде зображено аркуш паперу зі слайдом і панель
інструментів попереднього перегляду, за допомогою якої можна:
· переглянути інші сторінки зі слайдами;
· вибрати різні об’єкти для друку (слайди, структуру тощо);
· переглянути слайди, інші елементи у різних відтінках;
· вибрати орієнтацію аркуша паперу тощо.
135 
|
|
Друкування слайдів
Щоб надрукувати один слайд на сторінці, необхідно:
· відкрити доступним способом діалогове вікно Друк (Пе -
чать), наприклад, виконавши Файл Друк …;
· вибрати діапазон друку (всі слайди, поточний чи вибірко-
во декілька слайдів);
· упевнитися, що у списку Друк: (Печатать:) є вказані
слайди;
· встановити внизу вікна прапорець за розміром сторінки
(масштабировать по листу);
· упевнитися, що у принтері є папір, натиснути кнопку « ОК ».
Щоб надрукувати діапазон слайдів, краще це зробити так:
· перейти в режим сортувальника слайдів;
· виділити слайди, які потрібно надрукувати;
· виконати Файл Друк… (Файл Печать);
· у вікні Друк (Печать) увімкнути перемикач Діапазон
друку (Диапазон печати) в режим виділене (выделенное).
Друкування видач
Щоб надрукувати сторінки видач, необхідно виконати такі дії:
· відкрити вікно діалогу Друк (Печать);
· вибрати діапазон слайдів для друкування;
· із списку Друк: (Печать:)
вибрати пункт Видачі (Выдачи);
· за допомогою відповідного
лічильника встановити кількість
слайдів на сторінці;
· якщо на сторінці видачі розта-
шовано чотири слайди або біль-
ше,
увімкнути
перемикач
Порядок у потрібне положення – горизонтальний (го -
ризонтальный) або вертикальний (вертикальный);
136
|
|
· щоб навколо кожного слайда була рамка, треба встанови-
ти прапорець обрамлення слайдів (обрамление слайдов);
· натиснути кнопку « ОК ».
Друкування нотаток
На будь-якій друкованій сторінці нотаток слайд знаходиться
у верхній частині, а нотатки – у нижній.
Щоб надрукувати сторінки нотаток, необхідно:
· відкрити вікно діалогу Друк (Печать);
· вибрати діапазон слайдів, які необхідно надрукувати;
· зі списку Друк: (Печать:) вибрати пункт Нотатки
(Заметки);
· натиснути кнопку « ОК ».
Друкування структури
Надрукувати структуру можна тільки в тому вигляді, у якому
вона відображена в режимі Структура (Структура). Наприклад,
якщо в режимі структури відображені лише заголовки, то будуть
надруковані лише заголовки, а якщо структура розгорнута повністю,
то будуть надруковані заголовки і елементи маркованих списків.
Щоб надрукувати структуру, необхідно:
· увімкнути режим Структура (Структура), вивести
відповідну панель інструментів;
· задати потрібне відображення структури;
· виконати Файл Друк … (Файл Печать);
· у діалоговому вікні Друк (Печать) зі списку Друк: (Пе -
чать:) вибрати Структура (Структура);
· натиснути кнопку « ОК ».
Питання для самоконтролю ( тест ТЕМА -6-5):
1.
2.
3.
4.
5.
6.
7.
8.
9.
10.
11.
12.
13.
14.
15.
Що таке шаблони і зразки слайдів?
З якою метою використовуються шаблони і зразки?
Як скористатися шаблоном оформлення?
Що таке колірна схема слайда?
Як вибрати колірну схему зі стандартного набору?
Як створити власну колірну схему слайда?
Як вибрати спосіб заливки фону слайда?
Як застосувати новий фон для всієї презентації?
Що таке зразок слайдів та заголовків?
Як редагувати зразок слайдів, зразок заголовка?
У яких випадках використовують кілька зразків у одній презентації?
Як створити декілька зразків у одній презентації?
Як зберігати і використовувати зразки в презентації?
Як підготувати слайди до друку?
Як надрукувати слайди, видачі, нотатки, структуру?
Вправа 6-5. « Використання шаблонів і зразків »
1)
2)
3)
4)
5)
6)
Підготувати комп ’ ютер до роботи. Відкрити презен -
тацію з ім ’ ям Seasons_2. Застосувати шаблон оформ -
лення Трава ( Трава ).
Замінити колірні схеми так, щоб для кожної пори року
використовувався відповідний колір, наприклад, зима –
синьо - голубі кольори, осінь – жовто - червоні. Зберегти
презентацію з новим ім ’ ям Seasons_3. Закрити файл презен -
тації, не закриваючи PowerPoint.
Створити нову презентацію на тему « Мій клас ». Редагува -
ти зразок слайдів за власним смаком – вигляд, розмір,
накреслення шрифту, вигляд маркерів; додати графічний
об ’ єкт – емблему класу; створити фон. Редагувати
титульний слайд.
Перейти у звичайний режим, заповнити декілька слайдів.
Застосувати стандартну колірну схему. Створити власну
колірну схему. Застосувати власну колірну схему.
Копіюванням створити новий зразок слайдів. Редагувати
новий зразок. Зберегти зразки.
Експериментувати з оформленням презентації, користую -
чись власними зразками. Попередньо переглядати, який
вигляд будуть мати надруковані слайди. Зберегти файл
презентації у власну папку з ім ’ ям My_Class.
6.6. Показ слайдів
Під час показу слайди відображаються в тому порядку,
у якому вони розташовані у файлі презентації.
Перед показом треба визначити порядок
розташування слайдів.
Якщо час показу обмежений, то другорядні слайди
треба зробити прихованими.
Розпочати показ слайдів з вікна PowerPoint можна як з першо-
го слайда, так і з поточного. До того ж, для кожного варіанту існує
декілька способів.
Показ з першого слайду розпочнеться, якщо:
· натиснути клавішу F5;
138 
|
|
· виконати Вигляд Показ слайдів (Вид Показ слайдов);
· виконати Показ слайдів Почати показ (Показ слайдов
Начать показ);
Показ розпочнеться з поточного слайду, якщо:
· натиснути комбінацію клавіш Shift+F5;
· натиснути кнопку Показ слайдів (Показ слайдов) у лівому
нижньому куті екрана.
Щоб перейти до наступного слайда, треба натис -
нути клавішу Enter або ліву кнопку миші.
Для припинення демонстрації натискають
клавішу Esc.
Під час демонстрації презентації PowerPoint можна переходи-
ти не лише до наступного слайда, а до будь-якого слайда поточної
презентації. Для цього є декілька засобів – це список заголовків
слайдів, кнопки та клавіші дій тощо.
Список заголовків слайдів
Список заголовків слайдів можна викликати таким чином:
· розпочати показ слайдів будь-яким відомим способом
(див. вище);
· під час показу на слайді клацнути правою кнопкою миші
та в контекстному меню слайда вибрати меню Перехід до
слайда(Переход к слайду).
Заголовок слайда допомагає визначати положення
слайда під час показу.
Якщо необхідно, щоб слайд демонструвався без заголовка,
то заголовок треба приховати за об’єктом, наприклад, за малюн-
ком, вибравши колір шрифту такий, як і колір фону. Інший спосіб –
перетягнути рамку заголовка за межі слайда,
і заголовок не буде відображатися під час демон-
страції презентації.
Кнопка контекстного меню
Доступ до контекстного меню можна одержати не лише
клацанням правою кнопкою миші, а й за допомогою значків у лівій
нижній частині екрана. Значки з’являються, якщо перемістити
вказівник по екрану.
Якщо значки не з’являються, то необхідно у вікні PowerPoint
виконати Сервіс
Параметри (Сервис
Параметры) і на
|
|
|
вкладці Вигляд (Вид) у вікні Параметри (Параметры) встановити
прапорець показувати кнопку контекстного меню (показывать
кнопку контекстного меню).
Якщо клацання правою кнопкою миші не викликає контекстне
меню, а повертає попередній слайд, необхідно на вкладці Вигляд (Вид)
встановити прапорець контекстне меню при клацанні правою
кнопкою (контекстное меню при щелчке правой кнопкой).
Клавіші дій
Керувати показом слайдів можна також за допомогою спеці-
альних клавіш, перелік яких подано у таблиці.
Під час показу можна одержати довідку про вико -
ристання клавіш дій, натиснувши клавішу F1.
Гіперпосилання
Гіперпосилання в PowerPoint – це зв’язок одного слайда
з іншим слайдом, з довільним показом з Web-сторінкою або
файлом. Гіперпосилання може бути текстом або об’єктом
(малюнок, автофігура, напис, WordArt тощо).
Гіперпосилання працюють лише під час показу
презентації.
Коли вказівник миші помістити на гіперпосилання, то він
матиме форму руки, вказуючи, що даний об’єкт можна
клацнути. Текст, який представляє гіперпосилання, під-
креслений і має колір, який відповідає кольоровій схемі.
Малюнки та інші об’єкти з гіперпосиланнями не мають додаткових
властивостей.
Щоб створити гіперпосилання до іншого слайда у
межах однієї презентації, необхідно:
· виділити об’єкт, який буде гіперпосиланням;
140
|
|
|
|
|
· на панелі Стандартна (Стандартная) натиснути кнопку
Додати гіперпосилання (Добавить гиперссылку), відкри-
ється відповідне вікно діалогу;
· в області Зв ’ язати з: (Связать с:) вибрати місцем у
цьому документі (местом в этом документе);
· вибрати із списку слайдів, що праворуч, потрібний; ще
правіше з’явиться вибраний слайд;
· для створення спливаючої підказки чи короткого комента-
ря, який буде відображатися при наведенні вказівника
миші на гіперпосилання, треба натиснути кнопку Підказка
(Подсказка) і ввести потрібний текст;
· натиснути кнопку «ОК».
Кнопки дій
За допомогою кнопок дій можна впливати на послідовність
показу слайдів під час демонстрації презентації. Вони допоможуть
здійснити
перехід
до
наступного
слайда,
повернутися
до
попереднього тощо. Такі переходи здійснюються швидше, вони
менш помітні, ніж переходи по заголовках, бо глядачі не бачать на
екрані меню заголовків.
Створення кнопок дій складається з таких кроків:
· у звичайному режимі перейти на
потрібний слайд;
· на панелі Малювання (Рисование)
натиснути кнопку Автофігури (Ав -
тофигуры), вибрати пункт Кнопки дій
(Управляющие кнопки) або виконати
Показ слайдів
Кнопки дій (Показ
слайдов
Управляющие кнопки);
141 
|
|
· вибрати потрібну кнопку;
· утримуючи ліву кнопку миші, на слайді обвести вказівни-
ком рамку, яка визначить розміри майбутньої кнопки,
або просто клацнути у потрібному місці;
· відпустити кнопку миші – на екрані з’явиться вікно діало-
гу Настройка дії (Настройка действия);
· у вікні діалогу натиснути кнопку «ОК» – параметри кнопки
будуть прийняті з мовчазної згоди.
Кожна кнопка дій має свої параметри, які приймаються
з мовчазної згоди. Наприклад, кнопка Далі (Далее) виводить на
екран наступний слайд, а кнопка Додому (Домой) – перший
слайд презентації.
Дію, яку виконує кнопка дії з мовчазної згоди, можна
змінити, вибравши іншу дію в полі Перейти за
гіперпосиланням ( Перейти по гиперссылке ).
Щоб змінити дію, яку виконує кнопка дії, необхідно:
· правою кнопкою миші клацнути кнопку, яка вже знахо-
диться на слайді;
· виконати команду Гіперпосилання
Змінити гіперпо -
силання … (Гиперссылка
Изменить гиперссылку …);
· у вікні діалогу Настройка дії (Настройка действия) зі
списку Перейти за гіперпосиланням (Перейти по гипер -
ссылке) вибрати іншу дію, натиснути « ОК ».
Нестандартні кнопки дій
Якщо стандартний набір кнопок не задовольняє потреби,
можна створити нестандартні:
· вибрати із меню кнопок дій порожню кнопку – налашто -
вувана (настраиваемая);
· утримуючи ліву кнопку миші, обвести вказівником рамку,
яка визначить розміри майбутньої кнопки;
· відпустити кнопку – на екрані з’явиться вікно діалогу
Настройка дії (Настройка действия), але цього разу
поля в ньому будуть не заповнені;
· увімкнути перемикач Перейти за гіперпосиланням
(Перейти по гиперссылке);
· відкрити кнопкою список доступних варіантів переходу;
· зі списку вибрати слайд, на який потрібно перейти, вико-
ристовуючи посилання;
142
|
· натиснути кнопку « ОК » – вікно діалогу закриється, на
слайді з’явиться кнопка дії.
Щоб упевнитися, що кнопка працює правильно, треба
її натиснути, PowerPoint відкриє слайд, який був указаний при
її налагодженні.
Кнопки дії працюють лише під час демонстрації
презентації.
Щоб змінити зовнішній вигляд кнопки дії (розміри і колір,
зробити опуклою) чи позначити написом, користуються правилами
роботи з автофігурами.
Щоб кнопка дії мала звуковий супровід, необхідно:
· у вікні діалогу Настройка дії (Настройка действия)
встановити прапорець біля пункту Звук: (Звук:);
· відкрити список звуків і вибрати потрібний (це може бути
стандартний звук або звук із файлу).
Елемент слайда можна використати як кнопку дії,
оскільки діалогове вікно Настройка дії
( Настройка действия ) доступне для будь - якого
виділеного об ’ єкта.
Додаткові функції кнопок дій
Кнопки дій дозволяють не лише здійснювати переходи між
слайдами поточної презентації, а й переходити до інших презентацій,
запускати програми, відтворювати файли мультимедіа тощо. Щоб
кнопка дії запускала демонстрацію іншої презентації, потрібно:
· кнопку дії клацнути правою кнопкою миші та у контекстному
меню вибрати пункт Гіперпосилання (Гиперссылка …);
· у вікні діалогу Настройка дії (Настройка действия)
увімкнути перемикач Перейти за гіперпосиланням :
(Перейти по гиперссылке:);
· клацнути кнопку, що відкриває список варіантів переходу;
· із списку вибрати Інша презентація PowerPoint …
(Другая презентация PowerPoint …);
· у вікні Гіперпосилання на іншу презентацію PowerPoint
(Гиперссылка на другую презентацию PowerPoint) вибрати
потрібну презентацію, натиснути «ОК»;
· у вікні Гіперпосилання на слайд (Гиперссылка на слайд)
вибрати слайд, з якого необхідно розпочати показ іншої пре-
зентації, натиснути « ОК ».
143
|
|
Щоб кнопка дії запускала програму, необхідно:
· у контекстному меню вибрати пункт Гіперпосилання
(Гиперссылка …);
· у вікні діалогу Настройка дії (Настройка действия) увімк-
нути перемикач Запуск програми: (Запуск программы:);
· ввести повне ім’я файлу запуску програми або знайти цей
файл у вікні діалогу Виберіть програму для запуску (Вы -
берите программу для запуска), яке з’являється після на-
тиснення на кнопку Огляд … (Обзор …);
· натиснути кнопку « ОК ».
Приховані кнопки дій
Якщо необхідно перейти на певний слайд або повернутися