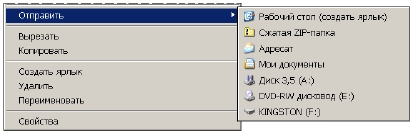Додаткові можливості Windows’XP
3.18. Збереження файлів і папок
Комп'ютер – складний прилад, і при роботі на ньому інколи
трапляються неприємності. Може вийти з ладу вінчестер, на якому
зберігаються цінні документи, файли може зіпсувати вірус, зреш-
тою, користувач може випадково вилучити файл або папку. Запо-
бігати неприємностям можна, створюючи на зовнішніх носіях копії
важливої інформації та регулярно оновлюючи ці копії.
До зовнішніх носіїв відносяться:
· дискети;
· флеш-пам’ять;
· компакт-диски CD-R (Read – читати) і CD-RW (ReadWrite
– читати і писати);
· компакт-диски DVD-R і DVD-RW.
Для роботи з дискетами та компакт-дисками на комп’ютері
встановлені відповідні дисководи. Для використання флеш-пам’яті
спеціальний пристрій не потрібний (див. далі).
Розрізняють такі дисководи для роботи з компакт-дисками:
· для читання CD-R та CD-RW дисків;
· для читання і запису CD-R та CD-RW дисків;
· для читання DVD-R, DVD-RW, CD-R та CD-RW дисків;
· для читання і запису всіх описаних вище компакт-дисків.
Копіювання файлу на дискету або флеш - пам ’ ять
Копіювання файлу на дискету, флеш-пам’ять тощо виконуєть-
ся з метою зберігання або перенесення на інший комп’ютер.
Скопіювати файл на дискету або флеш-пам’ять можна так:
· вставити дискету в дисковод або підключити флеш-пам’ять;
· відкрити папку з файлом, призначеним для зберігання;
· встановити вказівник миші на піктограму файлу і викли-
кати контекстне меню (клацнути правою кнопкою);
· у меню перевести вказівник миші на команду Надіслати
(Отправить 4) – відкриється додатковий список;
· у списку вибрати потрібний пристрій (дискету або флеш-
пам’ять) – вказаний файл копіюватиметься на вибраний
пристрій зовнішньої пам’яті; якщо розмір файлу значний,
то з’явиться інформаційне вікно з діаграмою, яка відобра-
жатиме процес копіювання;
· після виконання копіювання вийняти дискету з дисковода
або відключити флеш-пам’ять (див. далі).
При повторному копіюванні файлу на екрані з’являється
діалогове вікно Підтвердження заміни файлу (Подтверж -
дение замены файла). Для заміни існуючого файлу новою його
редакцією необхідно клацнути кнопку Так (Да).
Копіювання файлу можна виконати іншими засобами, напри-
клад, за допомогою команд панелі інструментів:
· відкрити папку з файлом, призначеним для копіювання;
· виділити потрібний файл (групу файлів);
· на панелі інструментів виконати команду Копіювати;
· відкрити папку призначення будь-яким відомим способом;
· на панелі інструментів виконати команду Вставити.
Подібно до описаного способу виконується копіювання файлу
за допомогою контекстного меню або додаткової панелі.
Для копіювання кількох файлів, папки або кількох папок
необхідно їх виділити і виконати дії, описані вище.
Завершення роботи з флеш - пам ’ яттю
Пристрій флеш-пам’яті рекомендується відключати з дотри-
манням процедури безпечного від’єднання. Робиться це так:
· в області повідомлень двічі клацнути лівою кноп-
кою на значку Безпечне видалення пристрою
(Безопасное извлечение устройства);
· у діалоговому вікні, що з’явиться, клацнути на кнопці
Зупинити (Остановить) і в наступному вікні «ОК»;
· на панелі задач з’явиться напис Пристрій може бути
видалений (Оборудование может быть удалено), після
чого можна від’єднати пристрій флеш-пам’яті.
Якщо призупинити роботу флеш-пам’яті не вдається, необхід-
но декілька секунд почекати і повторити безпечне видалення знову.
41
|
|
|
Одноразовий запис на компакт - диск
Запис на компакт-диск на відповідному дисководі проводиться:
·
·
на CD-R і DVD-R – перший запис та дописування
нових файлів та папок до заповнення диска, далі
можливе тільки читання;
на CD-RW і DVD-RW – багаторазовий запис, дописуван-
ня та перезапис файлів та папок до заповнення
диска, при необхідності повне очищення диска і
повторне використання.
Запис файлів та папок на компакт - диск
у Windows’XP може проводитись без використання
спеціальних програм.
Для запису файлів та папок на компакт-диск необхідно:
· вставити у дисковод чистий компакт-диск;
· знайти на локальному диску та виділити файли і (або)
папки для запису на компакт-диск;
· на
виділе-
ному об’єкті вик-
ликати контекстне
меню,
виконати
у
якому
команду
Надіслати (Отправить) і далі у списку CD- дисковод – в області
повідомлень з’явиться значок компакт-диска і спеціальне пові-
домлення (див. малюнок);
· клацнути на значку компакт-диска в області повідомлень –
відкривається вікно компакт-диска, на робочому полі якого будуть
знаходитися ярлики файлів і (або) папок, які чекають запису на
компакт-диск;
42
|
|
|
· в області завдань (у вікні зліва) виконати команду
Записати файли на компакт - диск (Записать файлы на
компакт - диск) – з’явиться вікно майстра запису компакт-дисків;
· у вікні майстра, що з’явиться, записати ім’я компакт-диска
(з мовчазної згоди майстер пропонує ім’я, складене з поточної дати,
наприклад, Чер 02 2008 – 02 червня 2008 року);
· натиснути кнопку Далі (Далее) – почнеться запис
відібраних файлів та папок, а у вікні майстра буде відображатися
діаграма процесу запису;
· після завершення запису натиснути кнопку Готово (Готово)
– виконається процедура завершення запису і відкриється дисковод.
Дописування нових файлів на компакт - диск
Якщо на компакт-
диску будь-якого типу
залишається
вільне
місце, то на нього мож-
на дописати інші файли
та папки, для чого ви-
конуються дії, подібні
до описаних вище:
·
вставити в дис-
ковод придатний для
запису компакт-диск;
·
через
деякий
час з’явиться вікно мож-
ливих
дій
на диску,
у якому
виконати
ко-
манду Не виконувати
ніяких дій (Не выпол -
нять никаких действий);
·
знайти на локальному диску та виділити файли і (або)
папки для запису на компакт-диск, виконати описані вище дії.
Дописування файлів і ( або ) папок з іменами, які вже є на
компакт - диску CD-R і DVD-R, або вилучення і заміна
попередніх версій неможливі.
Багаторазовий запис на компакт - диск
При роботі з компакт-дисками CD-RW і DVD-RW на відпо -
відних дисководах можливі всі дії запису і дописування та ін.
43
|
|
На компакт - диски CD-RW і DVD-RW доступний
перезапис файлів і ( або ) папок з іменами, що вже є на
диску, їх вилучення або очищення всього диска.
Перезапис на компакт - диск існуючих на ньому файлів
Перезапис на компакт-дисках CD-RW або DVD-RW вже існу-
ючих файлів виконується за методикою, описаною вище. Якщо
файл або папка вже записані на компакт-диск, буде видано запит
підтвердження заміни, для чого клацнути на кнопці «ОК».
Очищення компакт - диска
Для очищення компакт-диску CD-RW або DVD-RW необхідно
виконати такі дії:
· вставити в дисковод компакт-диск, через деякий час
з’явиться вікно диска із значками файлів і папок, які на
ньому зберігаються;
· в області завдань виконати команду Стерти цей CD-
RW (Стереть этот CD-RW);
· у вікні майстра необхідно натиснути кнопку Далі (Далее).
Після очищення компакт-диск готовий до нових записів.
Відновлення файлу з пристрою зовнішньої пам ’ яті
Відновлення файлу з пристрою зовнішньої пам’яті виконуєть-
ся при втраті чи пошкодженні його на вінчестері або при пере-
несенні на інший комп’ютер. При відновленні файлу виконується
його копіювання з дискети, флеш-пам’яті або компакт-диска у
відповідну папку на вінчестері.
Відновити файл можна так:
· встановити дискету або компакт-диск у відповідний
дисковод або підключити флеш-пам’ять;
· відкрити вікно Мій комп ’ ютер (Мой компьютер) або
Провідник (Проводник) і далі – вікно пристрою;
· виділити потрібні файли і папки;
· клацнути один з виділених значків правою кнопкою, у кон-
текстному меню виконати команду Копіювати (Копировать);
· відкрити папку призначення;
· у вікні папки призначення на робочому полі викликати кон-
текстне меню, виконати команду Вставити (Вставить) –
файли з’являться у вказаній папці.
Копіювання файлів можна виконати будь-яким іншим доступ-
ним способом.
44
|
Питання для самоконтролю ( тест ТЕМА -3-18):
1.
2.
3.
4.
5.
6.
7.
8.
9.
10.
11.
12.
13.
14.
15.
Для чого роблять копії інформації на пристроях зовнішньої пам ’ яті?
Які пристрої належать до зовнішньої пам ’ яті на комп ’ ютері?
Які можуть бути дисководи для роботи з компакт - дисками?
Як копіювати файл на дискету або флеш - пам ’ ять для зберігання?
Як копіювати файл, якщо попередня редакція його вже зберігається?
Як копіювати файл за допомогою команд панелі інструментів?
Як копіювати кілька файлів або кілька папок?
Як завершити роботу з флеш - пам ’ яттю?
Яка особливість використання компакт - дисків CD-R і DVD-R?
Яка особливість використання компакт - дисків CD-RW і DVD-RW?
Як засобами OC Windows записати файл на компакт - диск?
Як користуватися майстром запису компакт - дисків?
Які компакт - диски дозволяють багаторазовий запис інформації?
Як відновити файл з дискети або флеш - пам ’ яті?
Як відновити кілька файлів або папок з дискети або флеш - пам ’ яті?
Вправа 3-18. « Збереження файлів і папок »
1) Підготувати комп ’ ютер до роботи. У Блокноті записати
назву вправи, власні прізвище та ім ’ я, встановити дату й
час. Зберегти файл у власну папку з ім ’ ям Вправа 3-18.
2)
Скопіювати з власної папки на дискету або пристрій флеш -
пам ’ яті файл Вправа 3-18. З власної папки файл вилучити.
3) Відновити з дискети або пристрою флеш - пам ’ яті у власній
папці вилучений файл.
4) Скопіювати з власної папки групу файлів на дискету або
пристрій флеш - пам ’ яті. У власній папці скопійовані файли
вилучити.
5) Відновити з дискети або пристрою флеш - пам ’ яті у власній
папці вилучені файли.
6) Скопіювати власну папку на компакт - диск. Після запису
відкрити вікно компакт - диска, упевнитись у наявності
потрібних файлів. На вінчестері вилучити власну папку.
Відновити власну папку на вінчестері з компакт - диска.
Закрити всі вікна. Завершити роботу на комп ’ ютері.
3.19. Перегляд та обробка графічних зображень
У системі Windows’XP пропонуються додаткові можливості
для роботи з документами графічних зображень (малюнками).
Документи графічних зображень можуть бути такі:
· малюнки, створені графічними редакторами ОС Windows:
· малюнки, одержані за допомогою сканера;
· малюнки, одержані з Інтернету;
· фотографії, записані цифровими фотокамерами та ін.
Малюнок може знаходитись в окремому файлі і мати формат
(розширення) в залежності від засобу його створення:
JPG
BMP
TIF
GIF
– від сканера або цифрової фотокамери;
– растрові зображення;
– растрові зображення великих розмірів;
– для Інтернет і Web-сторінок та ін.
Для збереження графічних зображень
пропонується спеціальна системна папка
Мої малюнки (Мои рисунки). Але корис-
тувач може вибрати будь-яку іншу.
Для перегляду графічних зображень
(малюнків) ОС Windows’XP пропонує різні
режими
перегляду.
Потрібний
режим
перегляду можна вибрати в меню Вигляд
(Вид). Щоб відкрити меню, можна також
скористатися
відповідною
кнопкою
на
панелі інструментів. У меню Вигляд (Вид) у
системній папці Мої малюнки (Мои рисунки) є додатковий варіант
перегляду графічних файлів Діафільм (Диафильм).
Діафільм ( Диафильм )
Цей варіант вигляду для перегляду графічних файлів під час
пошуку потрібних є одним з найпопулярніших. У верхній частині вікна
виводиться один із малюнків, що зберігається у папці, внизу вікна
знаходяться ескізи папок і файлів (див. малюнок). Якщо папка відмі-
чена, то виводиться один із її малюнків.
Під малюнком є кнопки, які дають можливість послідовно
переглядати графічні файли у двох напрямках, обертати вибраний
малюнок на 90° ліворуч
або праворуч.
При
подвійному
клацанні на значку графічного файлу запускається програма
перегляду зображень та факсів, за допомогою якої можна лише
переглянути малюнок на екрані. Щоб відкрити файл для
редагування, необхідно клацнути його значок правою кнопкою
миші та у контекстному меню вибрати Відкрити за допомогою
(Открыть с помощью), а потім вибрати програму для редагування,
наприклад, Paint, MS Office Picture Manager або іншу, встановлену
користувачем.
46 
|
|
Ескізи сторінок ( Эскизы страниц )
У такому режимі перегляду все робоче поле вікна зайняте
ескізами файлів та вкладених папок. На ескізах вкладених папок
зображені по 4 мініатюри графічних файлів, якщо вони там є.
Задачі для зображення
В області задач, що знаходиться у лівій частині вікна, папки
Мої малюнки «Мои рисунки» є група спеціальних задач для
графічних файлів:
·
Переглянути як слайд - шоу
(Просмотреть как слайд - шоу) –
перегляд зображень у повноекран-
ному режимі, при цьому зображення
будуть змінюватись автоматично;
·
Замовити
знімки
через
Інтернет (Заказ отпечатков через
Интернет) – запуск спеціального
майстра, який відправить вибрані
зображення через Інтернет на адресу
фірми, що виготовляє фотографії;
· Друкування зображень (Пе -
чать изображений) – запуск «Мастера печати фотографий»
для налагодження параметрів і якісного друку зображень;
· Зробити фоновим малюнком робочого столу (Сделать
фоновым рисунком рабочего стола) – вибраний малюнок автоматично
розміщується як фон робочого столу;
47
|
|
· Копіювати на компакт - диск (Копировать на компакт -
диск) – вибрані зображення будуть підготовлені для запису на
компакт-диск, далі необхідно дотримуватися вказівок у вікні май-
стра запису файлів на компакт-диск (описано вище).
· Одержати від камери або зі сканера (Получить от
камеры или со сканера) – запуск програми-майстра роботи зі
сканером або цифровою камерою, за допомогою якого у папку
Мої малюнки (Мои рисунки) або довільну іншу копіюються
зображення із вказаних пристроїв. Ця задача з’явиться в області
задач після приєднання пристрою.
Використання програми MS Office Picture Manager
При використанні програми MS Office Picture Manager
малюнок відкривається на весь екран, а кнопки на панелі внизу
вікна дають можливість виконати такі дії: послідовний перегляд
малюнків відпо-
відними кнопка-
ми;
змінювання
масштабу малюн-
ка за допомогою регулятора (див. малюнок).
Панель інструментів Стандартна (Стандартная) надає
можливість:
· зберігати малюнок;
· надрукувати малюнок на принтері;
· вирізати, копіювати, вставляти, видаляти малюнок;
· встановлювати масштаб відображення малюнка на екрані;
· викликати довідку.
З панелі інструментів Форматування (Форматирование)
можна повертати малюнок ліворуч або праворуч на 900, відкрити
область завдань з інструментами редагування малюнка.
За допомогою меню Вигляд (Вид) або за
допомогою відповідних кнопок, що знахо-
дяться нижче панелі інструментів, у робо-
чому полі програми можна відобразити не
лише один малюнок, а й ескізи усіх малюн-
ків, що знаходяться у поточній папці чи
навіть діафільм.
Для редагування малюнка можна скористатися командами
з меню Малюнок (Рисунок) або відкрити відповідну область
завдань, натиснувши на панелі інструментів кнопку Змінити
48 
|
|
малюнки … (Изменить рисунки...). Область завдань з’явиться
праворуч у вікні і матиме вигляд як на малюнку.
Для автоматичного покращення
кольорів і яскравості вибраних ма-
люнків достатньо натиснути кнопку
Автопідбір (Автоподстройка).
Для зміни параметрів малюн-
ка надаються такі засоби:
· Яскравість та контрас -
тність ( Яркость и контраст -
ность );
· Колір ( Цвет );
· Обтинання ( Обрезка );
· Поворот і відображення
( Поворот и отражение );
· Усунення ефекту черво -
них очей ( Устранение эффекта
красных глаз ).
Для зміни розмірів малюнка
надаються такі засоби:
· « Изменение размера »;
· « Сжатие рисунков ».
Засіб « Изменение размера »
дає можливість встановлення стан-
дартного, довільного та відносного
(у %) розмірів.
Засіб « Сжатие рисунков » дозволяє зменшити розмір файлу
і час його завантаження.
Достатньо клацнути назву будь-якого потрібного засобу, щоб
відкрилася відповідна область завдань з інструментами. Для
переходу до інших засобів зміни параметрів малюнка можна також
скористатися списком Зміна малюнків (Изменение рисунков), що
відкривається кнопкою 6.
Щоб закрити додаткову панель, достатньо натиснути кнопку
r в її правому верхньому куті.
Питання для самоконтролю ( тест ТЕМА -3-19):
1.
2.
3.
4.
Якими засобами утворюються документи графічних зображень?
Які розширення можуть мати графічні файли?
Яку папку пропонує Windows’XP для збереження малюнків?
Який вигляд значків графічних файлів пропонує Windows’XP?
49
|
5. Як виглядає поле папки в режимі Ескізи сторінок ( Эскизы страниц )?
6. Як виглядає робоче поле папки в режимі Діафільми ( Диафильмы )?
7. Як відкрити для редагування графічний файл?
8. Яким чином у вікні перегляду переходити від малюнка до малюнка?
9. Які можливості надає панель інструментів програми перегляду малюнків?
10. Які засоби надає область Зміна малюнків ( Изменение рисунков )?
11. Яке призначення програми MS Office Picture Manager?
12. Які засоби редагування має програма MS Office Picture Manager?
13. Як зменшити розмір графічного файлу?
14. Як переглянути малюнки у вигляді слайд - шоу?
15. Яким чином копіювати вибрані зображення на компакт - диск?
Вправа 3-19. « Робота з графічними зображеннями »
1)
2)
3)
4)
5)
6)
Відкрити папку Мої малюнки ( Мои рисунки ). Визначити
розширення графічних файлів.
Увімкнути режим Діафільми ( Диафильмы ). Переглядати
малюнки і обертати їх за допомогою відповідних кнопок
Увімкнути режим Ескізи сторінок ( Эскизы страниц ), заван -
тажити довільний файл з графічним зображенням. Перегля -
дати малюнки і міняти їх масштаб за допомогою
відповідних кнопок у вікні перегляду зображень. Завершити
перегляд графічних файлів.
Відкрити малюнок у вікні програми MS Office Picture
Manager. Покращити колір і яскравість малюнка, встано -
вити пропорції розміру малюнка 10 х 15. Зберегти копію
відредагованого малюнка з ім ’ ям Вправа 3-19.
Запустити перегляд зображень як слайд - шоу, завершити
перегляд. Зробити відредагований малюнок фоном робочого
столу. Повернути попередній вигляд робочого столу.
Записати ( дописати ) вибрані файли з малюнками на
компакт - диск. Закрити всі вікна. Завершити роботу.
3.20. Робота з аудіо - та відеофайлами
Для зберігання музичних та відеофайлів Windows’XP за
мовчазною згодою пропонує спеціальні системні папки Моя
музика (Моя музыка) та Мої відеозаписи (Мои видеозаписи).
Музика або відеофільм можуть знаходитися в окремому файлі
і мати формат (розширення) в залежності від виду і засобу створення:
· MP1, MP2, МР3 – цифрова музика;
· MID, MIDI, WMA – студійна музика;
· WAV – запис звуку на комп’ютері;
· MPG, MPEG, WMV – студійний запис відеороликів і фільмів;
· AVI, WMV – відеокліпи з цифрових відеокамер.
Для перегляду відеокліпів та відеофільмів або
прослуховування музики служить універсальний
програвач Windows Media.
При подвійному клацанні на значку такого файлу запускається
універсальний програвач Windows Media, у якому звучить вибрана
музика або демонструється відеофільм. Для обробки кількох файлів
їх потрібно попередньо виділити.
Існує ще цілий клас спеціальних програм для роботи із звуком
та
відеофайлами
із
розширеними
можливостями,
вибір
та встановлення яких залишається за користувачем.
Універсальний програвач
Універсальний програвач Windows Media можна використову-
вати для відтворення звукових, відео- і мультимедійних файлів
у більшості відомих форматів. За допомогою універсального
програвача в Інтернеті можна прослухати різноманітні передачі,
подивитися новини, репортажі про улюблені спортивні змагання
чи музичні кліпи, відвідати концерти і семінари, а також
ознайомитися з фрагментами нових фільмів.
Запуск універсального програвача Windows Media
відбувається після відкриття будь-якого музичного чи
відеофайлу.
Запуск універсального програвача Windows Media можна
також виконати з головного меню, з панелі швидкого запуску або
за допомогою ярлика, якщо він є на робочому столі чи на панелі