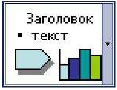Збереження слайда, як малюнка
Слайд можна зберегти у форматі * .wmf або * .gif, щоб встави-
ти у вигляді малюнка в інший додаток. Для цього виконують такі дії:
· вибрати слайд, який необхідно зберегти як малюнок;
· виконати Файл Зберегти як … (Файл Сохранить как...);
· у полі Тип файлу (Тип файла) вибрати тип Метафайл
Windows (Метафайл Windows) або Малюнок у форматі
GIF (Рисунок в формате GIF);
· дати назву файлу і відкрити потрібну папку;
· натиснути кнопку Зберегти (Сохранить).
Питання для самоконтролю ( тест ТЕМА -6-3):
1.
2.
3.
4.
5.
6.
7.
8.
9.
10.
11.
12.
13.
14.
15.
Яку роль відіграють графічні об ’ єкти на слайдах?
Які способи введення графічних об ’ єктів у слайд вам відомі?
Які макети графічних об ’ єктів має PowerPoint?
Як скористатися авторозміткою для розташування на слайді
різних графічних об ’ єктів?
Як одночасно створити новий слайд і задати його авторозмітку?
Як створити слайд з таблицею?
Як засобами Word побудувати таблиці на слайдах?
Як розмістити на слайді заздалегідь створену таблицю Word?
Як створити слайд з діаграмою?
У яких випадках використовується організаційна діаграма?
Як помістити на слайд малюнок?
Як ввести на слайд малюнок з паперового носія?
Як копіювати малюнок з екрана монітора?
Як створити на слайді геометричні примітиви?
Як зберегти слайд у вигляді малюнка?
Вправа 6-3. « Робота з графічними об ’ єктами на слайдах »
1) Підготувати комп ’ ютер до роботи. Запустити PowerPoint.
Відкрити власну презентацію Seasons.
2) Створити новий слайд з авторозміткою Заголовок і таб -
лиця ( Заголовок и таблица. Ввести заголовок «12 місяців ».
Створити таблицю 4 х 4, заповнити і форматувати
наступним чином:
3)
Доповнити слайди кожної пори року малюнками із колекції
або з файлу на відповідну тематику.
122
|
4) Вставити на слайд « Дата & час » геометричні примітиви.
5) Створити новий слайд. Вставити на слайд власне фото за
допомогою сканера або камери.
6) Один із слайдів зберегти як малюнок у власній папці з ім ’ ям
Slid. Зберегти власне фото в окремий файл *.jpeg, ім ’ я
файлу – власне прізвище ( для тематичної роботи ). Зберегти
файл презентації з ім ’ ям Seasons_1.ppt
6.4. Структура презентації. Сортувальник слайдів
Структура презентації
Структура презентації – це документ, який містить лише
заголовки слайдів, а також основний текст без графічних зобра-
жень і спеціального оформлення.
При створенні презентації часто доводиться спочатку визначи-
ти її текстовий зміст та структуру, а потім зосередитися на окремих
деталях слайдів. Це можна зробити, набравши заголовки слайдів
в області структури, а потім перейти в область слайдів і доповнити
кожен слайд графічними елементами, змінити макети слайдів тощо.
У режимі Звичайний ( Обычный ) можна переходити
від області Структура ( Структура ) до області
Слайди ( Слайды ) і навпаки.
Створення нової структури
Для того, щоб роботу над новою презентацією розпочати
зі створення її структури, необхідно:
· відкрити нову презентацію;
· у режимі Звичайний (Обычный) перейти на вкладку
Структура (Структура);
· ввести заголовок слайда і натиснути клавішу Enter –
з’явиться новий слайд;
· продовжувати вводити заголовки слайдів.
В області структури одночасно із заголовками можна
створювати марковані списки.
Марковані списки в структурі
· ввести заголовок слайда і натиснути клавіші Ctrl+Enter –
з’явиться порожній рядок маркованого списку;
· ввести елемент списку, натиснути Enter;
· ввести наступні елементи списку, користуючись тими
ж правилами, що і в області слайда (див. вище), або за допомо-
123
|
|
гою клавіш: Enter – ввести елемент списку попереднього
рівня, Tab – понизити рівень елементу списку, Shift+Tab –
підвищити рівень;
· натиснути Ctrl+Enter для створення наступного слайда.
Відображення структури
Для роботи в області структури використовують панель
інструментів Структура (Структура), яку можна викликати на
екран, виконавши Вигляд
Панелі інструментів
Структура
(Вид
Панели инструментов
Структура).
Щоб одержати уяву про загальну структуру презентації, треба
приховати текст, залишивши лише заголовки:
· встановити вказівник в область структури;
· на панелі структури натиснути кнопку Згорнути все
(Свернуть все).
Щоб розгорнути всю структуру, треба натиснути кнопку
Розгорнути все (Развернуть все) на панелі структури.
Щоб приховати або навпаки показати текст лише кількох
слайдів, потрібно виконати такі дії:
· виділити потрібну групу слайдів;
· натиснути кнопку Згорнути (Свернуть) або Розгорнути
(Развернуть).
В області структури відображається текст лише із
рамок заголовків слайдів і маркованих списків.
Текст, який знаходиться в текстових полях, створених вручну,
в області структури не відображається.
Упорядкування слайдів
· вивести на екран панель Структура (Структура);
· згорнути структуру (бажано);
· клацнути заголовок слайда, який треба перемістити;
· натискати кнопки Вгору (Вверх) або Вниз (Вниз), доки
слайд не займе потрібне місце.
124
|
|
Імпорт структури
Структуру можна імпортувати із текстового процесора. Але
така структура повинна відповідати наступним правилам:
· кожен заголовок повинен знаходитися в окремому абзаці;
· якщо заголовок має два рядки, то між ними повинен бути
розрив рядка (Shift+Enter), а не абзацу (Enter);
· якщо структура імпортується із документа з розширенням
*.doc, то для заголовка слайда треба вибрати стиль Заго -
ловок 1, для елементів списку першого рівня – Заголовок
2, другого – Заголовок 3 і т. д.;
· якщо структура імпортується з документа з розширенням
*.txt, то елементи списку треба розділяти табулюванням
(Tab
): елемент першого рівня – одне табулювання, друго-
го рівня – два табулювання і т. д., заголовок – без табу-
лювання.
Вставка структури в існуючу презентацію
· виконати Вставка Слайди із структури (Вставка
Слайды из структуры) – відкриється діалогове вікно
Вставити структуру (Вставить структуру);
· знайти файл, який містить структуру;
· двічі клацнути потрібний файл – структура імпортується.
Створення нової презентації із структури
· відкрити вікно PowerPoint;
· виконати Файл Відкрити (Файл Открыть) – від-
криється діалогове вікно Відкриття документа (От -
крытие документа);
· у списку Тип файлу (Тип файла) вибрати Усі структури
(Все структуры);
· знайти файл, який містить структуру;
· двічі клацнути потрібний файл – буде створена презентація.
Сортувальник слайдів
Режим сортувальника слайдів, як і режим структури, дозволяє
працювати з презентацією в цілому. Але, на відміну від режиму
структури,
сортувальник
дозволяє
працювати
із
зовнішнім
виглядом презентації, а не з її змістом.
У режимі сортувальника слайди, як і в області слайдів, відоб-
ражаються у зменшеному вигляді, але об’єкти слайдів зображені
виразніше, і це дає можливість краще оцінити вигляд презентації.
Крім того, в режимі сортувальника зручно виконувати такі дії:
· додавати нові слайди;
· копіювати, дублювати існуючі слайди;
· змінювати порядок слайдів – переміщати у межах однієї
презентації, запозичувати з інших презентацій;
· відслідковувати результати зміни колірної схеми, фону,
шаблона презентації;
· переглядати і змінювати анімацію слайдів;
· приховувати слайди тощо.
Режим сортувальника
Щоб перейти в режим сортувальника слайдів, треба виконати
Вигляд
Сортувальник слайдів (Вид
Сортировщик слайдов)
або натиснути кнопку Режим сортувальника слайдів (Режим сор -
тировщика слайдов) у нижньому лівому куті вікна PowerPoint.
У режимі сортувальника слайдів відкривається панель Сортуваль -
ник слайдів (Сортировщик слайдов).
Кількість слайдів, які видно на екрані в режимі сортувальника,
можна змінювати, збільшивши або зменшивши масштаб.
Щоб відобразити більшу кількість слайдів у режимі
сортувальника, треба зменшити масштаб.
Щоб розгледіти слайди більш детально, треба
збільшити масштаб.
У режимі сортувальника слайдів не можна
встановити масштаб, більший 100%.
Якщо при зміні масштабу слайди перемальовуються занадто
повільно,
то
треба
натиснути
кнопку
Відобразити
форматування (Отобразить форматирование) на панелі
Стандартна і повторити операцію. Будуть відображатися
лише заголовки слайдів і сортувальник буде працювати швидше.
Упорядкування і копіювання слайдів
Щоб змінити порядок розташування слайдів у режимі сорту-
вальника, зручно користуватися технологією Drag and Drop
(перетягнути і відпустити за допомогою миші):
126 
|
|
|
· виділити слайд чи групу слайдів;
· притиснути ліву кнопку миші, коли вказівник перебуває на
виділеному слайді, і пересувати вертикальну лінію позиції
вставки у нове положення (при натиснутій клавіші Ctrl бу-
де виконане копіювання);
· відпустити кнопку миші – слайд (слайди) розташується на
місці вертикальної лінії.
Вставка і дублювання слайдів
Щоб вставити новий слайд, необхідно виконати такі дії:
· виділити слайд, після якого буде розташований новий;
· виконати Вставка Створити слайд (Вставка
Соз -
дать слайд) або натиснути кнопку на панелі інструментів
сортувальника Створити слайд (Создать слайд);
· при потребі в області завдань Розмітка слайда (Разметка
слайда) вибрати інший макет слайда;
· виконати Правка Об ’ єкт - слайд (Правка Объект -
слайд), щоб перейти у звичайний режим для подальшої
роботи над слайдом.
Подвійне клацання на слайді здійснює перехід
з режиму сортувальника у звичайний режим.
Щоб дублювати слайд чи групи слайдів, необхідно:
· виділити слайд чи групу слайдів;
· виконати Правка Дублювати (Правка Дублировать).
Переміщення слайдів між презентаціями
Перемістити слайди з однієї презентації в іншу можна через
буфер обміну або:
· відкрити вікна потрібних презентацій;
· увімкнути режим сортувальника слайдів;
· розташувати вікна презентацій поруч, виконавши Вікно
Упорядкувати все (Окно Упорядочить всё);
· далі виконати такі ж дії, як і в межах однієї презентації.
Приховування слайдів
Якщо для демонстрації всієї презентації не вистачає часу або
аудиторії
не
потрібно
подавати
детальне
пояснення теми,
то презентацію можна скоротити за рахунок приховування слайдів.
Приховані слайди залишаються у файлі презентації і при потребі
їх можна продемонструвати, відповідаючи на питання глядачів.
127
|
Щоб приховати слайд (групу слайдів), необхідно виділити
потрібний слайд (групу слайдів) і натиснути кнопку
Приховати слайд (Скрыть слайд) на панелі інструментів
Сортувальник слайдів (Сортировщик слайдов). На екрані
сортувальника номер прихованого слайда перекреслений.
Щоб відмінити приховування, треба знову виділити слайди
і натиснути кнопку Приховати слайд (Скрыть слайд).
Для приховування слайдів в іншому режимі треба
виконати Показ слайдів
Приховати слайд ( Показ
слайдов
Скрыть слайд ).
Щоб вивести на екран прихований слайд під час показу,
користуються засобами навігації, наприклад, списком слайдів:
· клацнути правою кнопкою миші в будь-якому місці екрана;
· у контекстному меню вибрати Перехід (Переход);
· із вкладеного меню вибрати Вибір слайда за іменем
(Выбор слайда по имени);
· із вкладеного списку вибрати потрібний слайд (номер
прихованого слайда відображається в дужках).
Вилучення слайдів
Щоб вилучити непотрібний слайд чи групу слайдів у режи-
мах структури чи сортувальника, необхідно:
· виділити слайд чи групу слайдів;
· виконати Правка Очистити (Правка
Очистить)
або натиснути клавішу Delete (слайди, які залишилися, бу-
дуть перенумеровані).
Підсумковий слайд
Підсумковий слайд – це слайд, що містить маркований список,
який автоматично збирається із заголовків слайдів. Створювати
підсумковий слайд можна в режимах структури чи сортувальника.
Щоб створити підсумковий слайд, необхідно:
· виділити слайди, заголовки яких необхідно внести
у підсумковий слайд;
· натиснути кнопку Підсумковий слайд (Итоговый слайд) на
панелі структури або сортувальника слайдів.
Якщо хоча б в одному із виділених слайдів не буде рамки
заголовка, кнопка підсумкового слайда буде недоступною.
128
|
|
|
|
Кожен слайд, який буде вноситися у підсумковий, повинен мати
рамку заголовка. Якщо рамка є зайвою на слайді, її треба витягнути
за його межі.
Питання для самоконтролю ( тест ТЕМА -6-4):
1.
2.
3.
4.
5.
6.
7.
8.
9.
10.
11.
12.
13.
14.
15.
1)
2)
3)
4)
5)
Що таке структура презентації?
Як відобразити на екрані область структури презентації?
Як створити нову структуру презентації?
Як створити марковані списки в області структури?
Як одержати загальну уяву про структуру презентації?
Як імпортувати структуру презентації?
Як вставити структуру в існуючу презентацію?
Як створити презентацію на основі існуючої структури?
Які переваги надає сортувальник слайдів?
Як перейти в режим сортувальника слайдів?
Як копіювати, переміщати слайди в режимі сортувальника?
Як приховувати слайди?
Як вилучають непотрібні слайди?
Як працювати із двома презентаціями в режимі сортувальника?
Як створити підсумковий слайд?
Вправа 6-4. « Структура презентації. Сортувальник
слайдів »
Підготувати комп ’ ютер до роботи. Запустити PowerPoint.
Створити нову презентацію. Перейти на вкладку Структу -
ра ( Структура ), вивести відповідну панель інструментів.
Створити структуру нової презентації « Пори року », яка
складається із 4 слайдів – пори року і маркованих списків –
місяці кожної пори. Згорнути структуру, змінити порядок
слайдів. Створити підсумковий слайд. Зберегти презента -
цію з ім ’ ям Structure_1 у власну папку. Закрити презента -
цію, не закриваючи PowerPoint.
Створити нову структуру на основі попередньо створеного
документа *.txt або *.doc. Зберегти презентацію з ім ’ ям
Structure_2 у власну папку. Закрити презентацію, не
закриваючи PowerPoint.
Відкрити презентацію Structure_1. Перейти в режим
сортувальника слайдів. Встановити масштаби: 25%,
50%, 75%.
Видалити підсумковий слайд. Дублювати слайди, зробити
копії слайдів кожної пори року. Перейти в режим структу -
ри, видалити на слайдах елементи списків, залишивши по
одному місяцю. Перейти в режим сортувальника, змінити
порядок розташування слайдів так, щоб була послідов -
ність із 12 місяців.
6) Запозичити декілька слайдів із файлу Seasons_1. Створити
підсумковий слайд. Зберегти презентацію з новим ім ’ ям
Seasons_2. Завершити роботу PowerPoint.
6.5. Шаблони і зразки. Друкування слайдів
Шаблони і зразки дозволяють швидко змінювати формат всієї
презентації, не змінюючи кожен слайд окремо. Зразок слайдів
містить елементи форматування з мовчазної згоди, дозволяє
додавати емблеми і нижні колонтитули на всі слайди презентації
одночасно. Шаблон дає можливість змінити колірну схему, формат
тексту, фон та фонові елементи в усій презентації одразу.
В одній презентації можна використовувати
декілька шаблонів.
Шаблони оформлення
Програма PowerPoint містить професійно розроблені шаблони
оформлення презентацій і дозволяє створювати власні зразки.
Щоб застосувати шаблон оформлення, треба:
· перейти в режим сортувальника слайдів (бажано);
· виконати Формат Оформлення слайда (Формат
Оформление слайда), щоб відкрити область завдань Дизайн слайда
(Дизайн слайда);
· виділити
групу
слайдів, якщо шаблон всієї
презентації змінювати
не
потрібно;
· навести вказівник
на
зразок
потрібного
шаблона і для відкриття
списку можливих дій нати-
снути кнопку, яка з’яви-
лася праворуч;
· застосувати шаблон
оформлення для виділених слайдів або для всієї презентації.
Один шаблон презентації може використовувати
різні колірні схеми.
130
|
|
|
Колірна схема
Колірна схема презентації включає в себе колір фону слайда,
колір заголовків, тексту, ліній, тіні, заливку об’єктів.
Щоб використати для слайдів існуючу колірну схему, треба:
· в області завдань перейти на вкладку Дизайн слайду –
Колірні схеми (Дизайн слайда –
Цветовые схемы);
· у режимі сортувальника виділити
хоча б один слайд, щоб в області
завдань з’явилися зразки колірних
схем;
· навести вказівник на зразок потрібної колірної схеми,
натиснути кнопку, яка з’явилася праворуч, щоб відкрити
список можливих дій;
· застосувати колірну схему.
Щоб створити власну колірну схему, треба:
· у нижній частині області завдань Дизайн слайда –
Колірні схеми (Дизайн слайда – Цветовые схемы) на-
тиснути рядок Змінити колірні схеми … (Изменить
цветовые схемы …) – відкриється вікно діалогу Колірна
схема (Цветовая схема);
· створити власну схему: встановити кольори для фону,
заголовка, тексту тощо, користуючись палітрою кольорів,
яку можна відкрити кнопкою Змінити колір … (Изме -
нить цвет …);
· натиснути кнопку Перегляд (Просмотр), щоб, не закри-
ваючи вікно діалогу, переглянути створену схему;
· натиснути кнопку Застосувати
(Применить), щоб
застосувати схему і закрити вікно діалогу.
Створення фону
Програма PowerPoint дозволяє змінювати способи заливки
фону – градієнтна, текстура, узор, малюнок.
Щоб вибрати спосіб заливки фону, треба:
·
·
виконати Формат Фон (Формат Фон);
у вікні діалогу Фон (Фон) натиснути кнопку u поруч
із кольоровим полем і вибрати пункт Способи заливки …
(Способы заливки …);
131 


|
·
у вікні діалогу Способи заливки (Способы заливки) за
допомогою вкладок Гра -
дієнтна, Текстура, Візе -
рунок, Малюнок (Гради -
ентная, Текстура, Узор,
Рисунок)
можна
підіб-
рати різні варіанти фону;
· при потребі встано-
вити
прапорець
Виклю -
чити фон зразка (Исклю -
чить фон образца);
· натиснути кнопку
Перегляд (Просмотр) для
перегляду на слайді;
· натиснути кнопку
Застосувати
(Приме -
нить) або Застосувати для всіх
(Применить для всех) для
остаточного використання.
Фон усієї презентації краще змінювати за допомогою
зразка слайдів.
Зразки слайдів
Зразок слайдів містить початкове форматування презентації,
колір фону, узор та інші об’єкти, які можуть знаходитися на кожному
слайді презентації. Будь-які зміни, які вносяться у зразок слайдів,
автоматично використовуються для всіх слайдів такого зразка.
Змінюючи формат зразка заголовка (титульного слайда) та зразка
слайдів, можна змінити формат тексту всієї презентації, крім
вбудованих таблиць Word, діаграм, організаційних діаграм тощо.
До редагування зразка заголовків можна перейти лише
після редагування зразка слайдів.
Щоб редагувати зразки слайдів, необхідно:
· виконати Вигляд
Зразок
Зразок слайдів (Вид
Образец
Образец слайдов) – з’явиться зразок слайдів і
панель інструментів Зразок (Образец);
· внести у зразок потрібні зміни – змінити вигляд, розмір,
накреслення шрифту, вигляд і колір маркерів; додати або
видалити графічні об’єкти, створити фон;
132
|
|
|