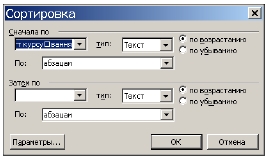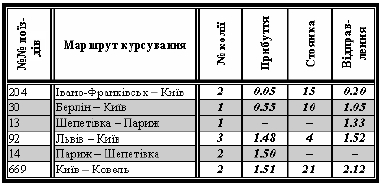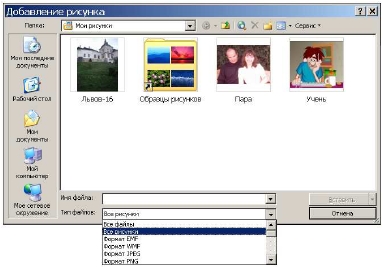коло тексту. Для вибору необхід-
ної межі треба клацнути на відпо-
відному варіанті у списку. На ма-
люнку вибрана нижня межа.
Щоб зняти встановлену межу,
необхідно виділити фрагмент і виб-
рати для нього у списку команду
Видалити межі (Удалить границы).
Колір заливки – пропонує набір
кольорів
для
заливки
виділених
клітинок.
Необхідно
натиснути
кнопку u і в таблиці, що відкри-
ється, клацнути на квадратику,
забарвленому у потрібний колір.
Щоб зняти встановлений колір,
необхідно виділити фрагмент і виб-
рати для нього у списку кольорів ко-
манду Немає заливки (Нет заливки).
Питання для самоконтролю ( тест ТЕМА -5-10):
1.
2.
3.
4.
5.
6.
7.
8.
Як у документ вставити таблицю?
Як змінити розміри стовпчика або рядка?
Як пересуватися від клітинки до клітинки при заповненні таблиці?
Як виділити для роботи окрему клітинку, стовпчик або рядок?
Як виділити для роботи кілька клітинок, стовпчиків або рядків?
Як об ’ єднати кілька клітинок таблиці в одну клітинку?
Як розбити одну клітинку таблиці на кілька клітинок?
Як вирівняти вміст клітинки по центру або одному із країв?
64
|
|
|
9.
10.
11.
12.
13.
14.
15.
Як вирівняти ширину стовпчиків або рядків?
Як змінити напрямок тексту у таблиці?
Як копіювати або перенести вміст однієї клітинки в іншу?
Як вставити стовпчик ( рядок ) у таблицю?
Як провести сортування рядків у таблиці?
Як встановити межі з потрібним типом лінії?
Яким чином можна залити клітинку вибраним кольором?
Вправа 5-10. « Створення таблиць »
1) Підготувати комп ’ ютер до роботи. Завантажити прог -
раму Word, встановити розмір паперу А 5, поля по 2 см,
шрифт 10 пт. Створити таблицю розміром 6 х 6.
2) Виділити: клітинку, кілька клітинок, рядок, кілька рядків,
стовпчик, кілька стовпчиків, всю таблицю. Зняти виділення.
3) Об ’ єднати 6 верхніх лівих клітинок, створити межу, ввес -
ти текст і вирівняти його згідно з наведеним зразком.
4) Об ’ єднати 4 верхніх правих клітинки, розбити на 5 стовп -
чиків, створити межу згідно з наведеним зразком.
5) Об ’ єднати знизу зліва по 3 клітинки, залити кожну відпо -
відним сірим кольором 20%, 40% і 60%.
6) Об ’ єднати 5 клітинок всередині таблиці, ввести текст,
змінити його напрямок і вирівняти згідно зразка. Зберегти
документ з ім ’ ям файлу Вправа 5-10 у власній папці. Зак -
рити програму Word. Завершити роботу на комп ’ ютері.
5.11. Редагування та сортування таблиць
Редагування таблиці включає два види роботи: виправлення
помилок і виконання операцій над текстом у клітинках таблиці.
Виправлення помилок
Щоб виправити помилку в клітинці, необхідно пересувати
курсор по її тексту клавішами керування курсором і виправляти
помилки. Щоб замінити вміст клітинки, необхідно його вилучити
і набрати новий.
65
|
Щоб вилучити вміст клітинки, необхідно виділити її і
натиснути клавішу Delete або викликати контекстне меню на
виділеній клітинці і виконати команду Вирізати (Вырезать).
Щоб копіювати ( або перенести ) у клітинку вміст іншої
клітинки, необхідно виконати такі дії:
· виділити клітинку, з якої
копіюється/переноситься вміст;
· викликати контекстне меню
на цій клітинці, виконати команду
Копіювати / Вирізати
(Копировать -
/ Вырезать);
· встановити курсор у клітинку
призначення;
· викликати контекстне меню
для цієї клітинки, виконати команду
Вставити (Вставить).
Якщо копіювати, то вміст буде в
обох клітинках. А якщо вирізати, то вміст вихідної клітинки
зникне, а з’явиться у клітинці призначення.
Вставка стовпчиків і рядків
Щоб вставити стовпчик (або рядок), необхідно:
· виділити відповідний стовпчик (або рядок);
· виконати Таблиця Вставити (Таблица Вставить);
· у списку, що з’явиться, вибрати місце вставки стовпчиків
чи рядків –ліворуч або праворуч, вище або нижче.
Після виконання описаних дій у таблиці
з’явиться новий стовпчик (або рядок), який
буде схожий на виділений.
Щоб вставити кілька стовпчиків (або
рядків),
необхідно
виділити
стільки
ж
стовпчиків (або рядків) у таблиці і виконати
попередні дії.
Зміна ширини стовпчика
Крім описаного вище способу зміни ширини стовпчика
(перетягування межі), існує ще такий спосіб:
· виділити стовпчик, ширину якого необхідно змінити,
і виконати Таблиця Властивості таблиці (Таблица
Свойства таблицы);
66
|
|
· у відповідному діалоговому вікні (див. малюнок) вибрати
вкладку Стовпчик (Столбец);
· в області Розмір (Размер) встановити прапорець «ширина»;
· на лічильнику ввести потрібне значення ширини;
· перейти,
якщо потрібно, за
допомогою відпо-
відних кнопок у
вікні діалогу до
попереднього
чи
наступного стовп-
чика, щоб встано-
вити його ширину;
· підтверди-
ти
вибір,
натис-
нувши «ОК».
Зміна висоти рядка
Крім описаного вище способу зміни висоти рядка (перетягу-
вання межі), існує ще такий спосіб:
· виділити рядок, висоту якого необхідно змінити, і виконати
Таблиця Властивості таблиці (Таблица Свойства таблицы);
· на вкладці Рядок (Строка) в області Розмір (Размер) вста-
новити прапорець «висота»;
· на лічильнику встановити потрібне значення висоти;
· перейти, якщо потрібно, за допомогою відповідних кнопок
у вікні діалогу до попереднього чи наступного стовпчика, щоб вста-
новити його ширину;
· підтвердити вибір, натиснувши кнопку «ОК».
Зміна розміру і положення таблиці
Розміри і положення таблиці можна змінити за допомо-
гою спеціальних маркерів, що з’являються; досить перевести
курсор клавіатури на таблицю:
· нижній правий у вигляді
квадрату – пропорційно змінити роз-
міри таблиці, перетягуючи маркер;
· верхній лівий у вигляді «рози
вітрів» – встановити
вказівник
миші на маркер, перетягнути таблицю в інше місце документа.
67
|
|
Встановлення заголовків
Якщо таблиця займає дві або більше сторінок, необхідно
кожну сторінку починати із заголовка, так званої «шапки», з
назвами стовпчиків. Для встановлення заголовка таблиці необ-
хідно виконати такі дії:
· виділити потрібний рядок;
· виконати Таблиця Заголовки (Таблица
Заголовки).
Виділений рядок стане першим у таблиці на кожній сторінці.
Обчислення вмісту клітинок
Якщо таблиця має числові дані у клітинках і над ними необ-
хідно виконати певні обчислення, слід виконати такі дії:
· виділити клітинку, де повинен бути результат обчислення;
· виконати Таблиця Формула (Таблица Формула);
· у діалоговому вікні, яке відкрилося, вибрати формулу
(з мовчазної згоди пропонується формула SUM(ABOVE) –
обчислення суми чисел всіх непустих клітинок вище від
вибраної); щоб підрахувати суму чисел у клітинках зліва
від виділеної, необхідно замінити формулу на SUM(LEFT).
Сортування рядків
Сортування рядків таблиці полягає у перестановці рядків
відповідно заданому порядку даних у вибраному стовпчику.
Сортування можна проводити за зростанням (по возрастанию)
або за спаданням (по убыванию).
Щоб провести сортування за даними одного
стовпчика, достатньо виділити цей стовпчик і на
панелі інструментів Таблиці та межі (Таблицы
и границы) натиснути кнопку, що відповідає напрямку сортування.
Якщо
потрібно
провести сортування
за даними двох стовп-
чиків, наприклад, за
прізвищами, а потім
за іменами, треба:
· виділити
таб-
лицю;
· виконати Таб -
лиця
(Таблица
Сортування
Сортировка);
68
|
|
· у діалоговому вікні Сортування (Сортировка) в області
Спочатку по (Сначала по) за допомогою кнопки
відкрити список
і вибрати назву стовпчика, за даними якого потрібно провести
сортування рядків, увімкнути перемикач за зростанням / за спа -
данням (по возрастанию / по убыванию) у потрібне положення;
· якщо потрібно провести сортування за даними ще одного
стовпчика (наприклад, проведено сортування за прізвищами,
а потрібно ще й за іменами), то вищеописані дії треба повторити в
області Потім за (Затем по);
· підтвердити вибір, натиснувши кнопку «ОК».
Зміна напрямку тексту
Для зміни напрямку тексту в клітинках таблиці необхідно:
· вивести на екран панель інструментів Таблиці та
межі (Таблицы и границы), якщо вона відсутня;
· виділити потрібні клітинки;
· на панелі інструментів натискувати кнопку Напрямок тексту
(Направление текста) до встановлення потрібного напрямку.
Питання для самоконтролю ( тест ТЕМА -5-11):
1.
2.
3.
4.
5.
6.
7.
8.
9.
10.
11.
12.
13.
14.
15.
У чому полягає редагування таблиці?
Як виправити помилку в клітинці?
Яким чином вилучити зміст клітинки?
Як копіювати вміст однієї клітинки в іншу?
Як перенести вміст однієї клітинки в іншу?
Як вставити стовпчик у таблицю?
Як вставити рядок у таблицю?
Як змінити ширину стовпчика перетягуванням межі?
Як змінити ширину стовпчика за допомогою лічильника?
Як змінити висоту рядка перетягуванням межі?
Як змінити висоту рядка за допомогою лічильника?
Як змінити розмір і положення таблиці за допомогою маркерів?
Як встановити заголовки таблиці?
Як провести обчислення в таблиці?
Як сортувати рядки таблиці?
Вправа 5-11. « Редагування та сортування таблиць »
1) Підготувати комп ’ ютер до роботи. Завантажити прог -
раму Word, встановити розмір паперу А 5, поля по 2 см,
шрифт 10 пт. Створити таблицю розміром 5 х 5.
2)
Змінити ширину стовпчиків і заповнити таблицю за
наведеним зразком.
69
|
3) Вставити додаткові стовпчик « № колії » і два рядки
« Шепетівка – Париж, « Париж – Шепетівка », заповнити їх
за наведеним нижче зразком.
4) Змінити напрямок тексту в заголовку таблиці за зразком.
Встановити параметри шрифтів і вирівнювання змісту
клітинок за зразком.
5) Сортувати таблицю за зростанням номерів поїздів.
Сортувати таблицю за алфавітом маршруту курсування.
6) Встановити межі і заливку в таблиці за зразком. Зберегти
документ з ім ’ ям файлу Вправа 5-11 у власній папці. Закрити
програму Word. Завершити роботу на комп ’ ютері.
5.12. Практична робота « Робота з таблицями »
1)
2)
3)
4)
Підготувати комп ’ ютер до роботи. Відкрити власну папку.
Завантажити файл Вправа 5-3.
Внизу документа вставити таблицю розміром 4 х 12.
Змінити ширину стовпчиків і створити таблицю повідом -
лення на оплату за телефон за наведеним зразком.
Встановити шрифти, вирівнювання вмісту клітинок, межі
( в тому числі невидимі ) за наведеним зразком.
70
|
|
5) Заповнити таблицю потрібними записами: місяць, № теле -
фону, прізвище абонента, адреса, оплата тощо.
6) Вставити нову таблицю розміром 7 х 7. Об ’ єднати потрібні
клітинки і заповнити таблицю згідно з наведеним зразком.
7) Обчислити за формулою суму в клітинках стовпчика « Всього ».
8) Додати в таблицю рядки з власним прізвищем і прізвищем
викладача з реальними числами заробітку.
9) Сортувати таблицю за алфавітом змісту стовпчика
« Прізвище ». Сортувати таблицю за зменшенням значень
у клітинках стовпчика « Всього ».
10) Встановити межі й заливку таблиці згідно із зразком.
11) Зберегти документ з НОВИМ ІМ ’ ЯМ файлу Робота -5-12
у власній папці. Закрити програму Word. Відкрити власну
папку, відправити файл Робота -5-12 на дискету. Вилучити
файл Робота -5-12 із власної папки, відновити його з дис -
кети. Завершити роботу на комп ’ ютері.
71
|
|
12) Скласти звіт про хід виконання власного проекту згідно
з індивідуальним календарним планом. Після захисту прак -
тичної роботи завершити роботу на комп ’ ютері.
5.13. Малюнки й написи в тексті
Текстовий процесор Word надає багато можливостей для
оформлення текстового документа різними малюнками.
У текстовому документі Word можуть бути розташовані:
· прості малюнки, створені у середовищі Word;
· малюнки, створені графічними редакторами;
· малюнки, одержані за допомогою сканера;
· малюнки, одержані з Інтернету;
· малюнки, запозичені із документів Word, Excel тощо.
У текстовому процесорі Word є можливість проводити такі
операції над малюнками: збільшувати або зменшувати, використо-
вувати фрагменти з кількох малюнків для створення нового.
Малюнки в документах використовуються, щоб привернути
увагу (наприклад, оголошення), ілюструвати текст в книгах,
за допомогою діаграм стисло дати інформацію про фінансову
діяльність підприємства тощо. Документ з малюнками стає
виразним і цікавим.
Малюнок може знаходитися в окремому файлі і мати формат
(розширення) в залежності від засобу його створення:
JPG
– скановані малюнки, цифрові фотографії;
WMF – формат для кліпів Microsoft на компакт-дисках;
BMP
TIF
GIF
PCX
– растрові зображення;
– растрові зображення великих розмірів;
– для Інтернету і Web-сторінок;
– від графічних редакторів Paint i Paintbrush та інші.
Вставка малюнка
Для збереження малюнків ОС Windows пропонує спеціальну
системну папку Мої малюнки (Мои рисунки), яка знаходиться
в іншій системній папці Мої документи (Мои документы).
Щоб вставити малюнок у документ Word, необхідно:
· встановити курсор клавіатури в те місце документа,
де повинен бути малюнок;
· виконати Вставка Малюнок З файлу … (Вставка
Рисунок Из файла ...); відкриється діалогове вікно
Додавання малюнка (Добавление рисунка), а в ньому –
папка Мої малюнки (Мои рисунки) з ескізами файлів та
папок (див. малюнок);
· щоб вставити в документ потрібний малюнок із папки
Мої малюнки (Мои рисунки), досить двічі клацнути на
його піктограмі;
· щоб вставити в документ малюнок із довільної папки,
необхідно відкрити потрібну папку, знайти у ній потрібний
малюнок, після чого двічі клацнути на його піктограмі;
· при необхідності потрібний тип файлу вибирають у списку
(на малюнку він відкритий) Тип файлів: (Тип файлов:).
Після виконання описаних дій в документ Word у вказане
курсором клавіатури місце буде вставлено вибраний малюнок.
Під час роботи у середовищі Word можна не турбуватися про
формат графічного файлу – необхідні формати встановлюються
системою автоматично.
Будь - який малюнок, що входить до складу документа
Word, не змінює його типу ( розширення ).
Положення малюнка у тексті
Малюнок і текст мають різну «природу». Для сумісного відоб-
раження малюнка в тексті необхідно виконати такі дії:
· активізувати потрібний малюнок, клацнувши його;
73
|
|
· викликати на малюнку контекстне меню, у якому викона-
ти команду Формат малюнка … (Формат рисунка …);
· у діалоговому вікні Формат малюнка (Формат рисунка),
що з’явиться (див. малюнок), вибрати вкладку Розташу -
вання (Положение);
· в області Обтікання (Обтекание) вибрати потрібний
варіант для сумісного існування тексту й малюнка;
· в області Горизонтальне вирівнювання (Горизонтальное
выравнивание) увімкнути перемикач для відповідного роз-
ташування малюнка;
· підтвердити вибір натисненням кнопки «ОК».
Зміна розмірів малюнка
Щоб змінити розміри малюнка, що вже вставлений у тексто-
вий документ, необхідно виконати такі дії:
· активізувати малюнок, клацнувши його;
· встановити вказівник миші на один з маркерів навколо
малюнка так, щоб з’явилася двостороння стрілка;
· щоб про-
порційно збільшити
(або зменшити) роз-
міри малюнка, необ-
хідно
встановити
вказівник миші на
кутовий
маркер
і
перетягти його від
центру
(або
до
центру) і при досяг-
ненні потрібних розмірів відпустити;
74
|
|
· щоб розтягнути (або стиснути) розмір в одному напрямку,
необхідно встановити вказівник миші на середній мар-
кер з необхідного боку, натиснути і, не відпускаючи
ліву кнопку миші, перетягти маркер від центру (або до
центру) і при досягненні потрібних розмірів відпустити.
Переміщення малюнка
Для переміщення малюнка в інше місце тексто-
вого документа слід виконати такі дії:
· навести вказівник миші на малюнок – курсор
набуде вигляду чотиристоронньої стрілки;
· притиснути ліву кнопку миші і, не відпускаючи її, перетяг-
ти малюнок на потрібне місце документа.
Малюнок з’явиться на новому місці і зникне на старому.
Копіювання малюнка
Копіювання малюнка здійснюється такими ж діями, що й
копіювання текстового фрагменту:
· на малюнку викликати контекстне меню, у якому викона-
ти команду Копіювати (Копировать);
· на місці вставки в цьому або іншому документі виклика-
ти контекстне меню, у якому виконати команду Встави -
ти (Вставить);
Команду Вставити ( Вставить ) можна виконувати
необмежену кількість разів, кожного разу вставляючи
нову копію малюнка.
· при потребі перемістити копію малюнка в інше місце.
Копія (копії) малюнка з’явиться на новому місці, а його
оригінал залишиться на старому.
Створення буквиць
уквиця – це перша літера абзацу, збільшена у розмірах
і розташована у двох, трьох і більше рядках абзацу.
Щоб створити буквицю, необхідно виконати такі дії:
· встановити курсор ліворуч від першої літери абзацу;
· виконати Формат Буквиця (Формат Буквица);
· у діалоговому вікні, що відкриється, вибрати для буквиці
положення і висоту в рядках;
· підтвердити вибір, натиснувши кнопку «ОК».
75
|
|
|
Напис у тексті
Напис – це фрагмент тексту, оформлений як графічний
елемент, який можна розташувати у тексті, пересувати, міняти роз-
міри тощо. Для створення напису необхідно виконати такі дії:
· вивести панель інструментів Малювання (Рисование) на
екран, якщо вона відсутня;
· натиснути кнопку Напис (Надпись), перевести вказівник
миші на екран;
· створити текстове поле: встановити вказівник миші, що має
форму +, в один із кутів майбутнього напису, натиснути ліву
кнопку і, не відпускаючи її, перетягти по діагоналі;
· клацнути усередині прямокутника –
з’явиться курсор клавіатури, набрати текст;
· клацнути за межами рамки.
Формат напису
Для форматування напису необхідно
виконати такі дії:
· навести вказівник миші на рамку напису так, щоб з’яви-
лася чотиристороння стрілка, і клацнути правою кнопкою миші;
· у контекстному меню вибрати команду Формат напису …
(Формат надписи...);
· у діалоговому вікні Формат напису (Формат надписи) на
вкладці Кольори та лінії (Цвета и линии) встановити колір залив-
ки, а також тип, товщину та колір лінії рамки;
· на вкладці Розташування (Положение) вибрати спосіб
обтікання для сумісного існування тексту й напису;
· встановити потрібні розміри внутрішніх полів рамки на
вкладці Напис (Надпись);
· змінити розміри рамки, перетягнувши маркери або встано-
вивши потрібні параметри на вкладці Розмір (Размер);
· для підтвердження налаштувань натиснути кнопку «ОК».
Формат тексту при зміні розмірів рамки напису не змінюється.
Вигляд, накреслення, розмір, колір та видозміни шрифту встановлю -
ються окремо за загальними правилами обробки тексту.
Питання для самоконтролю ( тест ТЕМА -5-13):
1.
2.
3.
4.
Як об ’ єднати кілька клітинок таблиці в одну клітинку?
Як розбити одну клітинку таблиці на кілька клітинок?
Як вміст клітинки вирівняти по центру або одному із країв?
Як вирівняти ширину стовпчиків або рядків?
76
|
5.
6.
7.
8.
9.
10.
11.