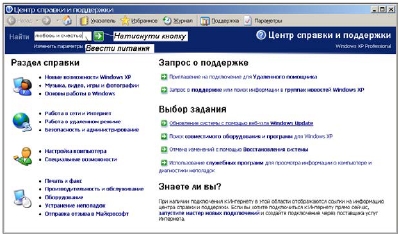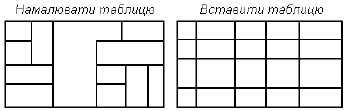швидкого запуску.
Після завантаження на екрані з’являється вікно універсального
програвача Windows Media (див. малюнок).
Програвач Windows Media має режими: повний режим
і режим обкладинки. У повному режимі, на відміну від режиму
обкладинки, доступні всі функціональні можливості програвача.
Режим обкладинки – у ньому програвач відображається у
меншому розмірі, ніж у повному режимі, має іншу графічну тему,
що залежить від музичної групи або фільму. У режимі обкладинки
у правому нижньому куті екрана може відображатися закріплене
вікно, яке використовується для повернення у повний режим.
51
|
|
Перехід з повного режиму в режим обкладинки виконується так:
· клацнути на панелі задач команду Вибір обкладинки
(Выбор обложки);
· у вікні програвача вибрати потрібний вид обкладинки
(Compact, Revert, Корпоративний (Корпоративный));
· клацнути на команді Застосувати обкладинку (Приме -
нить обложку).
Перехід з режиму обкладинки у повний режим виконується так:
· викликати контекстне меню в будь-якому місці вікна
програвача (клацнути правою кнопкою миші);
· виконати команду Повернутися у повний режим (Вер -
нуться в полный режим).
Створення зорового образу виконується так:
· відкрити меню Вигляд (Вид);
· встановити курсор миші на команду Зорові образи (Зри -
тельные образы) – відкриється додатковий список;
· вибрати вигляд зорового образу (на мал. Атмосфера);
· далі у списку, що відкриється, вибрати спосіб подачі зоро-
вого образу (на мал. випадковий вибір (случайный выбор));
52
|
· під час виконання музичного файлу клацнути команду
Відтворення (Воспроизведение) на панелі задач.
Панель задач знаходиться у лівій частині вікна програвача, на
якій розташовані кнопки вибору різних команд:
· Відтворення ( Воспроизведение ) – перегляд властивостей
файлу, що відтворюється; після натискання кнопки 4 відкривається
панель швидкого доступу (Альбоми (Альбомы), Виконавці (Испол -
нители), Жанри (Жанры) тощо);
· Медіагід (Путеводитель Media Guide) – дозволяє перегля-
нути музичні новини та виконати пошук мультимедіа в Інтернеті;
· Копіювати з компакт - диска – копіювання музичних
файлів з компакт-дисків на вінчестер;
· Бібліотека мультимедіа – створення списків відтворення
і керування файлами на вашому комп’ютері;
· Настройка радіо – налагодження пошуку радіостанцій в
Інтернеті для прослуховування радіопередач;
· Копіювати на компакт - диск (Копировать на компакт -
диск) – копіювання файлів на пристрої зовнішньої пам’яті;
· Спеціальні служби (Специальные службы) – отримання
мультимедійних файлів за додаткову плату від спеціальних
служб (для громадян США);
· Вибір обкладинки (Выбор обложки) – вибір і використан-
ня обкладинки зовнішнього вигляду програвача.
53
|
Відтворення звукових файлів
Для відтворення звукових файлів необхідно виконати такі дії:
·
·
у меню Файл виконати команду Відкрити (Открыть);
у діалоговому вікні Відкрити (Открыть), яке відкриється,
у списку Папка (Папка) відкрити потрібну папку;
· відмітити потрібні або всі (CTRL + A) файли і натиснути
кнопку «ОК» – почнеться відтворення першого з відміче-
них файлів, після якого почнеться відтворення другого і т. д.;
· на власний розсуд на екрані програвача можна сховати
рядок меню і панель задач, підібрати назву і спосіб зорового
відтворення, увімкнути повноекранний режим (див. малюнок).
Відтворення відеофайлів
Методика відтворення відеофайлів нічим не відрізняється від
описаної вище для звукових файлів. Звичайно, на екрані будуть від-
сутні параметри зорового образу, стає недоступною кнопка Пере -
йти на наступну ( попередню ) доріжку (Перейти на следующую
( предыдущую ) дорожку).
Після успішного виконання необхідних дій на екрані з’яв-
ляються перші кадри фільму. Для комфортного перегляду фільму
54
|
рекомендується вибрати повноекранний режим, натиснувши,
наприклад, комбінацію клавіш Alt+Enter. Для виходу з повно-
екранного перегляду фільму достатньо натиснути клавішу Esc.
Питання для самоконтролю ( тест ТЕМА -3-20):
1. Яку папку пропонує система для зберігання музичних та відеофайлів?
2. Яке розширення мають файли цифрової і студійної музики?
3. Яке розширення мають файли фільмів?
4. Яке розширення мають відеокліпи з цифрових відеокамер?
5. Яким чином змінити перелік і ширину стовпчиків у режимі « Таблица »?
6. За допомогою якої програми слухають музику і переглядають фільми?
7. Як можна запустити універсальний програвач?
8. Які засоби керування має вікно універсального програвача?
9. Чим відрізняється повний режим від режиму обкладинки програвача?
10. Як створюється зоровий образ відтворення музики?
11. Як вибрати бажаний режим зорового образу відтворення музики?
12. Які режими зорового образу відтворення музики пропонує програвач?
13. Які дії необхідно виконати для відтворення звукових файлів?
14. Які дії необхідно виконати для відтворення відеофайлів?
15. Які дії необхідно виконати для запису звуку на комп ’ ютері?
Вправа 3-20. « Робота зі звуком та відеофайлами »
1)
2)
3)
4)
5)
Відкрити папку Моя музика ( Моя музыка ). Визначити роз -
ширення файлів.
Встановити вигляд Таблиця ( Таблица ). Вибрати перелік
стовпчиків Ім ’ я ( Имя ), Розмір ( Размер ), Виконавець ( Испол -
нитель ), Альбом ( Альбом ), Рік ( Год ), Тривалість ( Дли -
тельность ). Встановити потрібну ширину стовпчиків.
Вибрати 2-3 файли, запустити програвач для їх виконання.
Збільшити / зменшити звук. Збільшити / зменшити швидкість
виконання. Перейти в режим обкладинки, повернутися
у повний режим. Сховати / показати рядок меню. Схова -
ти / показати панель задач.
Встановити довільний зоровий образ виконуваної музики.
Встановити зоровий образ Атмосфера ( Атмосфера ) –
випадковий вибір ( случайный выбор ). Перейти у повноекран -
ний режим, вийти з нього. Призупинити / продовжити вико -
нання музики. Перейти на наступну доріжку, повернутися
до попередньої. Вимкнути програвач, закрити папку Моя
музика ( Моя музыка ).
Відкрити папку, що містить файли фільмів або кліпів.
Визначити розширення файлів. Вибрати довільний файл,
запустити програвач для його перегляду. Перейти у повно -
екранний режим перегляду, вийти з нього.
6) Визначити тривалість фільму, переглянути фрагменти
в різних місцях фільму. Призупинити / продовжити перегляд
фільму. Вимкнути / увімкнути звук. Вимкнути програвач,
закрити папку. Завершити роботу на комп ’ ютері.
3.21. Довідкова система Windows’ ХР
Користування довідковою системою Windows’ ХР
є доброю нагодою отримати навички роботи
з Web- сторінками та в Інтернеті ( див. далі ).
Відкрити вікно довідкової системи (Центр справки и под -
держки) можна одним із способів:
· на робочому столі клацнути кнопкою миші при натиснутій
клавіші F1 (клавішу не перетискати);
· відкрити меню «Пуск» і вибрати Довідка (Справка);
· у вікні Windows відкрити меню Довідка (Справка),
а в ньому вибрати Центр довідки та підтримки (Центр
справки и поддержки).
У кожному з випадків буде викликано наведене вікно.
У заголовку вікно має назву і відомі кнопки: – Згорнути
(Свернуть), 2/1 – Відновити / Розгорнути (Восстановить / Раз -
вернуть), r – Закрити (Закрыть).
56
|
|
На панелі інструментів вікно має такі кнопки:
Назад (Назад) – повернути попередній вигляд вікна довідки.
Вперед (Вперёд) – повернути вигляд довідки, який був до
натискання кнопки Назад (Назад).
Додому (Домой) – перехід на домашню Web-сторінку центру
довідки і підтримки.
Вказівник (Указатель) – пошук розділів довідки.
Вибране (Избранное) – швидкий перегляд сторінок довідки,
які були збережені у папці (Избранное).
Журнал (Журнал) – повторний перегляд сторінок довідки, які
були прочитані під час поточного сеансу.
Підтримка (Поддержка) – запит до віддаленого помічника
або звертання до служби підтримки.
Параметри (Параметры) – вибір параметрів для налагод-
ження центру довідки і підтримки.
У третьому рядку знаходяться засоби для одержання довідки
за ключовими словами, які необхідно ввести російською мовою (!)
у спеціальне поле і натиснути кнопку зі стрілкою. Через деякий час
на екрані з’явиться перелік розділів, які, можливо, містять
відповідь на поставлене питання або повідомлення про відсутність
довідки, що відповідає запиту. У разі позитивної відповіді необ-
хідно відкрити потрібний розділ і прочитати відповідь.
Центр довідки і підтримки є джерелом засобів і відомостей,
надає доступ до значної за об’ємом інтерактивної довідкової
системи. За його допомогою можна консультуватися з інженерами
57
|
служби підтримки корпорації Microsoft у режимі реального часу,
обмінюватися питаннями і відповідями з іншими користувачами
Windows’XP і експертами телеконференцій Windows, а також вико-
ристовувати засіб Віддалений помічник (Удалённый помощник)
для одержання допомоги від друга або співробітника при наявності
мережі Інтернет.
Підручники і статті – недосвідченим користувачам пропо-
нується підручник для ознайомлення з основними засобами
Windows’XP, можливість ознайомитися з відомостями, опублікова-
ними у нових статтях. У статтях надаються пояснення щодо нала-
годження домашньої мережі, впорядкування і спільного викорис-
тання цифрових фотографій, відтворення музики на комп’ютері.
Електронна довідка – Windows’XP надає розширену довідку
про всі засоби операційної системи. Є можливість із домашньої
сторінки центру довідки і підтримки переглядати розділи довідки.
Щоб переглянути предметний покажчик або його зміст, на панелі
переходів досить натиснути кнопку (Домой) чи (Указатель) або
увести ключове слово (кілька слів) у поле (Найти).
Віддалений помічник призначений для одержання допомоги
в мережі Інтернет від друзів або спеціалістів комп’ютерної справи
для вирішення проблем, які виникають під час роботи на
комп’ютері.
Телеконференції, які проводить корпорація Microsoft, дають
можливість обмінюватися відомостями з іншими користувачами
і спеціалістами Windows’XP, а також одержувати безкоштовні
поради і відповіді на питання.
Сервіс – можна використати велику кількість засобів центру
довідки і підтримки для підвищення ефективності роботи комп’ю-
тера. Щоб вивести на екран список засобів, на домашній сторінці
центру довідки і підтримки необхідно вибрати посилання:
Використання службових програм для перегляду інформації
про комп ’ ютер та діагностики неполадок (Использование
служебных программ для просмотра информации о компьютере и
диагностики неполадок).
Питання для самоконтролю ( тест ТЕМА -3-21):
1.
2.
3.
4.
5.
Яким чином можна викликати довідкову систему Windows’ ХР?
Як одержати довідку за ключовими словами?
Як працює Віддалений помічник ( Удалённый помощник )?
Що дає участь у телеконференціях корпорації Microsoft?
У чому полягає підтримка довідкової системи?
Текстовий процесорWord’XP
( закінчення )
5.10. Таблиці в текстовому документі
У текстовому процесорі Microsoft Word таблиці здебільшого
використовуються у комбінованих документах, які складаються
зі звичайного тексту і однієї або декількох таблиць. Використання
таблиць у багатьох випадках значно полегшує створення різноманіт-
них документів навіть тоді, коли, на перший погляд, потреби
у таблиці немає. Таблиці допомагають розмістити фрагменти
тексту на аркуші, взяти в рамку або виділити назву підприємства,
адресу, банківські реквізити тощо. Ця ж робота, виконана іншими
засобами Word, займає більше часу і зусиль.
Word надає два засоби для створення таблиці:
· намалювати таблицю;
· додати (вставити) таблицю.
Обидва засоби мають однакові можливості, користувач може
обрати один із засобів на свій смак і користуватися ним.
Коли виникає потреба у таблиці зі стовпчиками і рядками
різного розміру, використовують засіб «намалювати таблицю».
Для таблиць з однаковими стовпчиками і рядками викорис-
товують засіб «додати таблицю».
Намалювати таблицю
Щоб намалювати таблицю, необхідно виконати такі дії:
· меню Таблиця (Таблица)
Намалювати таблицю (Нарисовать
таблицу) або натиснути кнопку Нама -
лювати таблицю на панелі інструмен-
тів. Вказівник миші набуде форму олівця;
· намалювати зовнішню рамку, для чого встановити вказів-
ник миші у верхньому лівому куті майбутньої таблиці, натиснути
59
|
|
ліву кнопку миші і, не відпускаючи її, перевести вказівник
миші у правий нижній кут прямокутника, після чого відпустити
кнопку миші;
· щоб намалювати горизон-
тальну (вертикальну) лінію всередині
таблиці, потрібно встановити олівець
у необхідному місці лівої (верхньої)
межі прямокутника, натиснути ліву
кнопку і, не відпускаючи її, перевести вказівник миші до правої
(нижньої) межі і відпустити кнопку. Так намалювати всі горизон-
тальні (вертикальні) лінії рядків (стовпчиків).
Гумка ( Ластик ) – спеціальний інструмент, що дозволяє
вилучати зайві лінії в рядках і стовпчиках.
Для виключення засобу « Намалювати таблицю »
досить на панелі інструментів клацнути на кнопці
із зображенням олівця.
Вставити таблицю
Щоб вставити таблицю, необхідно виконати такі дії:
· встановити курсор клавіатури
в текстовому документі на місце, де
повинна бути таблиця;
· меню Таблиця (Таблица)
Вста -
вити (Вставить )
Таблиця ( Таб -
лица) або натиснути кнопку Вставити таблицю (Вста -
вить таблицу) на панелі інструментів;
· у діалоговому
вікні Вставка таблиці
(Вставка таблицы), що
з’явиться,
встановити
потрібну кількість стовп-
чиків і рядків;
· підтвердити ви-
бір, натиснувши кнопку
«ОК», у текстовому до-
кументі. У місці, вка-
заному курсором клавіа-
тури, з’явиться таблиця
із
вказаним
числом
стовпчиків і рядків.
60
|
|
|
|
Виділення у таблиці
Щоб виділити клітинку, досить біля її лівої межі (див. мал.)
встановити вказівник миші і, коли з’явиться стрілка
клітинка зафарбується у чорний колір.
Щоб виділити кілька клітинок, досить
на першу з них встановити вказівник миші
, клацнути –
і, коли з’явиться стрілка
, натиснути ліву
кнопку миші і, не відпускаючи її, перетягти
стрілку до останньої клітинки і відпустити кнопку – клітинки
зафарбуються у чорний колір.
Щоб виділити стовпчик, досить зверху над таблицею встано-
вити вказівник миші навпроти стовпчика і, коли з’явиться стрілка
, клацнути – всі клітинки стовпчика зафарбуються у чорний колір.
Щоб виділити кілька стовпчиків, досить зверху над таблицею
встановити вказівник миші навпроти першого стовпчика і, коли
з’явиться стрілка
, натиснути ліву кнопку миші і, не відпускаючи
її, перетягти стрілку до останнього стовпчика і відпустити кнопку –
всі клітинки відмічених стовпчиків зафарбуються у чорний колір.
Щоб виділити рядок, досить зліва за
межами таблиці встановити вказівник миші
навпроти рядка і, коли з’явиться стрілка
,
клацнути – всі клітинки рядка зафарбуються
у чорний колір.
Щоб виділити кілька рядків, досить зліва за межами таблиці
встановити вказівник миші навпроти першого рядка і, коли з’явиться
стрілка, натиснути ліву кнопку миші і, не відпускаючи її, перетягти
стрілку до останнього рядка і відпустити кнопку – всі клітинки
відмічених рядків зафарбуються у чорний колір.
Щоб виділити всю таблицю, можна скористатися декількома
способами: виділити всі її рядки або стовпчики, клацнути на
маркері у лівому верхньому куті (див. далі п .5.11.) або виконати
команду Таблиця (Таблица)
Виділити таблицю (Выделить
таблицу) – всі клітинки таблиці зафарбуються у чорний колір.
Щоб зняти виділення, досить клацнути на чистому
місці таблиці, документа або екрана.
Зміна розмірів стовпчиків ( рядків )
Не виділяючи клітинок таблиці, перевести вказівник миші на
внутрішню вертикальну (горизонтальну) межу стовпчика (рядка) –
з’явиться двостороння стрілка. Натиснути ліву кнопку миші і, не
61
|
|
|
відпускаючи її, перетягти стрілку для збільшення
або зменшення ширини стовпчика (рядка). При
перетягуванні межі з’являється штрихова лінія, яка вказує, де буде
проходити нова межа.
Якщо перетягування межі виконувати
при виділеній одній або кількох клітинках,
то межа буде зміщена тільки для них.
Заповнення таблиці
Кожна клітинка є своєрідним окремим документом, у неї можна
вводити текст із можливістю форматування абзаців і шрифтів.
Для переходу в клітинку праворуч натискають клавішу Tab.
Для переходу у клітинку ліворуч натискають клавіші Shift+Tab.
Поки клітинки порожні, з клітинки в клітинку можна пересуватися
клавішами керування курсором (
). Якщо клітинки мають
текст, то клавішами
або
пересуваються від символу до символу
до кінця або до початку тексту і аж тоді – у сусідню клітинку.
Для здійснення переходу в потрібну клітинку, досить
на неї перевести вказівник миші і клацнути.
Форматування клітинок
Команди для форматування таблиці зібрані на панелі інстру-
ментів Панель меж (Панель границ).
Щоб викликати цю панель інструментів на екран,
досить натиснути на панелі Стандартна (Стандартная)
кнопку Панель меж (Панель границ), з’явиться панель інструмен-
тів (на малюнку її права частина).
Команди правої половини панелі інструментів Таблиці і межі
(Таблицы и границы) призначені для форматування клітинок:
Вставити таблицю ( Вставить таблицу ) – відкриває діало-
гове вікно Вставка таблиці ( Вставка таблицы );
Об ’ єднати клітинки ( Объединить ячейки ) – об’єднує в одну
клітинку дві і більше горизонтальних і (або) вертикальних клітинок;
Розділити клітинки ( Разделить ячейки ) – ділить виділену
клітинку на задану кількість стовпчиків та рядків; ділить декілька
виділених клітинок, спочатку об’єднавши їх;
Зверху за лівим краєм ( Сверху по левому краю ) або вказаний
інший варіант вирівнювання – при клацанні на кнопці u, що поруч,
відкриється список варіантів вирівнювання вмісту клітинок;
62
|
|
|
|
Вирівняти висоту рядків ( Выровнять высоту рядков ) –
виділені рядки з різною висотою вирівнюються і набувають
середньоарифметичного розміру;
Вирівняти ширину стовпчиків ( Выровнять высоту столб -
цов ) – виділені стовпчики з різною шириною вирівнюються і набу-
вають середнього розміру;
Змінити напрямок тексту ( Изменить направление текста )
– у виділеній клітинці повернути горизонтальний текст верти-
кально (і навпаки).
Межі й заливка ( Границы и заливка )
Щоб мати доступ до інструментів створення меж і заливки,
необхідно виконати команду Вигляд (Вид)
Панелі інструментів
(Панели инструментов)
Межі й заливка (Таблицы и границы)
або натиснути відповідну кнопку на панелі інструментів Стан -
дартна (Стандартная). Після цих дій на екрані з’явиться панель
інструментів Межі й заливка (Таблицы и границы). На малюнку
зображена її частина, що відноситься до встановлення меж. Більш
детально про призначення кнопок:
Тип лінії – пропонує набір ліній (одинарна, подвійна, пунктирна
тощо). Щоб відкрити список, необхідно натиснути кнопку u. Для
вибору необхідної лінії необхідно клацнути на її зображенні у списку.
Товщина лінії – пропонує набір розмірів від 0,25 пт до 6 пт.
Щоб відкрити список, необхідно натиснути кнопку u. Для вибору
63
|
|
необхідної товщини потрібно клацнути на від-
повідній лінії списку (на малюнку – 1,5 пт).
Колір межі ( границы ) – пропонує набір
кольорів для забарвлення ліній меж. Щоб
відкрити палітру кольорів, необхідно натиснути
кнопку u. Для вибору необхідного кольору
необхідно клацнути на квадратику, забарвлено-
му у вибраний колір.
Межа ( граница ) – пропонує набір мож-
ливих меж. Щоб відкрити список, необхідно
натиснути
кнопку
u.
Для
ВИДІЛЕНОГО
АБЗАЦУ можна вибрати нижню, верхню, праву
або ліву межу, а також межу нав-