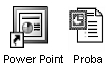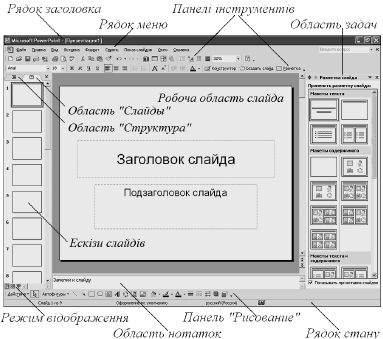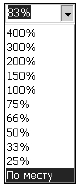Можливості та сфера використання PowerPoint
Комп’ютерна презентація (англ. «presentation» – представлення)
– це набір кольорових карток-слайдів спеціального формату
до певної теми. На кожному слайді можна розмістити довільну
текстову, графічну, звукову та відеоінформацію.
Термін «презентація» (або «слайд-фільм») пов’язаний, перш
за все, з інформаційними та рекламними функціями карток-слайдів,
які розраховані на певну категорію глядачів: покупців, замовників,
акціонерів, журналістів, читачів тощо. Теми презентацій не обме-
жуються пропозицією товарів і послуг, інформацією про стан справ
тощо. У навчальних закладах за допомогою презентацій можна
створювати і демонструвати навчальні й довідкові слайд-фільми,
розповідати про роботу гуртків, клубів, наукових товариств, демон-
струвати колекції та спортивні досягнення.
До складу пакета Microsoft Office для Windows входить додаток
MS PowerPoint, який призначений для створення і редагування
довільної презентації. Техніка обробки презентацій тісно пов’язана
з уже відомою технікою редагування текстових документів. Але є й
принципово важливі особливості технології, характерні саме для
слайд-фільму, як документа особливого призначення.
У процесі створення презентації потрібно проявити себе сце-
наристом, режисером, художником і вимогливим глядачем.
У порівнянні з MS Word, PowerPoint висуває підвищені вимоги
до творчих здібностей автора, його художнього смаку.
Для успішної роботи з PowerPoint необхідно опану -
вати дві групи операцій: створення і редагування
слайдів та монтаж слайд - фільму.
Типові об ’ єкти презентації
Об’єктом обробки PowerPoint є файл презентації, який має
довільне ім’я та розширення.ppt. У цей файл входять структурні
елементи презентації – слайди разом з додатковою інформацією.
Слайд – це фрагмент презентації, в межах якого
виконується робота над її об ’ єктами.
У свою чергу слайд можна розглядати як деяку систему,
що складається із більш простих типових комп’ютерних об’єктів:
малюнка, тексту, кліпу, звуку. Працюючи над проектом презента-
100
|
|
ції, необхідно визначити, які фрагменти презентації будуть реалі-
зовуватися тим чи іншим засобом одного із чотирьох можливих
варіантів типових об’єктів (текст, малюнок, кліп, звук). Для роботи
з вибраними об’єктами підбирають відповідні інструменти.
Групи інструментів середовища PowerPoint
У процесі створення презентації використовуються декілька
груп інструментів середовища PowerPoint: панелі інструментів
Стандартна, Форматування, Малювання (Рисование), область
завдань тощо. Їх можна відображати на екрані або приховувати.
Щоб встановити / приховати панель інструментів,
необхідно виконати команду Вигляд
Панелі
інструментів ( Вид
Панели инструментов )
та вибрати потрібну панель.
Програма PowerPoint є складовою частиною пакету Microsoft
Office, і ряд інструментів є стандартними. Слід звернути увагу на
область завдань у вікні програми PowerPoint. Вона має і вже
знайомі з програми Microsoft Word сторінки, наприклад, Довідка
(Справка), Пошук (Поиск), Буфер обміну (Буфер обмена) тощо,
і сторінки, які є лише в PowerPoint – Розмітка слайдів (Разметка
слайдов), Конструктор слайдів (Конструктор слайдов) та ін.
Область завдань Розмітка слайдів (Разметка слайдов) з’явля-
ється при вставлянні нового слайда і має чотири основних розділи:
Макети тексту (Макеты текста), Макети змісту (Макеты
содержимого), Макети тексту і змісту (Макеты текста и содер -
жимого), Інші макети (Другие макеты).
Макети – це автоматичні формати і рамки
для елементів слайда.
Область завдань Дизайн слайда (Дизайн слайда) має три
панелі: Шаблони оформлення (Шаблоны оформления), Колірні
схеми (Цветовые схемы), Ефекти анімації (Эффекты анимации).
Більш детально властивості інструментів будуть розглянуті далі.
Запуск PowerPoint
Програма PowerPoint завантажується одним
із способів, що надає Windows, наприклад, Пуск
Усі програми
Microsoft Office
Power-
Point (Пуск
Все программы
Microsoft Office
PowerPoint) або
двічі клацнути мишею ярлик програми чи значок документа, ство-
реного програмою PowerPoint (див. малюнок).
101
|
|
|
Після запуску PowerPoint на екрані з’явиться вікно такого
вигляду, як показано на малюнку, де елементи вікна PowerPoint
представлені у режимі Звичайний / Слайди (Обычный / Слайды).
Режими роботи зі слайдами
Ліворуч від горизонтальної смуги прокручування є кнопки
режимів роботи зі слайдами. Вони дублюють відповідні коман-
ди з меню Вигляд (Вид).
Звичайний режим – автоматично вмикається при створенні
порожньої презентації. На екрані відображаються область нотаток
(внизу), область завдань (праворуч) і область слайдів/структури
(ліворуч). У центральній частині робочого вікна знаходиться
поточний слайд, який займає основну частину робочої області.
Це дає змогу формувати дизайн та зміст слайда і вносити у слайд
необхідні зміни.
Область слайдів, де розташовані ескізи слайдів, викорис-
товується для швидкого пошуку і переходу до потрібного слайда.
Область структури режиму Звичайний (Обычный) відобра-
жає структуру презентації, в яку входять заголовки слайдів
102
|
і основний текст. Ця область призначена для перегляду текстової
структури презентації і, в разі потреби, для її зміни.
Режим сортувальника слайдів відображає лише їх ескізи,
але створює загальну картину презентації, тому в цьому режимі
зручніше виконувати:
· перегляд послідовності розташування слайдів у презентації;
· переміщення окремого слайда (групи слайдів) в інше місце
презентації (перетягуванням виділеного за допомогою миші);
· вставляння нового слайда перед виділеним;
· вилучення виділеного слайда за допомогою клавіші Delete;
· встановлення інтервалів часу показу кожного слайда;
· встановлення анімаційних ефектів переходу від одного
слайда до іншого.
Режим показу слайдів – використовується для демонстрації
презентації. Слайди виводяться у повноекранному режимі, почи-
наючи з виділеного (поточного).
Для виходу з режиму показу слайдів треба
натиснути кнопку Esc.
За допомогою названих вище кнопок можна переходити
з одного режиму до іншого під час підготовки слайдів.
Зміна співвідношення елементів робочого поля
Можна збільшити або зменшити розміри елемента робочого
поля презентації. Для цього слід встановити вказів-
ник миші на роздільну лінію так, щоб він перетво-
рився на двосторонню стрілку, притиснути ліву
кнопку миші і, не відпускаючи її, перетягнути лінію
у потрібний бік до одержання бажаного резуль-
тату. Збільшення одного елемента відбувається за
рахунок зменшення іншого і навпаки.
Встановлення масштабу
Для кожного елемента робочого поля можна
встановлювати різний масштаб. Для слайда, для
області структури чи області нотаток можна встано-
вити такий масштаб, щоб було зручно працювати.
Щоб встановити масштаб для того чи іншого елемента робо-
чого поля, необхідно:
· активізувати відповідне поле, клацнувши на ньому;
· натиснути кнопку u у списку Масштаб або виконати
Вигляд Масштаб і вибрати розмір зображення.
103 


|
|
Якщо масштаб встановлюється для області слайда, то список
масштабів буде мати такий вигляд, як зображено на малюнку.
Якщо вибрати масштаб 100%, 150% або 200%, тоді слайд
може не поміститися на екрані, і доведеться користуватися смугами
прокрутки, які з’являться на його робочому полі.
Щоб надати слайду оптимального для роботи вигляду,
краще встановити масштаб Автопідбір (По месту).
У цьому випадку автоматично вибирається масштаб, де слайд
займає всю вільну від службової інформації ширину екрана.
Область завдань
Область завдань – важливий еле-
мент вікна програми PowerPoint. Пер-
шою після запуску програми з’являється
область
завдань
Приступаючи
до
роботи (Приступая к работе).
Щоб
переглянути
інші
області
завдань, необхідно за допомогою кноп-
ки u відкрити список завдань і вибрати
потрібну.
Повертатися до попередньої або
переходити
до
наступної
області
завдань можна за допомогою відпо-
відних кнопок
та
.
Якщо область завдань відсутня на
екрані, треба виконати Вигляд
Об -
ласть завдань (Вид
Область задач)
або натиснути клавіші Ctrl + F1.
Для того, щоб область завдань
з’являлася під час запуску програми або
при створенні нового слайда, необхідно:
· виконати Сервіс Параметри (Сервис Параметры);
· у вікні діалогу Параметри (Параметры) на вкладці
Вигляд (Вид) встановити відповідні прапорці;
· натиснути кнопку « ОК ».
Збереження презентації
Щоб зберегти нову презентацію, необхідно:
· виконати команду Файл
Зберегти (Файл
Сохранить)
або Файл
Зберегти як … (Файл
Сохранить как …) –
результат використання цих команд однаковий для нової
104 


|
|
|
презентації, якій ще не присвоєне ім’я; команду Зберегти
(Сохранить) можна виконати кнопкою панелі інструмен-
тів (див. малюнок) або комбінацією клавіш Ctrl+S;
· у текстове поле Ім ’ я файлу: (Имя файла:) ввести ім’я
презентації, з мовчазної згоди PowerPoint запропонує Пре -
зентація 1, Презентація 2, Презентація 3,... (Презента -
ция 1, Презентация 2, Презентация 3,...);
· у списку Тип файлу: (Тип файла:) вибрати потрібний
формат збереження презентації, з мовчазної згоди файл
презентації буде збережений з розширенням *.ppt;
· вибрати інший диск чи папку, визначивши шлях так, як це
робиться в будь-якому стандартному вікні діалогу Збере -
ження документа (Сохранение документа);
· натиснути кнопку Зберегти (Сохранить).
Файл, збережений у вигляді демонстрації, має розширення
*. pps. При відкритті такого файлу з робочого столу автоматично за-
пускається показ слайдів. По завершенні показу PowerPoint закри-
вається і відновлюється робочий стіл. Якщо для показу презентації
запускається файл з розширенням *.ppt, то по завершенні показу
презентації залишається відкритим вікно програми PowerPoint,
а сам файл презентації доступний для змін.
Створення нової презентації
Є
декілька
способів
створення
презентації. Треба відкрити область зав-
дань Створення презентації (Создание
презентации) і вибрати потрібний:
· Нова презентація (Новая пре -
зентация) – створити нову презентацію;
· Із шаблона оформлення
(Из шаблона оформления) – створення
нової презентації розпочати вибором
шаблона оформлення;
· З майстра автовмісту …
(Из мастера автосодержания…) – за-
пускається майстер, який запропонує
набір презентацій стандартного змісту;
· З існуючої презентації (Из имеющейся презентации) –
відкривається область завдань для пошуку файлу вже існуючої
презентації, яку можна використати за основу для створення нової.
105
|
Область завдань Створення презентації (Создание презен -
тации) відкривається після виконання команди Файл
Ство -
рити … (Файл
Создать …). Документ у вікні програми
з’являється лише після вибору варіанту створення презентації.
Якщо натиснути кнопку Створити (Создать) на панелі
Стандартна (Стандартная), то у вікні програми відразу
з’явиться новий документ презентації з одним слайдом, розмітка
якого Титульний слайд (Титульный слайд), і відкриється область
завдань Розмітка слайду (Разметка слайда).
Створення нового слайду
Для створення нового слайда існує декілька способів:
· на панелі інструментів
Форматування натиснути
кнопку
Створити
слайд
(Создать слайд);
· виконати Вставка
Створити слайд (Вставка
Создать слайд);
· натиснути комбінацію клавіш Ctrl+M або клавішу Enter.
Завершення роботи
Для завершення роботи з файлом презентації
виконують команди Файл
Закрити (Файл
Закрыть) або натискають кнопку r Закрити
вікно (Закрыть окно).
Щоб
завершити
роботу
з
програмою
PowerPoint, можна скористатися одним із наступних варіантів:
· виконати Файл Вихід (Файл Выход);
· натиснути кнопку Закрити (Закрыть).
У першому випадку закривається лише презентація, а на
екрані залишається порожнє вікно програми PowerPoint, у дру-
гому – припиняє роботу програма PowerPoint і разом з цим
закривається презентація.
Питання для самоконтролю ( тест ТЕМА -6-1):
1.
2.
3.
4.
5.
6.
7.
8.
Що таке комп ’ ютерна презентація?
Яке призначення і використання мають презентації?
З якими об ’ єктами працює PowerPoint?
Які групи інструментів має середовище PowerPoint?
Як запустити PowerPoint?
Які режими роботи із слайдами має PowerPoint?
Як змінити співвідношення елементів робочого поля PowerPoint?
Як встановити потрібний масштаб слайду?
106
|
|
9.
10.
11.
12.
13.
14.
15.
Що таке область завдань у вікні PowerPoint?
Які області завдань має PowerPoint?
Як вибрати потрібну область завдань у вікні PowerPoint?
Як зберегти презентацію у власній папці?
Як створити нову презентацію?
Як створити новий слайд?
Як завершити роботу PowerPoint?
Вправа 6-1. « Знайомство з програмою PowerPoint»
1)
Підготувати
комп ’ ютер
до
роботи.
Завантажити
програму PowerPoint одним із доступних способів. Перегля -
нути режими роботи зі слайдами.
2)
3)
4)
5)
6)
Встановити режим Звичайний / Структура ( Обычный / Струк -
тура ). Змінити співвідношення елементів робочого поля.
Встановити масштаб: робочої області слайду – 125%, поля
слайдів – 70%, області нотаток – 150%.
Вивести область завдань на екран, якщо до цього часу вона
відсутня. Переглянути всі сторінки області завдань.
Вибрати область завдань Створення презентації ( Созда -
ние презентации ). Створити нову презентацію за допомо -
гою області завдань.
Закрити щойно створену презентацію, не закриваючи прог -
раму PowerPoint. Створити відомими способами декілька
слайдів у презентації, що залишилася на екрані.
Зберегти файл презентації у власній папці з ім ’ ям Proba.
Закрити файл презентації. Завершити роботу PowerPoint.
Відправити ярлик файлу Proba на Робочий стіл.
6.2. Текстові об ’ єкти на слайдах
Макети тексту
Програма
PowerPoint
має багато макетів, біль-
шість з яких мають текстову
рамку. Саме в такі рамки
вводиться текст на слайд
PowerPoint. Є окрема група
макетів, яка так і назива-
ється
Макети
тексту
(Макеты текста). У цій
107
|
групі представлено 4 типи розмітки слайду: титульний слайд,
тільки заголовок, заголовок і текст, заголовок і текст у дві колонки.
Щоб побачити назву макета, треба навести на нього
вказівник миші.
Щоб застосувати вибрану розмітку, треба клацнути
по макету.
Введення тексту
Після вибору макета на слайді будуть розташовані відповідні
текстові рамки у вигляді пунктирних ліній. Кожна рамка має назву-
підказку. Щоб заповнити рамку потрібним текстом, слід:
· клацнути всередині текстової рамки – зміниться штрихування,
а на місці назви рамки з’явиться текстовий вказівник миші;
· ввести текст і клацнути мишею за межами рамки – текст
з’явиться на слайді і в області структури.
Якщо почати вводити текст у новому слайді, не активізувавши
потрібну рамку, то текст потрапить у рамку заголовка.
Списки
Основними текстовими елементами презентації є списки.
На відміну від Word, списки PowerPoint з самого початку передба-
чаються багаторівневі. Пункти різного рівня відрізняються марке-
рами і величиною відступу від лівого краю. П’ятнадцять автомаке-
тів (два з яких представлені вище на малюнку) із двадцяти семи
стандартних мають елементи списків.
Вводяться списки наступним чином:
· клацнути у текстовій рамці, щоб з’явився текстовий курсор;
· ввести перший рівень списку, натиснувши клавішу Enter;
· при потребі змінити рівень списку за допомогою відпо-
відних кнопок Зменшити відступ / Збіль -
шити відступ (Уменьшить отступ / Уве -
личить отступ), що знаходяться на панелі
Форматування (Форматирование);
· ввести наступний пункт списку;
· завершивши введення списку, клацнути за межами рамки:
список з’явиться на слайді і в області структури.
Щоб змінити послідовність елементів списку, потрібно
встановити вказівник миші ліворуч від елемента (вказівник набуде
вигляду хрестика) і перетягнути даний елемент на нове місце або:
108
|
|
· клацнути пункт, який треба перемістити;
· натиснути кнопку Вгору (Вверх) або Вниз
(Вниз), що на панелі інструментів Формату -
вання (Форматирование). Якщо ці кнопки не відображені,
то їх попередньо треба добавити на панель.
Написи
Якщо авторозмітка не відповідає потребам, можна
створювати власні текстові поля на слайді. Для цього треба
виконати наступні дії:
· на панелі Малювання (Рисование) натиснути кнопку
Напис (Надпись) або виконати Вставка
Напис (Встав -
ка
Надпись);
· перенести вказівник миші на слайд і клацнути – з’явиться
поле з курсором клавіатури;
· ввести з клавіатури текст у поле, межі якого будуть роз-
ширюватися у міру набору тексту;
· клацнути за межами тексту – рамка стане невидимою,
залишивши сам текст.
Такий
спосіб,
коли
ширина
текстового
поля
автоматично
збільшується
під
час
введення
тексту,
ідеально підходить для
тексту в один рядок.
Щоб створити поле, яке буде
містити декілька рядків тексту, треба:
· на панелі Малювання (Ри -
сование) натиснути кнопку
Напис (Надпись) або вико-
нати Вставка
Напис
(Вставка
Надпись);
· перенести вказівник миші на слайд, натиснути ліву кнопку
миші і, утримуючи її натиснутою, протягнути вказівник
так, щоб з’явилося поле потрібної ширини.
Якщо слово в тексті під час введення не поміститься на рядку,
воно буде переноситися на наступний.
Щоб перейти на наступний рядок до того, як це відбу -
деться автоматично, і продовжити набирати текст
у поточному абзаці, треба натиснути Shift+Enter.
109
|
|
|
|
Змінити розміри текстової рамки можна так:
· клацнути по тексту;
· розташувати вказівник миші на маркер зміни розміру так,
щоб він перетворився на двосторонню стрілку;
· притиснути ліву кнопку миші і перетягувати маркер, поки
рамка не досягне потрібного розміру.
Будь - який текст можна перетворити на маркований
або нумерований список.
Щоб звичайний текст перетворити на список,
потрібно виконати наступні дії:
· виділити текст;
· натиснути кнопку маркованого або нумерованого списку
на панелі Форматування (Форматирование).
Переміщення тексту
У PowerPoint, як і в інших програмах MS Office, існує два
способи
переміщення
тексту
– «перетягнути
і
залишити»
та «вирізати і вставити». Але увагу треба звернути на те, що текст
на слайді є окремим об’єктом. Переміщення може відбуватися
як у межах одного об’єкта, так і між окремими об’єктами, а також
шляхом відокремлення фрагмента в окремий об’єкт.
Форматування тексту
Змінити формат тексту можна за допомогою панелі інструмен-
тів Форматування (Форматирование) або у вікні діалогу Шрифт
(Шрифт). Але в будь-якому випадку текст треба виділяти.
Текстові об’єкти мають два режими виділення: редагування
і форматування. Якщо клацнути на тексті лівою кнопкою миші,
то навколо тексту з’явиться рамка, а всередині – текстовий курсор,
об’єкт перейде в режим редагування тексту. Якщо потім клацнути на
рамці об’єкта або натиснути клавішу Esc, то об’єкт перейде в режим
форматування (рамка змінить вигляд штрихування, а текстовий
курсор зникне). Для форматування текст можна виділити протягу-