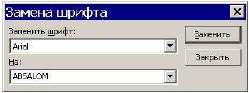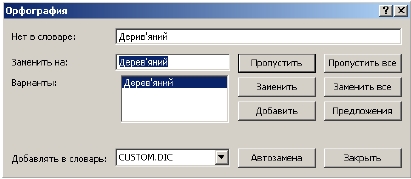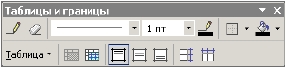ванням вказівника при натиснутій лівій кнопці миші.
Для зміни формату шрифту виділеного тексту виконати дії:
· на панелі Форматування (Форматирование) у списках
Шрифт (Шрифт) і Розмір (Размер) вибрати, відповідно,
тип і розмір шрифту;
· змінити накреслення шрифту, натиснувши кнопки Напів -
жирний (Полужирный) і (або) Курсив (Курсив).
110
|
|
Щоб швидше підібрати розмір шрифту, треба натиснути
кнопку збільшення або зменшення розміру штифта
на панелі Форматування (Форматирование).
Щоб встановити спеціальні ефекти для шрифту
(наприклад, рельєф, верхній/нижній індекс) треба виконати
Формат
Шрифт (Формат
Шрифт) і у вікні діалогу Шрифт
встановити необхідні ефекти.
Якщо виконати Формат
Регістр (Формат
Регистр), то
з’явиться вікно діалогу Регістр, у якому можна вибрати різні
комбінації прописних і рядкових символів для виділеного тексту –
увімкнути перемикач у потрібне положення і натиснути кнопку « ОК ».
Форматування списків
Форматування списків у PowerPoint передбачає:
· зміну маркера або виду нумерації;
· зміну положення маркера;
· зміну відстані між маркером і текстом.
Щоб змінити форму маркера або вид нумерації списку, треба:
· виділити список (режим форматування);
· виконати Формат Список ( Формат Список );
· у вікні діалогу клацнути зразок списку з іншим маркером
(щоб вибрати нумерований список, спочатку треба відкри-
ти відповідну вкладку у вікні діалогу, клацнувши заголо-
вок цієї вкладки) та натиснути кнопку «ОК».
Якщо потрібен особливий маркер, то треба натиснути кнопку
Малюнок (Рисунок…) і у вікні діалогу Мальований маркер
(Рисованный маркер) вибрати у якості маркера потрібний малюнок
або натиснути кнопку Знак … (Знак…) і у вікні
Символ (Символ) вибрати для маркера знак
із будь-якого доступного шрифту.
Положення маркерів або номерів елементів списку можна
змінювати за допомогою лінійки.
Заміна шрифту
Щоб одночасно замінити один шрифт на інший в усіх тексто-
вих рамках, треба зробити наступні кроки:
· виконати Формат
Заміна шрифтів … (Формат
Замена шрифтов ...) – з’явиться відповідне діалогове вікно
Заміна шрифтів (Замена шрифтов);
111
|
|
· у
діалоговому
вікні із списку шрифтів,
які
використовуються
у презентації, вибрати
шрифт для заміни;
· із списку дос-
тупних шрифтів вибрати НОВИЙ шрифт, який замінить вибраний
вище шрифт;
· натиснути кнопку Замінити (Заменить).
Форматування текстової рамки
Можна задати горизонтальне і вертикальне положення тексту
всередині рамки. Для цього необхідно виконати наступні дії:
· клацнути правою кнопкою миші на тексті та вибрати у кон-
текстному меню Формат рамки … (Формат рамки …);
· перейти на вкладку Напис (Надпись);
· відкрити список Розташування тексту (Размещение
текста), вибрати потрібний варіант вирівнювання тексту;
· змінити при потребі внутрішні поля рамки;
· встановити/зняти прапорці біля потрібних/непотрібних
функцій;
· на вкладці Розмір (Размер) встановити потрібні розмі-
ри рамки;
· натиснути кнопку Перегляд (Просмотр), щоб переглянути
результати, не закриваючи вікно діалогу;
· щоб остаточно застосувати зміни, натиснути кнопку « ОК ».
Інтервали між рядками та абзацами
Програма PowerPoint дозволяє керу-
вати інтервалами між рядками в межах
абзацу та інтервалами між абзацами.
Щоб змінити міжрядковий інтервал
або інтервал перед чи після абзацу,
необхідно виконати дії:
· вибрати абзац, у якому потріб-
но змінити інтервали;
· виконати Формат Інтерва -
ли … (Формат Интерва -
лы …) – з’явиться вікно діалогу
Інтервал ( Интервал );
112 
|
|
· вибрати одиницю виміру – пункти чи лінії;
· ввести нові значення для параметрів Міжрядковий (Меж -
строчный), Перед абзацом (Перед абзацом), Після абза -
цу (После абзаца);
· натиснути кнопку « ОК » для підтвердження вибраних
параметрів.
Щоб вибрати абзац, досить встановити
на нього вказівник миші.
Величина міжрядкового інтервалу не повинна бути
меншою 0,75 лінії, оскільки можуть бути обрізані
верхні та нижні елементи літер.
Копіювання параметрів форматування
Якщо необхідно встановити формат тексту в інших рамках
такий, який вже існує хоча б в одній рамці, а саме: шрифт, стиль,
розмір, ефекти, колір, вирівнювання, міжрядковий інтервал,
інтервал між абзацами, то його можна скопіювати. Копіювання
формату в PowerPoint нічим не відрізняється від копіювання
формату в Word:
· встановити курсор на текст, формат якого береться
за взірець;
· на панелі інструментів Стандартна (Стандартная)
клацнути кнопку Копіювати формат (Копировать фор -
мат) – поруч з вказівником миші з’явиться зображення
пензля на зразок того, що зображений на кнопці;
· виділити текст, який необхідно форматувати за зразком,
протягуванням вказівника миші.
Щоб копіювати формат тексту в декілька рамок,
необхідно кнопку клацнути двічі.
Після подвійного клацання кнопка «залипає». Після завер-
шення
копіювання
формату
кнопку
потрібно
вимкнути,
клацнувши її один раз.
Перевірка орфографії
Перевірку орфографії можна проводити в усіх текстових
рамках презентації, а можна перевірити будь-яке окреме слово.
Для перевірки окремого слова, яке підкреслене хвилястою
червоною лінією, треба клацнути правою кнопкою миші це слово
та вибрати в контекстному меню правильне написання слова.
113
|
|
|
|
Щоб розпочати перевірку орфографії
в усіх текстових рамках презентації, необхідно
виконати Сервіс
Орфографія (Сервис
Орфография) або клацнути кнопку Орфо -
графія на панелі інструментів Стандартна
(Стандартная).
Можна
також
натиснути
клавішу F7. Процес перевірки зупиняється тоді,
коли програма знаходить слово, якого немає у словнику, а на екрані
з’являється вікно діалогу Орфографія, в якому потрібно натиснути
кнопку відповідної дії: Пропустити (Пропустить), Замінити
(Заменить) тощо. Про завершення перевірки орфографії програма
оголошує в інформаційному вікні. У цьому вікні треба натиснути
кнопку «ОК», а у вікні діалогу – кнопку Закрити (Закрыть).
Якщо слово, написане неправильно, співпадає з існуючим
у словнику, (наприклад, «мило» і «шило»), то програма не запро-
понує варіанти заміни. Тому перед показом презентації треба
перевірити текст на наявність змістових помилок.
Програма PowerPoint може також перевірити правильність
розташування розділових знаків, використання прописних літер тощо.
Перевірка стилів
PowerPoint контролює чіткість сприйняття тексту в презента-
ції, а саме: чи не багато використано різноманітних шрифтів, чи не
дрібний розмір шрифту, чи не багато маркованих елементів
у списку або слів у заголовку тощо.
Для контролю стилів необхідно:
· вивести на екран помічника, виконавши Довідка
Пока -
зати помічника (Справка
Показать помощника);
|
|
· виконати Сервіс
Параметри
(Сервис
Параметры);
· у вікні діалогу Параметри (Параметры)
перейти на вкладку Орфографія і стиль (Ор -
фография и стиль);
· встановити прапорець перевіряти стиль (проверять
стиль) та натиснути кнопку «ОК».
Програма PowerPoint буде виявляти невідповідність стилів
у презентації і повідомляти за допомогою лампочки біля помічника
(див. малюнок).
Щоб подивитися коментар, необхідно клацнути лампочку
біля помічника лівою кнопкою миші.
Питання для самоконтролю ( тест ТЕМА -6-2):
1.
2.
3.
4.
5.
6.
7.
8.
9.
10.
11.
12.
13.
14.
15.
Які макети тексту має PowerPoint?
Як заповнити рамку автомакета текстом?
Як створити текстове поле на слайді?
Як змінити розміри текстової рамки на слайді?
Як форматувати текстову рамку?
Як виділити текст для редагування і форматування на слайді?
Як змінити формат шрифту?
Як звичайний текст перетворити на список?
Як замінити шрифт у всіх текстових рамках?
Як виділити абзац для форматування?
Як форматувати абзаци?
Яка мінімальна величина міжрядкового інтервалу?
Як копіювати параметри форматування?
Як перевірити орфографію окремого слова, всієї презентації?
Як перевірити стилі?
Вправа 6-2. « Текстові об ’ єкти на слайдах »
1) Підготувати
комп ’ ютер
до
роботи.
Завантажити
PowerPoint одним із доступних способів. Титульний слайд
заповнити наступним чином: заголовок – назва презентації,
підзаголовок – власне прізвище, ім ’ я, клас ( група ).
2) Створити ще чотири слайди із заголовками: Весна, Літо,
Осінь, Зима, використавши макет Заголовок і текст
( Заголовок и текст ). Створити списки місяців відповідно
для кожної пори року.
3) Створити новий слайд « Дата & Час », використавши макет
Заголовок і текст ( Заголовок и текст ). Ввести наступний
список: Рік, Місяць, День, Година, Хвилина. Змінити
115
|
порядок елементів на зворотний. Змінити маркований
список на нумерований.
4) Створити власні текстові рамки на слайдах. Ввести
текст, наприклад, загадки чи прислів ’ я про пори року.
Форматувати власні текстові рамки наступним чином:
вирівняти текст у рамках по центру ( посредине ), внутрішні
поля встановити по 1 см. Розмір рамок підігнати
за величиною тексту. Перевірити орфографію.
5) Форматувати шрифт в одній із рамок наступним чином:
Monotype Corsiva, 28 пт, колір – за власним бажанням.
Встановити міжрядкові інтервали 40 пт. Копіювати фор -
мат в інші текстові рамки ( крім заголовка ).
6) Замінити шрифт Monotype Corsiva по всій презентації на
Comic Sans MS. Зберегти презентацію у власній папці
з ім ’ ям Seasons. Відправити ярлик файлу на Робочий стіл.
Завершити роботу PowerPoint.
6.3. Графічні об ’ єкти на слайдах
Щоб презентація була більш привабливою, бажано розмістити
на слайдах малюнки, фотографії, художній
текст. На слайдах PowerPoint можна також
розташовувати таблиці, діаграми та інші
об’єкти. Інколи вдало побудований графік
набагато
краще
продемонструє
суть
проблеми, ніж декілька речень тексту.
Графічні об’єкти PowerPoint нічим не
відрізняються від малюнків та автофігур
Word і додати їх можна, наприклад, за
допомогою
кнопок
панелі
інструментів
Малювання (Рисование) або команд меню
Вставка (Вставка). Крім того, PowerPoint
має макети слайдів із різними графічними
об’єктами.
Макети об ’ єктів
Щоб на слайді розташувати різні графічні об’єкти, користую-
чись авторозміткою, потрібно:
· вибрати авторозмітку з групи Макети вмісту (Макеты
содержимого).
Такі
макети відрізняються
кількістю
116
|
об’єктів, що можна розташувати на слайді, наприклад, од-
на рамка – один об’єкт, дві рамки – два об’єкти;
· клацнути
потрібний
значок у рамці на слай-
ді (таблиця, діаграма,
малюнок із файлу то-
що) – відкрите вікно
діалогу відповідатиме
вибраному об’єкту (по-
дальші
дії
описані
нижче).
Область завдань Розмітка слайда ( Разметка слайда )
дозволяє створювати новий слайд і визначати для
нього розмітку.
Для створення слайда з потрібною розміткою необхідно:
· вибрати потрібний макет розмітки;
· клацнути кнопку, що розкриває
список команд;
· вибрати пункт Додати новий слайд
(Добавить новый слайд) – на екрані
з’явиться новий слайд з потрібною
авторозміткою.
Якщо на слайді потрібно розташувати і графічні об’єкти,
і текст, краще скористатися авторозмітками слайдів із групи
макетів Макети тексту та вмісту (Макеты текста и
содержимого).
Таблиці
Для створення слайда з таблицею в області завдань Розмітка
слайда (Разметка слайда),
крім макетів з різними графічними
об’єктами, є макет, який містить лише таблицю – Заголовок
і таблиця (Заголовок и таблица) у розділі Інші макети (Другие
макеты). Щоб створити слайд з таблицею заданого формату, треба
виконати такі дії:
· створити слайд з макетом Заголовок і таблиця (Заголовок
и таблица);
· клацнути в рамці заголовка, ввести назву слайда;
· двічі клацнути в будь-якому місці рамки Вставка табли -
ці (Вставка таблицы) – відкриється однойменне вікно діало-
117
|
|
|
гу. Таке вікно з’являється і у випадку створення таблиці за
допомогою макету об’єктів;
· задати кількість стовпчиків та рядків, натиснути кнопку
« ОК » – на слайді з’являться порожня таблиця та панель
інструментів Таблиці та межі (Таблицы и границы).
На панелі розташована кнопка Таблиця (Таблица), яка відкри-
ває
список
ко-
манд, що співпа-
дають
мандами
із
ко-
меню
Таблиця (Таблица) у Word. Якщо панель інструментів не
з’явилась автоматично, то, як завжди, треба виконати Вигляд
Панелі інструментів
Таблиці та межі (Вид
Панели
инструментов
Таблицы и границы).
Робота з таблицями в PowerPoint проводиться
за тими ж правилами, що і у Word.
Створюючи таблицю засобами Word, можна буде скористати-
ся розширеними можливостями для роботи з таблицями, які
пропонує Word, наприклад, автоформатом та обчисленнями.
Створити таблицю засобами Word в PowerPoint можна такими
діями:
· вибрати макет Тільки заголовок (Только заголовок);
· виконати Вставка Об ’ єкт Малюнок Microsoft Word
(Вставка
Объект
Рисунок Microsoft Word).
З’явиться програма Word із рядком заголовка, що на-
лежить файлу PowerPoint і панель Зміна малюнка (Из -
менение рисунка);
· виконати Таблиця
Додати
Таблиця (Таблица
Добавить Таблица);
· у вікні діалогу Вставка таблиці (Вставка таблицы)
визначити кількість стовпчиків
і
рядків,
натиснути
кнопку
« ОК »;
· заповнити і форматувати таб-
лицю, користуючись засобами Word;
· виконати Файл Закрити і повернутися
Малюнок в
< ім ’ я презентації > (Файл
Закрыть и вернуться
Ри -
сунок в < имя презентации>) або натиснути кнопку За -
крити малюнок (Закрыть рисунок).
118
|
|
|
Крім того, PowerPoint дозволяє вставляти на слайд заздалегідь
створену таблицю Word. Для цього необхідно:
· виконати Вставка Об ’ єкт … (Вставка Объект …);
· у вікні Вставка об ’ єкта (Вставка объекта) увімкнути
перемикач Створити з файлу (Создать из файла);
· знайти файл за допомогою кнопки Огляд … (Обзор …);
· якщо потрібно, встановити зв’язок таблиці на слайді
з таблицею в документі Word, встановивши прапорець
Зв ’ язок (Связь);
· натиснути « ОК ».
Зв ’ язана таблиця оновлюється в Power Point,
якщо її змінювати у Word.
Інший спосіб вставки на слайд заздалегідь створеної таблиці
Word – перенести копію таблиці за допомогою буфера обміну.
Діаграми
Діаграми входять до численних макетів авторозміток, які
розташовані в області завдань Розмітка слайда (Разметка
слайда). Вибравши будь-який макет об’єктів, досить
клацнути на значку діаграми, щоб на слайді з’явилася
діаграма Microsoft Graph з базовою таблицею даних, а
на панелі інструментів Стандартна (Стандартная) – кнопки для
роботи з діаграмою.
У клітинках базової таблиці треба замінити демонстраційні
дані на такі, які відповідають умові завдання. При зміні тексту або
чисел діаграма набуде вигляду, який відповідає новим даним. Дані
можна імпортувати з таблиці Excel, збереженої у файл.
Крім макетів із графічними об’єктами, є макет, який містить
лише діаграму – Заголовок і діаграма (Заголовок и диаграмма) у
розділі Інші макети (Другие макеты).
Організаційні діаграми
Доступ до бібліотеки організаційних діаграм можна одержати
за допомогою:
· макетів об’єктів;
119
|
|
|
· макета Заголовок, схема або
організаційна діаграма (За -
головок, схема или органи -
зационная
диаграмма)
із
розділу Інші макети (Дру -
гие макеты);
· кнопки Додати діаграму
або організаційну діаграму
(Добавить диаграмму или
организационную диаграм -
му), що знаходиться на
панелі Малювання (Рисование).
Блок-схема, наприклад, використовується для ілюст-
рації бізнес-структури, генеалогічного дерева і навіть
структури дисків комп’ютера, наприклад, панель папок
програми Провідник (Проводник).
Більш детально побудова діаграм розглядається під час
вивчення табличного процесора Microsoft Excel.
Малюнки
Малюнки на слайдах нічим не відрізняються від малюнків
у документах Word. У PowerPoint, створюючи новий слайд, можна
вибрати вже відомий макет об’єктів і клацнути по значку малюнка
із колекції або з файлу.
Малюнок із колекції треба вибрати у вікні Виберіть малюнок
(Выберите рисунок), а файл шукати за допомогою вікна Додавання
малюнка (Добавление рисунка). Після підтвердження вибору
кнопкою « ОК » або Вставити (Вставить) малюнок, відповідно,
з’явиться на слайді. Його можна перенести в інше місце, змінити
розміри тощо.
Якщо до комп’ютера підключені сканер або камера, малюнок
можна зняти з відповідного носія, виконавши Вставка
Малюнок
Зі сканера або камери … (Вставка
Рисунок
Со
сканера или камеры …).
Зображення з екрана монітора
Щоб скопіювати зображення з екрана, треба виконати такі дії:
· вивести на екран потрібне зображення;
· натиснути і відпустити кнопку PrintScreen, зображення з
екрана запишеться в буфер обміну.
120 

|
|
Якщо необхідно копіювати активне вікно з екрана, то
треба натиснути комбінацію клавіш Alt+PrintScreen.
Зображення з буферу обміну можна відразу вставляти до слай-
да або попередньо редагувати у графічному редакторі:
· завантажити програму Paint;
· виконати команду Правка Вставити – у вікні графіч-
ного редактора з’явиться зображення малюнка;
· клацнути на панелі інструментів кнопку Виділення
(Выделение);
· виділити потрібний фрагмент малюнка;
· виконати Правка Копіювати (Правка
Копировать);
· перейти у вікно PowerPoint, виконати Правка
Вставити (Правка Вставить) – на
слайді з’явиться зображення малюнка.
Автофігури
У PowerPoint, як і в Word, є набір готових фігур. Ці фігури
можна комбінувати з іншими фігурами для створення більш склад-
них форм. Щоб розташувати на слайді автофігуру, необхідно:
· відкрити меню Автофігури на панелі Малювання (Рисова -
ние) або виконати команду Вставка Малюнок Авто -
фігура (Вставка Рисунок
· вибрати групу фігур,
а потім і саму автофігуру;
· клацнути на слайді,
де потрібно розмістити
Автофигура);
вибрану фігуру;
· змінити розміри і
форму за допомогою
маркерів (на малюнку зображено фігуру до і після перемі-
щення маркера форми);
· щоб змінити зовнішній вигляд фігури, треба клацнути правою
кнопкою миші на фігурі і в контекстному меню вибрати
команду Формат автофігури (Формат автофигуры),
у вікні діалогу на вкладці Кольори та лінії (Цвета и ли -
нии) підібрати спосіб заливки і вигляд ліній;
· щоб на фігурі зробити напис, треба у контекстному меню
фігури вибрати команду Додати текстовий рядок (До -
бавить текстовую строку).
121
|
|
|