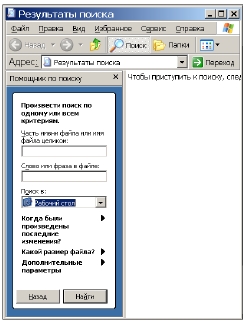перетягуючи повзунок, знайти папку, в яку необхідно ко-
піювати або перемістити об’єкт;
17 
|
|
|
· у правій робочій області встановити вказівник миші на об’єкт,
натиснути ліву кнопку і, не відпускаючи її, перетягувати об’єкт
на потрібну папку в лівій частині вікна. Коли папка призначен-
ня виділиться кольором, відпустити кнопку миші.
Якщо файл (або папка) перетягується в межах одного диска,
то відбувається переміщення (зникає з однієї папки і з’являється в
іншій). Якщо ж файл (або папка) перетягується з одного диска на
інший, то відбувається копіювання (залишається на старому місці
і з’являється на новому).
При виконанні операції перетягування початківці можуть
помилково «вкинути» об’єкт не в ту папку.
Для скасування помилкової дії необхідно відкрити
меню Правка і виконати команду Скасувати
( Отменить ) або натиснути клавіші Ctrl + Z.
З мовчазної згоди під час перетягування ОС Windows показує
виконувану дію значками для візуального контролю:
· вказівник миші (стрілочка) без позначень
· вказівник миші (стрілочка) має поряд «+»
– переміщення;
– копіювання.
Можна примусово виконати потрібну дію, натиснувши і утри-
муючи спеціальну клавішу при виконанні перетягування:
Shift
Ctrl
– тільки переміщення;
– тільки копіювання.
Для дій з групою файлів необхідно їх виділити. Щоб виділити
групу файлів, розташованих один за одним, необхідно, утримуючи
клавішу Shift, клацнути на першому та останньому файлі.
Файли, розташовані у довільному порядку, виділяють почер-
говим клацанням при притиснутій клавіші Ctrl.
Переміщення об ’ єктів правою кнопкою миші
Переміщати (копіювати) об’єкти можна і правою кнопкою
миші, для чого необхідно виконати такі дії:
· у робочій області відобразити об’єкти, які будуть копіюватися
або переміщуватися; ліворуч відобразити папку призначення;
· правою кнопкою перетягувати об'єкт
з правої робочої області вікна на потрібну папку в
лівій області так, щоб папка призначення
виділилася синім кольором;
· відпустити кнопку миші і у контекст-
ному меню, яке з’явиться, виконати потрібну команду.
18
|
|
Пошук файлів
Знайти потрібні файли або папки без ефективної допомоги
дуже важко. ОС Windows’XP допомагає знаходити файли і папки
за певними параметрами. Спочатку треба викликати помічника для
пошуку. Це можна зробити декількома способами:
· у меню Пуск вибрати Пошук (Поиск);
· натиснути і відпусти функціональну клавішу F3;
· у контекстному меню кнопки Пуск, папки або диска
виконати команду Знайти … (Найти...);
· у відкритому вікні натиснути кнопку Пошук (Поиск).
У результаті кожної дії відкриється вікно, в якому ліворуч відобра-
жатиметься панель Помічник для пошуку (Помощник по поиску). Якщо
у меню помічника вибрати Файли і папки, то відкриється панель
параметрів пошуку (див. малюнок).
Потрібні файли шукають переважно за такими ознаками:
· за іменем і місцезнаходженням;
· за датою створення
або змін;
· за розміром.
Щоб знайти файл
або
групу
файлів
за
іменем і місцезнаходжен-
ням, необхідно виконати
такі дії:
· у відповідному
полі ввести ім’я файлу або
фрагмент його імені;
· у списку По -
шук в: (Поиск в:) виб-
рати потрібний диск або
папку;
· натиснути на
кнопку Знайти (Найти).
Розпочнеться пошук
файлів із заданими влас-
тивостями на вказаному
диску. Результат пошуку буде виведено в робочій області вікна.
Якщо ввести фрагмент імені файлу, то будуть знайдені всі
файли, в іменах яких зустрічається введена послідовність символів.
19
|
Під час пошуку можна користуватися так званими масками –
у назвах і типах файлів використовуються спеціальні символи:
? – позначає будь-який символ або його відсутність,
* – позначає будь-яку послідовність символів.
Наприклад, якщо в полі для пошуку ввести:
Док???.txt – будуть знайдені текстові файли з назвою від
3 до 6 символів, перші три – Док, інші – будь-які
або відсутні;
Док*.txt – будуть знайдені текстові файли з назвою від
3 до 255 символів, перші три – Док, інші – будь-
які або відсутні;
*.txt – будуть знайдені всі текстові файли;
Офіс.* – будуть знайдені файли з назвою «Офіс»
і будь-яким типом.
Для пошуку файлів, які містять текст, можна його фрагмент
ввести з клавіатури у поле Слово або фраза у файлі :.
Створення папок
Щоб створити папку, можна скористатися будь-яким спосо-
бом, що надає ОС Windows, наприклад:
· у правій робочій області вікна на вільному місці клацнути
правою кнопкою миші або відкрити меню Файл;
· навести вказівник на меню Створити (Создать), далі
вибрати Папку;
· з клавіатури ввести ім’я папки та натиснути клавішу Enter.
Поняття про інсталювання програмних засобів
Інсталювання – це встановлення програми на комп ’ ютер за
допомогою спеціальних файлів Setup.exe або Install.exe, які
виконують розпакування та копіювання файлів на жорсткий диск,
запис потрібних даних в реєстр, налагодження роботи програми з
існуючою конфігурацією пристроїв комп ’ ютера.
Більшість програм поширюється у вигляді
спеціальних інсталяційних пакетів, які складаються з
сукупності файлів, один з яких виконуваний –
Setup.exe або Install.exe. Після запуску таких файлів
подвійним клацанням на значку (див. малюнок)
відкривається вікно майстра установки, який крок за
кроком допоможе користувачеві встановити програму – вказати
папку, в яку буде встановлено програму (за мовчазною згодою
пропонується папка Program Files), налаштувати інші параметри.
20
|
Питання для самоконтролю ( тест ТЕМА -3-12):
1.
2.
3.
4.
5.
6.
7.
8.
9.
10.
11.
12.
13.
14.
15.
1)
2)
3)
4)
5)
6)
Які особливості має вікно програми Провідник ( Проводник )?
Як відобразити вміст папки у вікні програми Провідник ( Проводник )?
Як змінити співвідношення частин вікна програми?
Як видалити і відновити помилково видалений файл або папку?
Як скопіювати або перемістити файл або папку перетягуванням?
Що дає використання клавіш Shift і Ctrl при перетягуванні?
Як виділити групу файлів, розташованих один за одним?
Як виділити групу файлів, розташованих у довільному порядку?
Як створити нову папку?
Як можна відобразити і впорядкувати значки в робочій області вікна?
Якими способами можна провести пошук файлів?
Як провести пошук файлів за датою створення?
Що можна одержати в результаті пошуку файлів?
Що таке маска файлу?
Що таке інсталяція програм?
Вправа 3-12. « Робота з програмою Провідник
( Проводник )»
Зайняти робоче місце. Підготувати комп ’ ютер до роботи.
У Блокноті записати назву вправи, власні прізвище, ім ’ я,
клас. Командою вставити поточну дату. Зберегти у власну
папку з назвою Вправа -3-12.
Відкрити папку Мої малюнки ( Мои рисунки ). Встановити
вигляд Діафільм ( Диафильм ). Переглянути декілька файлів.
Відкрити панель пошуку. Провести пошук усіх текстових
файлів. У робочому полі файли відобразити у вигляді знач -
ків. Відкрити панель папок.
Копіювати у власну папку 3-5 знайдених файлів. Пересвід -
читись, що файли є в обох папках. З власної папки видалити
декілька файлів. Скасувати видалення.
На диску D: ( або C:) створити папку з ім ’ ям Нова -1. Із влас -
ної папки копіювати всі файли у нову папку. У папці Мої
документи ( Мои документы ) створити папку Нова -2.
Перемістити в неї всі файли з папки Нова -1. Закрити всі
вікна. Завершити роботу на комп ’ ютері.
3.13. Практична робота « Робота з файлами
та папками »
1) Зайняти робоче місце. Підготувати комп ’ ютер до роботи.
Вимкнути відображення мовної панелі і панелі швидкого
запуску. Відновити попередній вигляд панелі задач.
2) Дізнатись поточний час і дату. Зняти годинник з області
повідомлень, приховати значки, які не використовуються.
Відновити попередній вигляд області повідомлень.
3) Вивести на робочий стіл значки папок Мої малюнки ( Мои
рисунки ), Моя музика ( Моя музыка ). Видалити ці значки.
4) Провести пошук усіх текстових документів на диску D:
( або C:). Файли відобразити у вигляді значків. Копіювати
3-5 файлів у власну папку.
5) Запустити програму Блокнот. Записати назву роботи,
власні прізвище, ім ’ я, клас. Вставити поточну дату. Збе -
регти файл у власну папку з назвою Робота -3-13.
6) Копіювати всі файли з власної папки на дискету. Перегля -
нути зміст дискети і упевнитись, що скопійовані файли
знаходяться на ній. Видалити всі файли з власної папки.
7) Видалити власну папку, відновити її з папки Кошик ( Кор -
зина ). У власній папці відновити з дискети всі видалені
файли. Перевірити власну папку.
8) У власній папці створити дві нові папки з іменами Перша
і Друга. Перейти у папку Спільні документи ( Общие
документы ), де створити нову папку з ім ’ ям Тимчасова.
9) Копіювати одночасно три довільні файли із власної папки
у папку Тимчасова. Перевірити результати копіювання.
10) Перемістити файли із папки Тимчасова у папку Перша.
Копіювати файли з папки Перша у папку Друга. Видалити
папку Тимчасова. Закрити всі вікна.
11) Додати на робочий стіл значок програми Провідник.
Додати ярлик власної папки на панель швидкого запуску.
12) Скласти звіт про хід виконання власного проекту згідно
з індивідуальним календарним планом. Після захисту прак -
тичної роботи завершити роботу на комп ’ ютері.
3.14. Робота з дисками
На сучасному комп’ютері, як правило, можна працювати
з такими зовнішніми носіями:
· жорсткий диск (вінчестер), зазвичай поділений на ло-
кальні диски;
· зйомні диски – дискети, компакт-диски, флеш-пам’ять.
Для дискет та компакт-дисків комп’ютер має спеціальні
приводи – дисководи.
Вінчестер призначений для зберігання операційної системи
Windows та інших програм, а також вхідної інформації та результатів
її обробки. Об’єм сучасних вінчестерів – 200 Гб і більше.
Дискети призначені для переносу інформації з одного
комп’ютера на інший, а також для зберігання архівів. Мають
невеликий об’єм (1,44 Мб).
На заміну дискетам прийшли зовнішні носії з більшим
об’ємом та більш надійні – компакт-диски: СD-R та CD-RW –
650-900 Мб; DVD-R та DVD-RW – 100 Гб і більше.
Пристрої флеш-пам’яті не потребують спеціального приводу,
а приєднуються через USB-порт. Мають об’єм 1 Гб і більше.
Вільне місце на диску
Для визначення загального об’єму та вільного місця на диску
достатньо у вікні Мій
комп ’ ютер
підвести
курсор миші до пікто-
грами диска і прочи-
тати спливаючу під-
казку. Щоб побачити
більш детальну інфор-
мацію, необхідно від-
крити вікно власти-
востей
диска
–
на
піктограмі потрібного
диска викликати кон-
текстне меню, у якому
вибрати команду Влас -
тивості (Свойства).
Форматування дисків
Форматування – це процес розподілу поверхні диска на концент-
ричні доріжки і сектори, які використовуються для запису файлів.
Форматування призводить до повного знищення
всіх даних на диску.
Форматування вінчестера може здійснювати лише досвідче-
ний користувач, який має права адміністратора.
23
|
|
Дискети, що є у продажу, відформатовані ще на заводі.
Форматування може знадобитися, коли виникає потреба очистити
дискету від вмісту або перевірити, чи немає на ній дефектів.
Щоб форматувати дискету, необхідно виконати такі дії:
· вставити дискету в дисковод А:;
· відкрити вікно Мій комп ’ ютер (Мой компьютер) або
Провідник (Проводник);
· встановити вказівник миші на піктограму диска А:, викли-
кати контекстне меню;
· у контекстному меню
виконати команду Формату -
вати (Форматировать);
· у діалоговому вікні
(див. малюнок) Формат Диск
3,5 ( А :) (Формат Диск 3,5 ( А:))
вибрати спосіб форматування
(«Быстрое» – очистка голов-
ного каталогу; «Полное» – фор-
матується поверхня дискети,
перевіряється її якість);
· після завершення
установки параметрів форма-
тування,
натиснути
кнопку
Почати «Начать».
Після завершення форма-
тування на екран виведеться
звіт. Якщо не потрібно форма-
тувати інші дискети,
вікно
можна закрити, натиснувши
кнопку Закрити (Закрыть);
Для послідовного форматування кількох дискет необхідно
замінити дискету і повторити попередні дії.
Копіювання дисків
Щоб одержати точну копію будь-якої дискети, необхідно мати
ще одну дискету такого ж типу і об’єму. При копіюванні дисків з
одним дисководом необхідно виконати такі дії:
· на дискеті-джерелі про всяк випадок заблокувати запис
(відкрити віконце), вставити дискету в дисковод А:;
· відкрити вікно Мій комп ’ ютер або Провідник;
24
|
· встановити вказівник миші на піктограму диска А:, викли-
кати контекстне меню;
· у контекстному меню виконати команду Копіювати
диск … (Копировать диск ...);
· у діалоговому вікні Копіювання диска (Копирование диска)
натиснути кнопку Почати (Начать) – зміст дискети буде перепису-
ватися у буфер обміну.
Після завершення за-
пису на екрані з’явить-
ся інформаційне вікно
з повідомленням тако-
го змісту: Вставте
диск, на який буде
проводитися копію -
вання, та натисніть
« ОК » (Вставьте диск,
на который будет
производиться копирование, и нажмите « ОК»);
· на дискеті-приймачі розблокувати запис (закрити віконце),
вставити дискету в дисковод А:, натиснути кнопку «ОК»;
· після появи напису Копіювання успішно завершено (Ко -
пирование успешно завершено) натиснути кнопку Закрити.
Якщо потрібно одну дискету скопіювати на дві і більше
дискет або іншу дискету скопіювати на другу, треба повторити
попередні дії.
Дефрагментація ( оптимізація ) диска
Запис файлу на диск ведеться кластерами (кластер – це
одиниця обміну інформацією з диском, яка становить 4 або 8
послідовних секторів на доріжці диска). Залежно від об'єму файл
може займати від одного до десяти і більше кластерів.
Після кількох операцій запису нових і знищення старих файлів
послідовність кластерів, у яких вони розміщені, стане фрагментова-
ною, тобто кластери деяких файлів будуть розташовані на різних
несуміжних ділянках диска. Диск при цьому не втрачає праце-
здатності, але значно збільшується кількість переміщень магнітних
головок, що сповільнює роботу з диском і викликає зайве спрацю-
вання механізмів дисковода.
Тому потрібно періодично для локальних дисків вінчестера
виконувати операцію дефрагментації.
25
|
Для проведення дефрагиментації потрібно не менше
15% вільного місця на диску.
Щоб провести дефрагментацію локального диска необхідно:
· виконати в меню «Пуск»: Усі програми
Стандартні
Службові
Дефрагментація диска (Все программы
Стандартные
Служебные
Дефрагментация диска);
· у діалоговому вікні вибрати потрібний диск і натиснути
кнопку Аналіз (Анализ), дочекатися інформаційного по-
відомлення чи потрібно проводити дефрагментацію;
· якщо дефрагментація потрібна, то натиснути кнопку
Дефрагментація (Дефрагментация), якщо ні – Закрити.
Залежно від того, як давно проводилася дефрагментація і як
інтенсивно використовувався диск, процес дефрагментації може
зайняти годину часу або й більше.
Під час роботи програми дефрагментації на екран виводяться
карти з оцінкою дискового простору до і після дефрагментації, а
також діаграма поточного відсотка оптимізації.
Під час роботи програми дефрагментації інші роботи
на комп ’ ютері краще не виконувати.
Очищення локальних дисків
Під час роботи ОС Windows створює для своїх потреб тимча-
сові файли і зберігає їх у спеціальних папках. Крім того, на дисках
можуть зберігатися компоненти Windows попередніх версій, які
26
|
|
|
після оновлення системи не використовуються. Ці файли з часом
починають даремно займати значну частину дискового простору,
тому виникає потреба очистити диск від зайвого.
Очистити диск допоможе спеціальна програма – майстер
очищення диску. Вона перевіряє диск і видає перелік тимчасових
файлів, а також непотрібних програмних файлів, вилучення яких не
призведе до негативних наслідків.
Програма за вибором користувача може вилучити:
· тимчасові файли Інтернету;
· всі файли програм, завантажених з Інтернету;
· тимчасові файли Windows;
· компоненти Windows, що не використовуються;
· програми, які не використовуються;
· вміст Кошика (Корзины).
Щоб провести очищення диска, необхідно:
· виконати в меню «Пуск»: Усі програми
Стандартні
Службові
Служебные
Очищення диска (Все программы
Очистка диска);
Стандартные
· у діалоговому вікні Вибір диска (Выбор диска) вибрати зі
списку
потрібний
диск,
натиснути
«ОК»;
з’явиться
вікно
Очищення диска (Очистка диска), у якому відображена діаграма
пошуку файлів для можливого вилучення (див. малюнок);
· у наступному діалоговому вікні можна дізнатися, скіль-
ки звільниться місця
після очищення та які
саме файли система
пропонує
треба
видалити;
встановити
прапорці
біля
тих
папок, які необхідно
очистити та натис-
нути «ОК»;
·
якщо розмір
очищеного простору
замалий і не відповідає бажаному, необхідно у вікні Очищення
диска «Очистка диска» перейти на вкладку Додатково (До -
полнительно) і продовжити очищення.
27 
|
Перевірка диска
Програма перевірки диска – це програма, яка перевіряє диск
на наявність логічних та фізичних помилок. Помилки можуть
виникнути через несподіване вимкнення електроенергії, низьку
напругу або некваліфіковану роботу з дисками і програмами.
Під час перевірки програма звертає увагу на:
· пошкодження поверхні магнітного диска;
· втрачені ланцюжки кластерів.
Програма намагається усунути знайдені помилки. Якщо це
вдається, то файли переміщуються із пошкодженої області, розір-
вані ланцюжки кластерів записуються як окремі файли.
Для перевірки диска необхідно виконати такі дії:
· відкрити вікно Мій комп ’ ютер або Провідник;
· клацнути правою кнопкою миші на піктограмі диска
і у контекстному меню вибрати Властивості (Свойства);
· у діалоговому вікні Властивості (Свойства) перейти
на вкладку Сервіс (Сервис);
· натиснути
кнопку Виконати
перевірку
(Выпол -
нить проверку);
· у діалогово-
му вікні Перевірка
диска (Проверка диска) встановити потрібні прапорці;
· натиснути кнопку Запуск (Запуск);
· у вікні після завершення перевірки натиснути « ОК ».
Перевірка файлів і папок буде відображена у звіті. Після зна-
йомства зі звітом необхідно закрити діалогові вікна.
Пошкоджені кластери будуть записані у файли в кореневому
каталозі з ім’ям F І LE0000.CHK, F І LE0001.CHK... Як правило,
спроба їх прочитати ні до чого не призводить. Краще їх вилучити.
Програма перевірки диска – могутній засіб,
і користуватися ним слід обережно та лише після
ознайомлення з інструкцією.
Питання для самоконтролю ( тест ТЕМА 3-14):
1.
2.
3.
4.
5.
Які дисководи має сучасний комп ’ ютер?
Якими літерами позначаються дисководи?
Як визначити об ’ єм вільного місця на диску?
У чому полягає форматування дискети?
Коли і як проводиться форматування дискети?
28 
|
|
6.
7.
8.
9.
10.
11.
12.
13.
14.
15.
Як провести копіювання вмісту однієї дискети на іншу?
Що таке кластер? Який його склад?
Що означає вислів « диск у процесі роботи стає фрагменованим »?
У чому полягає дефрагментація диска?
Як провести дефрагментацію диска?
З яких причин на диску можуть виникнути помилки?
У чому полягає перевірка диска?
Як провести перевірку диска?
Чим завершується перевірка диска?
Які застереження щодо використання програми перевірки диска?
Вправа 3-14. « Робота з дисками »
1) Зайняти робоче місце. Підготувати комп ’ ютер до роботи.
Визначити загальний об ’ єм інформації у власній папці.
2) Вставити у дисковод дискету - джерело, яка не має цінної