В обычном режиме слайды во время показа презентации просто сменяют друг друга. Настроив переходы между слайдами, можно сделать этот процесс более привлекательным. Для настройки переходов служит одноименная вкладка ленты инструментов (рис. 16.11).

Рис. 16.11 Вкладка «Переходы» ленты инструментов
Основное место на вкладке занимает галерея эффектов перехода в группе Переход к этому слайду. Для более простого ориентирования все доступные переходы разделены на категории «Простые», «Сложные» и «Динамическое содержимое». Переходы последней категории являются составными: сначала возникает фон слайда, затем тем или иным образом на него «прилетает» собственно содержимое слайда.
Кнопка « Параметры эффектов» (иконка кнопки повторяет изображение перехода, выбранного в галерее) позволяет просмотреть варианты выбранного перехода. Например, для перехода «Сдвиг» можно выбрать, с какой именно стороны данный слайд будет «надвигаться» на предыдущий.
Параметры эффектов» (иконка кнопки повторяет изображение перехода, выбранного в галерее) позволяет просмотреть варианты выбранного перехода. Например, для перехода «Сдвиг» можно выбрать, с какой именно стороны данный слайд будет «надвигаться» на предыдущий.
В группе Время показа слайдов можно задать скорость перехода (в секундах и долях секунд) и сопроводить переход звуковым эффектом. Здесь же можно задать условие смены слайда – по щелчку мышью или по прошествии заданного промежутка времени (подробнее про настройку автоматической смены слайдов см. ниже).
При добавлении переходов и звуковых эффектов следует быть осторожным: изобилие анимации и звуковых эффектов «не к месту» может убедить аудиторию в несерьезности докладчика.
Кнопка « Применить ко всем» позволяют применить настроенный переход ко всем слайдам, а кнопка «
Применить ко всем» позволяют применить настроенный переход ко всем слайдам, а кнопка « Просмотр» позволяет проиграть эффект в текущем режиме просмотра.
Просмотр» позволяет проиграть эффект в текущем режиме просмотра.
Microsoft PowerPoint также имеет возможность применить анимацию к отдельным объектам (строке текста, картинке, графику) или группам объектов на слайде. Для этого служит вкладка Анимация ленты инструментов (рис. 16.12).

Рис. 16.12 Вкладка «Анимация» ленты инструментов
Анимация объектов организована посредством добавления к ним эффектов. В программе предусмотрены эффекты входа (анимированное появление объекта на слайде), эффекты выделения (позволяет привлечь внимание аудитории к объекту слайда, когда докладчик рассказывает именно о нем), эффекты перемещения объекта по слайду (пользователь задает траекторию перемещения) и эффекты выхода (анимированное исчезновение объекта со слайда).
Для добавления эффекта следует выделить нужный объект и воспользоваться галереей эффектов на вкладке Анимация. Эффекты входа здесь обозначаются зеленым цветом, эффекты выделения – желтым, эффекты выхода – красным, а эффекты перемещения – в виде схематического изображения траекторий перемещения. После добавления эффекта рядом с объектом будет отображен непечатаемый символ  . Число в символе обозначает порядковый номер эффекта (разные эффекты могут отображаться как последовательно, так и одновременно).
. Число в символе обозначает порядковый номер эффекта (разные эффекты могут отображаться как последовательно, так и одновременно).
Галерея на вкладке Анимация содержит не все доступные эффекты. Часть из них можно найти в диалоговых окнах эффектов, которые открываются командами Дополнительные эффекты входа… и аналогичными в нижней части галереи.
После добавления эффекта можно изменить его параметры. Для этого эффект (в частности, его символ  ) нужно выделить. Основные параметры эффекта (например, для «вылета» объекта – направление, в котором он «вылетает») доступны в выпадающем меню кнопки «
) нужно выделить. Основные параметры эффекта (например, для «вылета» объекта – направление, в котором он «вылетает») доступны в выпадающем меню кнопки « Параметры эффектов».
Параметры эффектов».
Если объект представляет собой список или текст из нескольких абзацев, в меню кнопки « Параметры эффектов» будут доступны также варианты Как один объект (эффект применяется ко всему списку в целом), Все одновременно (эффект применяется к каждому из пунктов списка по-отдельности, но все эффекты имеют один номер и выполняются одновременно) и По абзацу (к каждому пункту списка применяется эффект со своим порядковым номером; эффекты выполняются по очереди).
Параметры эффектов» будут доступны также варианты Как один объект (эффект применяется ко всему списку в целом), Все одновременно (эффект применяется к каждому из пунктов списка по-отдельности, но все эффекты имеют один номер и выполняются одновременно) и По абзацу (к каждому пункту списка применяется эффект со своим порядковым номером; эффекты выполняются по очереди).
Эффект перемещения отображается в рабочей области как линия траектория. Данная линия имеет маркеры начала (зеленый) и конца (красный), а также стандартные маркеры растягивания и поворота. Для эффектов перемещения в меню кнопки « Параметры эффектов» дополнительно доступны команды Обратить направление пути (начало и конец линии меняются местами), Начать изменение узлов (точки изгибов и сопряжений линии становятся маркерами, которые можно перемещать; после редактирования кнопку команды нужно «отжать»), а также команды Заблокировано и Не заблокировано. Если линия не заблокирована, при перетаскивании по слайду объекта, которому назначен эффект перемещения, линия будет перемещаться вместе с ним. Если линия заблокирована, она как бы «прикреплена» к самому слайду. Положение линии относительно объекта в Microsoft PowerPoint имеет важное значение: при выполнении эффекта перемещения геометрический центр объекта будет сначала перемещен в начало линии, и лишь затем объект начнет перемещаться вдоль линии.
Параметры эффектов» дополнительно доступны команды Обратить направление пути (начало и конец линии меняются местами), Начать изменение узлов (точки изгибов и сопряжений линии становятся маркерами, которые можно перемещать; после редактирования кнопку команды нужно «отжать»), а также команды Заблокировано и Не заблокировано. Если линия не заблокирована, при перетаскивании по слайду объекта, которому назначен эффект перемещения, линия будет перемещаться вместе с ним. Если линия заблокирована, она как бы «прикреплена» к самому слайду. Положение линии относительно объекта в Microsoft PowerPoint имеет важное значение: при выполнении эффекта перемещения геометрический центр объекта будет сначала перемещен в начало линии, и лишь затем объект начнет перемещаться вдоль линии.
Для каждого эффекта анимации в группе Время показа слайдов можно задать условие начала воспроизведения эффекта: По щелчку мыши, т.е. вручную (анимацию запускает докладчик при помощи пульта дистанционного управления проектором или его ассистент, сидящий за компьютером), С предыдущим (данный эффект будет начинаться синхронно с предыдущим эффектом и иметь с ним общий номер) и После предыдущего (предыдущий и данный эффекты также будут иметь общий номер, но отображаться будут последовательно, а не одновременно). Также для каждого эффекта по отдельности можно настроить его длительность (чем она больше, тем медленнее будет выполняться эффект) и задержку (время между событием начала эффекта, например, окончанием предыдущего эффекта в режиме После предыдущего, и фактическим началом эффекта).
Еще больше настроек эффектов можно найти в специальном диалоговом окне, для вызова которого служит кнопка  справа от названия группы Анимация. Данное диалоговое окно в пособии рассматриваться не будет.
справа от названия группы Анимация. Данное диалоговое окно в пособии рассматриваться не будет.
Если выделить объект и выбрать для него эффект анимации из галереи, данный эффект заменит существующие эффекты анимации объекта. Для создания сложных анимированных слайдов часто удобно добавлять новые эффекты в дополнение к уже существующим. Для этого служит кнопка « Добавить анимацию» в группе Расширенная анимация. Кнопка раскрывается в галерею, аналогичную основной галерее на вкладке Анимация.
Добавить анимацию» в группе Расширенная анимация. Кнопка раскрывается в галерею, аналогичную основной галерее на вкладке Анимация.
Используя эти функции, в Microsoft PowerPoint можно создать достаточно сложные анимированные слайды. Однако когда эффектов на слайде много, ошибиться в их порядке следования, условиях их начала, длительностях и т.д. становится очень просто. Поэтому для настройки большого количества эффектов удобно пользоваться специальной областью задач (рис. 16.13), для вызова которой служит кнопка « Область анимации» в группе Расширенная анимация.
Область анимации» в группе Расширенная анимация.
После добавления эффекта его строчка появится в основной части области задач. В правой части строки полявляется кнопка  выпадающего меню, пункты которого позволяют настраивать данный эффект.
выпадающего меню, пункты которого позволяют настраивать данный эффект.
Если для многоабзацного текста или маркированного списка был выбран режим последовательной анимации, каждый из абзацев или пунктов будет отображаться в области анимации своей строкой. При этом пункты или абзацы будут сгруппированы в области анимации – под ними появится разделитель вида  , щелчком по которому отдельные пункты или абзацы можно свернуть в одну группу.
, щелчком по которому отдельные пункты или абзацы можно свернуть в одну группу.
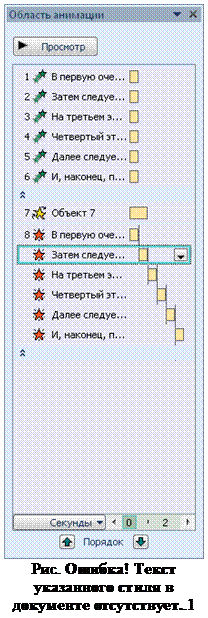 Последовательность проигрывания эффектов характеризуется порядком их следования в окне сверху вниз. Для его изменения можно использовать кнопки
Последовательность проигрывания эффектов характеризуется порядком их следования в окне сверху вниз. Для его изменения можно использовать кнопки  и
и  под списком эффектов или кнопки «
под списком эффектов или кнопки « Переместить вперед» и «
Переместить вперед» и « Переместить назад» в группе Время показа слайдов.
Переместить назад» в группе Время показа слайдов.
Внизу области задач отображается расширенная временная шкала (если ее нет, включить ее помогает команда Показать расширенную временную шкалу в меню кнопки  любого эффекта). Шкалу можно проматывать с помощью кнопок
любого эффекта). Шкалу можно проматывать с помощью кнопок  и
и  и изменять ее масштаб с помощью команд в меню кнопки
и изменять ее масштаб с помощью команд в меню кнопки  , показывающей единицы измерения шкалы. В строках эффектов при этом отображаются цветные прямоугольники, которые характеризуют в масштабе шкалы продолжительность и время запуска каждого из эффектов. Эффекты, имеющие разные номера и запускающиеся щелчками мыши, на шкале начинаются с отметки «0».
, показывающей единицы измерения шкалы. В строках эффектов при этом отображаются цветные прямоугольники, которые характеризуют в масштабе шкалы продолжительность и время запуска каждого из эффектов. Эффекты, имеющие разные номера и запускающиеся щелчками мыши, на шкале начинаются с отметки «0».
Кнопка «Просмотр» в верхней части области позволяет проиграть все эффекты на слайде в заданной последовательности. Этого же эффекта можно добаится кнопкой « Просомотр» в левой части вкладки Анимация. Команда Автопросмотр в меню этой кнопки включает и выключает режим, когда эффект автоматически проигрывается в момент его добавления к объекту слайда.
Просомотр» в левой части вкладки Анимация. Команда Автопросмотр в меню этой кнопки включает и выключает режим, когда эффект автоматически проигрывается в момент его добавления к объекту слайда.
Следует помнить, что эффекты анимации, добавленные на вкладке Анимация, проигрываются после анимационного перехода к слайду, добавленного на вкладке Переходы.
Настроенный эффект можно скопировать с одного объекта на другой кнопкой « Анимация по образцу» (так же, как и скопировать формат с одного фрагмента текста на другой в Microsoft Word).
Анимация по образцу» (так же, как и скопировать формат с одного фрагмента текста на другой в Microsoft Word).






