Форматирование текста в Microsoft PowerPoint осуществляется при помощи кнопок в группах Шрифт и Абзац на Главной вкладке ленты инструментов. В программе доступны следующие инструменты форматирования:
Ø Изменение гарнитуры, размера и цвета шрифта, полужирное и курсивное начертание знаков, подчеркивание (выпадающие списки и кнопки 

 ,
,  ). Кнопки
). Кнопки  и
и  позволяют быстро увеличить или уменьшить шрифт, чтобы разместить в области определенного размера нужное количество текста. В случае, если текст все-таки не вмещается в область, рядом с ее рамкой отображается кнопка
позволяют быстро увеличить или уменьшить шрифт, чтобы разместить в области определенного размера нужное количество текста. В случае, если текст все-таки не вмещается в область, рядом с ее рамкой отображается кнопка  . Ее меню позволяет разрешить или запретить автоматическое уменьшение размера текста;
. Ее меню позволяет разрешить или запретить автоматическое уменьшение размера текста;
Ø Добавление тени (кнопка  ) или зачеркивания (кнопка
) или зачеркивания (кнопка  ) к символам;
) к символам;
Ø Изменение регистра символов (кнопка  – аналогично Microsoft Word);
– аналогично Microsoft Word);
Ø Изменение межзнакового интервала (выпадающее меню кнопки  ). Команда Другие интервалы… внизу выпадающего меню открывает диалоговое окно «Шрифт» (см. рис. 16.4) для точной настройки межсимвольного интервала;
). Команда Другие интервалы… внизу выпадающего меню открывает диалоговое окно «Шрифт» (см. рис. 16.4) для точной настройки межсимвольного интервала;
Ø Превращение шрифта в надстрочный или подстрочный (верхние и нижние индексы), смещение текста относительно строки вверх или вниз, выбор цвета подчеркивания или двойного зачеркивания, а также некоторые другие настройки доступны в диалоговом окне «Шрифт» (рис. 16.4). Для открытия окна служит кнопка  справа от названия группы Шрифт;
справа от названия группы Шрифт;
Ø Выравнивание текста по горизонтали (по левому или правому краю, по центру, по ширине – кнопки 


 ) и по вертикали (выпадающее меню кнопки «
) и по вертикали (выпадающее меню кнопки « Выровнять текст»);
Выровнять текст»);
Ø Изменение ориентации (направления) текста в области при помощи меню кнопки « Направление текста». Пункт Дополнительные параметры… меню открывает стандартное диалоговое окно «Формат надписи»;
Направление текста». Пункт Дополнительные параметры… меню открывает стандартное диалоговое окно «Формат надписи»;
Ø Изменение межстрочного интервала (выпадающее меню кнопки  ). Команда Другие варианты межстрочных интервалов… меню открывает диалоговое окно «Абзац» (рис. 16.6) для точной настройки межстрочного интервала;
). Команда Другие варианты межстрочных интервалов… меню открывает диалоговое окно «Абзац» (рис. 16.6) для точной настройки межстрочного интервала;
Ø Изменение типа выравнивания по горизонтали, отступов слева и справа абзаца, отступа красной строки, интервалов перед и после абзаца, межстрочного интервала – через диалоговое окно «Абзац»(рис. 16.6). Для вызова окна служит кнопка  справа от названия группы «Абзац»;
справа от названия группы «Абзац»;
Ø Форматирование текста в 1,2 или 3 колонки (выпадающее меню кнопки  ). Команда Другие колонки… внизу меню открывает окно, где можно задать число колонок (в том числе больше 3) и интервал между ними. Других настроек в диалоговом окне нет. Колонки разной ширины в Microsoft PowerPoint не поддерживаются;
). Команда Другие колонки… внизу меню открывает окно, где можно задать число колонок (в том числе больше 3) и интервал между ними. Других настроек в диалоговом окне нет. Колонки разной ширины в Microsoft PowerPoint не поддерживаются;
Ø Изменение отступов текста также можно осуществить маркерами на линейке. Для отображения линейки служит флажок «Линейка» в группе Показать вкладки Вид ленты инструментов (см. рис. 16.3);
Ø Выравнивание текста табуляторами. Для вставки табулятора следует нажать клавишу Tab. Установка позиций табуляции на линейку осуществляется так же, как и в Microsoft Word. Если позиции табуляции не установлены, табуляторы выравнивают текст по позициям табуляции по умолчанию. Последние выглядят как серые штрихи под линейкой, их можно перемещать мышью. Для тонкой настройки табуляции служит окно рис. 16.6, открываемое кнопкой «Табуляция» в диалоговом окне «Абзац» (рис. 16.6);
Ø Форматирование текста в виде маркированных или нумерованных списков – кнопками  и
и  . Вид списка можно выбрать из выпадающей галереи кнопок или настроить его при помощи диалогового окна «Список» (рис. 16.7, открывается командами Список… внизу галерей). Для обоих видов списка можно задать, на сколько высота маркера или номера будет отличаться от высоты текста, а также указать отличный от текста цвет маркера и номера. Для маркированного списка также можно изменить маркер (символ встроенного шрифта или графический рисунок), а для нумерованного – указать номер, с которого начать. Многоуровневые списки в Microsoft PowerPoint не поддерживаются;
. Вид списка можно выбрать из выпадающей галереи кнопок или настроить его при помощи диалогового окна «Список» (рис. 16.7, открывается командами Список… внизу галерей). Для обоих видов списка можно задать, на сколько высота маркера или номера будет отличаться от высоты текста, а также указать отличный от текста цвет маркера и номера. Для маркированного списка также можно изменить маркер (символ встроенного шрифта или графический рисунок), а для нумерованного – указать номер, с которого начать. Многоуровневые списки в Microsoft PowerPoint не поддерживаются;
Ø Синхронное изменение левого отступа и высоты текста слайда кнопками  и
и  (создается иллюзию многоуровневой вложенности текста). При понижении уровня кнопкой
(создается иллюзию многоуровневой вложенности текста). При понижении уровня кнопкой  текст уменьшается и смещается вправо. Доступно 5 уровней. Начертание маркеров и тип нумерации в списках при этом также меняются;
текст уменьшается и смещается вправо. Доступно 5 уровней. Начертание маркеров и тип нумерации в списках при этом также меняются;
Ø Отмена всех изменений форматирования текста, внесенных пользователем, при помощи кнопки  .
.

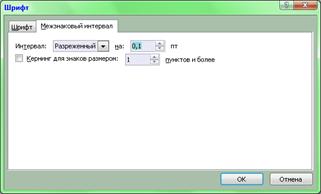
Рис. 16.4 Диалоговое окно форматирования символов
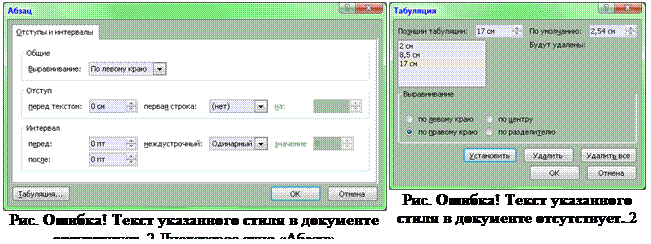


Рис. 16.7 Диалоговое окно создания маркированных или нумерованных списков






