- Выберите команду меню Проект ♦ Сведения о проекте (Project ♦ Project Information).
- В открывающемся списке Календарь (Calendar) выберите созданный Календарь 1 (Calendar 1).
- Нажмите кнопку ОК, чтобы закрыть диалог Сведения о проекте для
'Проект1' (Project Information for 'Project1'). Созданный календарь будет
подключен к проекту.
Выделим на поле диаграммы праздничные дни, чтобы отобра жать их как нерабочие. Для этого:
- Щелкните правой кнопкой мыши на поле диаграммы. На экране появится контекстное меню.
- Выберите команду контекстного меню Нерабочее время (Nonworking Time).
На экране появится диалог Шкала времени (Timescale) с открытой вкладкой
Нерабочее время (Non-working time).
- В открывающемся списке Календарь выберите Календарь 1 (календарь проекта) (Calendar 1(Project Calendar 1)).
- В поле диаграммы серыми вертикальными полосами отобразятся нерабочие и праздничные дни.
- Прежде чем продолжить создание проекта, сохраните его с названием Мой дом.mpp
ЗАДАНИЕ
1. Изучить теоретический материал.
2. Создать новый проект в программе и настроить базовый календарь.
3. Знать ответы на контрольные вопросы.
Форма отчета: Сохранить файл и показать преподавателю.
Выводы: В результате выполнения лабораторной работы студенты должны познакомиться с основными возможностями программы MS Project, научиться настраивать базовый календарь.
Вопросы к защите лабораторной работы
1. Дайте определение жизненного цикла проекта.
2. Перечислите фазы проекта.
3. Какие существуют классификационные признаки, на основе которых осуществляется систематизация всей совокупности проектов?
4. Базовые элементы управления проектом.
5. Особенности ИТ проектов.
6. Типы ИТ проектов.
Лабораторная работа 3
Тема: Создание проекта в программе MS Project.
Цель: Научиться производить ввод работ, создавать группы работ, научиться работать с таблицами и диаграммами в программе MS Project.
Общие сведения:
Любой проект удобнее начинать с ввода работ.
Ввод работ.
- Щелкните мышью на ячейке первой строки поля Название задачи (Task Name) таблицы.
- Введите название первой работы Разработка чертежей дома.
- Установите длительность введенной работы 20 дней (20 days).
На основании введенной продолжительности работы Разра ботка чертежей дома - 20 дней - Microsoft Project вычислил календарную дату окончания этого вида работ и при этом учел выходные дни января 2005 года.
Обратите внимание, что в поле диаграммы рабочего окна появилась синяя горизонтальная полоска диаграммы с общей длиной около месяца.
Если же необходимо выполнять работу и в выходные дни, то ее длительность нужно указать иначе. Чтобы увидеть - как, мы сначала скопируем работу Раз работка чертежей дома в буфер обмена, а затем вставим ее во вторую строку таблицы.
- Введите с клавиатуры длительность 20 ад (20 ed), которая означает, что работа должна продолжаться 20 календарных, а не рабочих дней. Продолжительность работы в поле Длительность (Duration) можно вводить в различных единицах: в неделях: н (w); в днях: д (d); в часах: ч (h); в минутах: м (т).
- Удалите вторую строку.
- Во второй строке таблицы введите работу Создание подземной части дома.
- В третьей строке таблицы введите работу Монтаж коробки здания.
- В четвертой строке таблицы введите работу Внутренняя отделка здания
Иногда полезно включать в план проекта контрольные точки - задачи, которые отражают промежуточные итоги проекта. Контрольные точки имеют нулевую длительность.
- Щелкните мышью на первой строке в поле Название задачи (Task Name).
- Выберите команду меню Вставка ♦ Новая задача (Insert ♦ New Task). В таблицу будет вставлена пустая первая строка.
- Во вставленной первой строке поля Название задачи (Task Name) введите текст Начало работ.
- В поле Длительность (Duration) установите продолжительность работы 0 дней (О days). В поле диаграмм в первой строке появится контрольная точка в виде черного ромбика с датой начала работ 01.01.
- Создайте вторую контрольную точку Завершение проекта в конце списка
работ (Рис 1)

Рис 1. Таблица работ с контрольными точками
Создание групп работ
Для сложных проектов, состоящих из большого количества видов работ, Microsoft Project позволяет создать иерархическую структуру, объединив связанные между собой задачи в группы. Это делает проект более наглядным и позволяет разделить его на отдельные этапы, благодаря чему управлять им будет гораздо легче. В этой части лабораторной работы научимся создавать фазы и разбивать проект на этапы.
Сначала сформируем суммарную задачу Создание подземной части дома из составляющих ее работ.
- Щелкните мышью на ячейке с названием работы Монтаж коробки здания.
- Выберите команду меню Вставка - Новая задача (Insert - New Task). В таблице после задачи Создание подземной части дома будет вставлена пустая строка. Ячейка поля Название задачи (Task Name) будет выделена.
- Введите название задачи Рытье котлована.
- Установите длительность вводимой работы 10 рабочих дней.
- В таблицу ниже задачи Рытье котлована вставьте новую работу Установка фундамента, которая должна продолжаться 11 рабочих дней.
- Щелкните мышью на ячейке с названием работы Рытье котлована.
- Нажмите и удерживайте клавишу Ctrl
- Не отпуская клавишу Ctrl. щелкните мышью на ячейке с названием задачи Установка фундамента. Обе ячейки будут выделены.
- Нажмите комбинацию клавиш Alt + Shift + -> Выделенные в таблице названия работ будут сгруппированы.
Обратите внимание, что названия подзадач сместились вправо, а название этапа - Создание подземной части дома отобразилось полужирным начертанием и черным цветом. В поле Длительность (Duration) появилась информация о продолжительности данного этапа - 11 дней (11 days), которая автоматически определяется на основании длительности отдельных видов работ, включенных в эту фазу. В дальнейшем длительность этапов изменится, поскольку мы установим связи между составляющими фазу задачами.
Теперь введем и сгруппируем задачи для этапа Внутренняя отделка здания другим способом.
- Ниже работы Внутренняя отделка здания вставьте новую задачу Штука турные работы с длительностью 13 рабочих дней.
- Ниже созданной работы вставьте новую задачу Малярные работы, которая должна продолжаться 11 рабочих дней.
- Далее вставьте новую задачу Установка стекол с длительностью 6 рабочих дней.
- Вставьте новую работ Оклейка обоями, которая должна продолжаться 10 рабочих дней.
- Щелкните мышью на ячейке с названием работы Штукатурные работы.
- Нажмите и удерживайте клавишу Shift
- Не отпуская клавишу Shift, щелкните мышью на ячейке с названием задачи
Оклейка обоями. Четыре вида работ будут выделены.
- Нажмите кнопку (стрелка) на панели инструментов Форматирование (Formatting).
Названия выделенных задач сместятся вправо - будет образована группа работ этапа Внутренняя отделка здания
Введем и сгруппируем задачи для этапа Монтаж коробки здания еще одним способом
- Ниже работы Монтаж коробки здания вставьте новую задачу Установка стеновых панелей с длительностью 5 рабочих дней.
- Ниже созданной работы вставьте новую задачу Сборка панелей перекрытий, которая должна продолжаться 5 рабочих дней
- Далее вставьте новую задачу Монтаж крыши.
- Вставьте новую работу Внутренние монтажные работы.
- Щелкните мышью на ячейке с названием работы Установка стеновых панелей.
- Нажмите и удерживайте клавишу Shift
- Не отпуская клавишу Shift щелкните мышью на ячейке с названием задачи Внутренние монтажные работы.
- Отпустите клавишу Shift. Четыре вида работ будут выделены.
- Не отменяя выделения ячеек, установите указатель мыши на первом символе названия задачи Установка стеновых панелей так, чтобы указатель принял форму «
- Нажмите и удерживайте левую кнопку мыши.
- Не отпуская левую кнопку мыши, переместите мышь вправо. Появившаяся вертикальная линия укажет положение отступа.
- Отпустите левую кнопку мыши. Названия выделенных видов работ сместятся вправо - будет образована группа работ этапа Монтаж коробки здания.
Введем и сгруппируем задачи для фаз Монтаж крыши и Внутренние монтажные работы.
- Ниже задачи Монтаж крыши введите работы Покрытие панелей крыши бетонным раствором и Крепление панелей крыши с длительностями 3 рабочих дня.
- Сгруппируйте указанные задачи для этапа Монтаж крыши.
- Ниже задачи Внутренние монтажные работы введите работы Выполнение цементной стяжки, Установка санитарных узлов и трубопроводов, Электротехнические работы с длительностями 2, 4, 8 рабочих дней.
- Сгруппируйте указанные задачи для этапа Внутренние монтажные работы (Рис. 2)
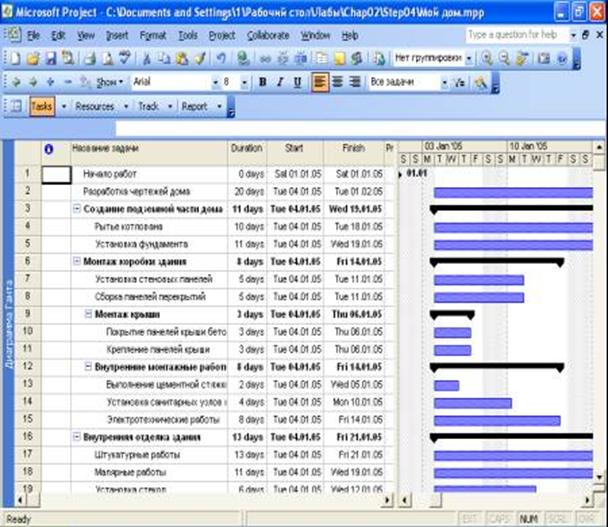
Рис.2 Список задач и этапов проекта
Работа с таблицами
Таблицы являются основным способом представления данных проекта. В файле проекта данные хранятся в виде двух таблиц, одна из которых содержит информацию о работах проекта, а другая - о ресурсах. Для упрощения работы с проектом в программуMicrosoft Project включен значительный набор предопределенных таблиц, например, с общей информацией о задачах, со стоимостью работ или с затратами на ресурсы проекта.
Добавим новый столбец.
- Щелкните мышью на заголовке колонки Длительность (Duration), чтобы выделить данный столбец.
- Выберите команду меню Вставка - Столбец (Insert - Column). На экране появится диалог Определение столбца (ColumnDefinition)
С помощью открывающегося списка Имя поля (Field name) можно выбрать встроенное поле для отображения в столбце.
- Введите название колонки Новый столбец в поле ввода Текст заголовка (Title).
- В открывающемся списке Выравнивание заголовка (Align title) выберите строку по левому краю (Left), чтобы заголовок вставляемого столбца был выровнен по левому краю.
- В открывающемся списке Выравнивание данных (Align data) выберите
строку по центру (Center) для выравнивания содержимого колонки по центру.






