Чтобы отфильтровать список с помощью расширенного фильтра, столбцы списка должны иметь заголовки. Последовательность шагов следующая:
Скопировать из списка заголовки столбцов, по которым выставляются условия фильтрации, и вставить скопированные заголовки столбцов в свободной области на листе (не рекомендуется использовать области, соответствующие строкам таблицы).
Ввести в строки под заголовками условий требуемые критерии отбора (см далее).
Установить курсор на фильтруемой таблице и в линейке Данные выбрать опцию Дополнительно в меню Сортировка и фильтр.
В окне Расширенный фильтр в поле Исходный диапазон указывается диапазон ячеек, в которых размещается исходная таблица, в поле Диапазон условий указывается диапазон ячеек, в которых записаны условия фильтрации. Чтобы показать результат фильтрации, скрыв ненужные строки, установить переключатель Обработка в положение Фильтровать список на месте (рекомендуется). Чтобы скопировать отфильтрованные строки в другую область листа, установить переключатель Обработка в положение Скопировать результаты в другое место, перейти в поле Поместить результат в диапазон, а затем указать левую верхнюю ячейку области вставки. Нажать кнопку ОК.
Для снятия расширенного фильтра использовать опцию Очистить меню Сортировка и фильтр линейки Данные.
Примеры условий отбора расширенного фильтра
В условия отбора расширенного фильтра может входить несколько условий:
а) накладываемых на один столбец. Чтобы задать для отдельного столбца три или более условий отбора, они вводятся в ячейки, расположенные в смежных строках. Например, для следующего диапазона условий будут отобраны строки, содержащие либо «Белов», «Батурин» или «Сушкин» в столбце «Студент».
| Студент |
| Белов |
| Батурин |
| Сушкин |
б) накладываемых одновременно на несколько столбцов. Для этого условия вводятся в ячейки, расположенные в одной строке диапазона условий. Например, для следующего диапазона условий будут отобраны строки, содержащие данные о студентах группы 98ИС, сдавших экзамен по физике на 4 или 5 и по культурологии – на 5:
| Группа | Физика | Культурология |
| 98ИС | >3 |
в) накладываемых на один из столбцов. Для этого условия вводятся в ячейки, расположенные в разных строках диапазона условий. Например, для следующего диапазона условий будут отобраны строки с информацией о студентах, сдавших либо физику, либо культурологию на 3:
| Физика | Культурология |
г) сложное условие отбора, накладываемое на несколько столбцов. Для этого вводят его составные части в отдельные строки диапазона условий. Например, для следующего диапазона условий будут отобраны строки, содержащие данные о студентах групп 98ИС и 98ВТ1, сдавших экзамен по физике на 4 и 5:
| Группа | Физика |
| 98ИС | >3 |
| 98ВТ1 | >3 |
Виды условий отбора
При настройке автофильтра или вводе условий отбора в диапазоне условий расширенного фильтра можно использовать перечисленные ниже элементы условий:
Последовательности символов. При использовании текстовой константы в качестве условия отбора будут отобраны все строки с ячейками, содержащими текст, начинающийся с заданной последовательности символов. Например, при вводе условия «Пет» будут отобраны строки с ячейками, содержащими фамилии Петров, Петеров и Петухов. Чтобы получить точное соответствие отобранных значений заданному образцу, например, текст, следует ввести условие: =''=текст''.
Знаки подстановки. Используются для того, чтобы отобрать строки с ячейками, содержащими последовательность символов, в некоторых позициях которой могут стоять произвольные символы. Знак подстановки эквивалентен одному символу или произвольной последовательности символов. Например, знак? заменяет любой символ в той же позиции, что и сам знак (так, д?м задает поиск строк «дом«и «дым»); знак * задает любую последовательность символов в той же позиции, что и сам знак (так, *ино задает поиск строк «Люблино» и «Выхино»)
Значения сравнения. Чтобы отобрать строки с ячейками, имеющими значения в заданных границах, следует использовать оператор сравнения. Условие отбора с оператором сравнения следует ввести в ячейку ниже заголовка столбца в диапазоне условий. Например, чтобы отобрать строки, имеющие значения ячеек большие или равные 1000, введите условие отбора >=1000 ниже заголовка «Количество». Отметим, что строчные и прописные буквы при фильтрации данных не различаются.
Задание
1. Использовать список студентов из работы 3.
2. Отфильтровать список, выбрав только отличников по всем дисциплинам. Скопировать результат во второй лист.
3. Отфильтровать список, выбрав тех, кто сдал сессию, т.е. получил положительные оценки. Скопировать результат в третий лист.
4. Отфильтровать список, выбрав тех, кто получил только оценки 3 или 4. Скопировать результат в четвертый лист.
5. С помощью расширенного фильтра установить список студентов, получивших хотя бы одну двойку. Скопировать результат в пятый лист.
6. Найти в списке результаты сессии для студентов, фамилии которых начинаются на букву В. Скопировать результат в шестой лист.
7. Все листы поименовать по смыслу.
8. Показать результаты преподавателю.
Лабораторная работа 6. Средства выборки из списков с агрегированием данных
В Microsoft Excel имеются специальные функции, используемые для анализа данных из таблиц, или баз данных. Каждая из этих функций, которые из соображений совместимости имеют обобщенное название БДФункция, использует три аргумента: база_данных, поле и критерий. Эти три аргумента ссылаются на интервалы ячеек на рабочем листе, которые используются данной функцией.
Обращение к БД-функциям выполняется через линейку Формулы, опцию Вставить функцию, категорию Работа с базой данных. При этом синтаксис функции имеет вид:
БДФункция(база_данных;поле;критерий),
где база_данных - это интервал ячеек, формирующих базу данных. Верхняя строка интервала содержит названия каждого столбца. База данных может быть задана как диапазон ячеек либо как имя, соответствующее диапазону;
поле определяет столбец, используемый функцией. Поля данных должны содержать идентифицирующее имя в первой строке. Аргумент «поле» может быть задан как текст с названием столбца в двойных кавычках, например "Алгебра" или "Информатика" в приведенном ниже примере базы данных, или как адрес любой ячейки этого столбца, входящей в состав базы данных;
критерий - это ссылка на интервал ячеек, задающих условия для функции. Функция возвращает данные из базы данных, которые удовлетворяют условиям, определенным диапазоном критериев. Диапазон критериев включает копию названия столбца, для которого выполняется обработка, в базе данных. Ссылка на критерий может быть введена как интервал ячеек, например A1:F2 в приведенном ниже примере базы данных, или как имя интервала, например "Критерии".
При этом следует иметь в виду следующее:
Любой интервал, который содержит, по крайней мере, одно название столбца и, по крайней мере, одну ячейку под названием столбца с условием, может быть использован как аргумент критерий БДФункции. Например, если интервал G1:G2 содержит название столбца «Программирование» в ячейке G1 и величину 10 000 в ячейке G2, то можно определить интервал СоответствуетПрибыли и использовать это имя как аргумент критерий в функции баз данных.
Диапазон критериев не должен перекрываться с базой данных.
Чтобы выполнить операцию над целым столбцом базы данных, нужно ввести пустую ячейку под названием столбца в интервале критерия.
Рассмотрим некоторые функции базы данных.
Функция ДСРЗНАЧ(база_данных;поле;критерий) -возвращает среднее значение выбранных фрагментов базы данных.
Функция БСЧЁТ(база_данных;поле;критерий) -подсчитывает количество ячеек, содержащих числа, в столбце списка или базы данных указанном поле всех записей, удовлетворяющих заданным условиям. Аргумент поле не является обязательным. Если аргумент поле опущен, то функция БСЧЁТ подсчитывает количество записей в базе данных, отвечающих критериям.
Функция БСЧЁТА(база_данных;поле;критерий) -подсчитывает все непустые ячейки в столбце списка или базы данных, которые удовлетворяют заданным условиям.
Функция БИЗВЛЕЧЬ(база_данных;поле;критерий) -извлекает из базы данных одну запись, удовлетворяющую заданному условию. Если ни одна из записей не удовлетворяет критерию, то функция БИЗВЛЕЧЬ возвращает значение ошибки #ЗНАЧ!. Если более чем одна запись удовлетворяет критерию, то функция БИЗВЛЕЧЬ возвращает значение ошибки #ЧИСЛО!.
Функция ДМАКС(база_данных;поле;критерий) -возвращает максимальное значение среди выделенных записей базы данных.
Функция ДМИН(база_данных;поле;критерий) -возвращает минимальное значение среди выделенных записей базы данных.
Функция БДПРОИЗВЕД(база_данных;поле;критерий) -перемножает значения определенных полей записей базы данных, удовлетворяющих условию.
Функция БДСУММ(база_данных;поле;критерий) - с уммирует числа в поле столбца записей базы данных, удовлетворяющих условию.
Например, пусть есть база данных по результатам сессии (данные в диапазоне А5:Е11):
| А | B | C | D | E | F | |
| Студент | История | Алгебра | Информатика | Программирование | История | |
| >2 | <5 | |||||
| Г* | ||||||
| Студент | История | Алгебра | Информатика | Программирование | ||
| Аникин | ||||||
| Букин | ||||||
| Гурин | ||||||
| Грушин | ||||||
| Титова | ||||||
| Яшкин |
Диапазон A5:E11 имеет название БазаДанных, а диапазон A1:F3 - Критерий.
Тогда различные функции дадут следующие результаты:
БСЧЁТ(БазаДанных;"Алгебра";A1:F2) равняется 3. Эта функция просматривает записи о студентах, которые сдали историю на 3 и 4 и подсчитывает количество числовых полей Алгебра в этих записях.
БСЧЁТА(БазаДанных;"Программирование";A1:F2) равняется 3. Эта функция просматривает записи о студентах, которые сдали историю на 3 и 4 и подсчитывает количество непустых полей Программирование в этих записях.
ДМАКС(БазаДанных;"Программирование";A1:A3) равняется 5. Здесь определяется лучшая оценка по программированию, полученная студентами в сессию.
ДМИН(БазаДанных;"Программирование";A1:B2) равняется 3. Это низшая оценка по программированию, полученная студентами, которые сдали историю.
БДСУММ(БазаДанных;"Программирование";A1:A2) равняется 22. Это сумма всех оценок по программированию.
БДСУММ(БазаДанных;"Программирование";A1:F2) равняется 10. Это сумма оценок по программированию, полученных студентами, которые сдали историю на 3 и 4.
БДПРОИЗВЕД(БазаДанных;"Информатика";A1:B2) равняется 900.Это произведение оценок по информатике, полученных студентами, которые сдали историю.
ДСРЗНАЧ(БазаДанных;"Информатика";A1:B2) равняется 4. Это средняя оценка по информатике для студентов, сдавших историю.
ДСРЗНАЧ(БазаДанных;3;БазаДанных) равняется 3.666667. Это средняя оценка по алгебре.
БИЗВЛЕЧЬ(БазаДанных;"Информатика";Критерий) возвращает значение ошибки #ЧИСЛО!, потому что критерию удовлетворяет более чем одна запись.
Задание
1. Загрузить таблицу из третьей работы.
2. С помощью функций базы данных определить:
· среднее значение стипендии у студентов, сдавших информатику на 4;
· число студентов, получивших хотя бы одну тройку;
· найти студента, получившего по информатике 2, и вывести на экран полную информацию по нему;
· найти максимальную стипендию среди студентов, получивших по информатике 4;
· найти сумму стипендий студентов, получивших по информатике 4 и по физике 5.
3. Результаты решения задач из п.2 разместить на том же листе, что и исходная таблица, и снабдить каждый результат примечанием с указанием того, какая задача решалась.
4. Показать результат преподавателю.
Лабораторная работа 7. Сводные таблицы
Сводные таблицы используются для группировки данных по одному или нескольким критериям, при этом производятся различные расчеты по этим данным: суммирование, нахождение среднего и т.д. Для их создания пользуются мастером сводных таблиц, вызвав его по опции Данные - Сводная таблица. Можно рассматривать сводную таблицу как средство группирования данных по различным вторичным ключам с последующими расчетами по требуемым параметрам.
Создание сводной таблицы
При создании сводной таблицы используются данные из списка. Затем необходимо выполнить следующие действия:
а) выделить ячейку списка или базы данных,
б) выбрать команды Сводная таблица – Сводная таблица в меню Таблицы вкладки Вставка,
в) следуя инструкциям мастера сводных таблиц:
· выбрать диапазон исходных данных. Это может быть либо вся таблица, либо ее часть. При этом необходимо не забывать, что сводная таблица составляется для не менее 2-х столбцов. Возможно выделение ячеек исходных данных до вызова данной опции, тогда Мастер сводной таблицы будет считать их исходными. В противном случае он выделяет всю таблицу, но это не окончательно. Вы можете, нажав на кнопку в конце строки Таблица или диапазон, сами выделить необходимую область для создания сводной таблицы. Здесь же указывается, где следует разместить отчет сводной таблицы. Нажать кнопку ОК;
· справа появится окно, используемое для проектирования сводной таблицы. Оно поделено на две части: вверху указан список полей исходной таблицы, на основании которых формируется сводная таблица, внизу показаны области сводной таблицы, формирование которых и позволяет строить нужные выборки;
· перетащить кнопки, расположенные вверху и обозначающие названия полей, в нужные области сводной таблицы. В полях Названи я строк и Названия столбцов могут находиться несколько кнопок (или признаков). Обязательно перетащите одну или несколько кнопок в поле Значения, где производятся итоговые вычисления. Если перетаскивается символьное данное, определяется число элементов; если перетаскивается числовое данное, определяется сумма элементов[16]. Нажать кнопку Далее.
· полученная сводная таблица появляется слева на листе. Её можно откорректировать по названию граф, вводя в нужные ячейки нужные названия. Если структура полученной таблицы не удовлетворяет пользователя, можно её поменять, отбуксировав имя поля из области сводной таблицы в список полей;
· если нужно заменить вычисляемую функцию в области Значения, в меню в поле Значения в опции Параметры полей значений выбирают нужную функцию.
Пусть исходный список имеет вид:
 .
.
Сформируем сводную таблицу, определив средний балл за сессию по каждому студенту. Для этого при формировании сводной таблицы переместим в область Названия строк поле Фамилия, в поле Значения – поле Оценка. При этом предлагается подсчет суммы по этому полю. Меняем операцию на Среднее. В итоге (выполнив несложные остальные шаги) получим:
| ФИО | Среднее по полю оценка |
| Иванов | 3,333333333 |
| Сидоров | 2,5 |
| Петров | |
| Общий итог | 3,166666667 |
б) сформируем сводную таблицу для определения максимального балла по каждой из дисциплин. Для этого в поле Названия строк поместим поле Дисциплина, в поле Значения – Оценка и изменим операцию на Максимум. Получим в итоге:
| Дисциплина | Максимум по полю оценка |
| Алгебра | |
| Информатика | |
| Физика | |
| Общий итог |
в) сформируем сводную таблицу для определения среднего балла по каждой дисциплине с дополнительной возможностью фильтрации результатов в соответствии со списком студентов. Для этого в поле Фильтр поместим поле Фамилия, в поле Названия строк – Дисциплина, в поле Значения – Оценка и изменим операцию на Среднее. Получим:
| фамилия | Сидоров |
| Дисциплины | Среднее по полю оценка |
| Алгебра | |
| Информатика | |
| Физика | |
| Общий итог | 3,333333333 |
Здесь виден фильтр (строка фамилия), позволяющий просматривать весь список студентов и по каждому видеть результат (очевидно, средний балл для студента по одной дисциплине есть не что иное как оценка по этой дисциплине). Там же есть опция Все, позволяющая получать агрегированный результат по всей группе студентов. Общий итог показывает средний балл за сессию по одному (на нашем рисунке) или для всех студентов.
г) сформируем сводную таблицу, группирующую студентов по дисциплинам и по каждому студенту выводящую его балл. Для этого в поле Названия строк поместим сначала поле Дисциплина, затем – Фамилия. В поле Значения поместим поле Оценка, причем операцию можно назначить, например, - Среднее. Получим результат:
| Дисциплины | Среднее по полю оценка |
| Алгебра | |
| Иванов | |
| Петров | |
| Сидоров | |
| Информатика | |
| Иванов | |
| Петров | |
| Сидоров | |
| Физика | |
| Иванов | |
| Петров | |
| Сидоров | |
| Общий итог | 3,666666667 |
Очевидно, кроме заказанной информации сформированы промежуточные итоги для каждой дисциплины и по всей группе.
д) сформируем сводную таблицу, содержащую в строках информацию о дисциплинах, в столбцах – о фамилиях студентов, а на пересечении строк и столбцов – оценки. Для этого поместим поле Дисциплина в поле Названия строк, поле Фамилия – в поле Названия столбцов, поле Оценка – в поле Значения (операция - Максимум). Получим результат:
| Максимум по полю Оценка | фамилии | |||
| Дисциплины | Иванов | Петров | Сидоров | Общий итог |
| Алгебра | ||||
| Информатика | ||||
| Физика | ||||
| Общий итог |
Необходимо помнить, что в вычисляемых полях подведение итогов данных всегда производится с помощью итоговой функции «Сумма». Изменение итоговой функции для вычисляемого поля невозможно.
Задание
1. Создать исходный список, содержащий следующие столбцы: Имя, Пол, Адрес (можно ограничиться городом), Возраст, Степень родства, Профессия, Трудовой стаж. Заполнить список данными (15 строк) по своим родственникам.
2. Построить сводные таблицы в соответствии с заданиями и по возможности разместить их на одном листе с исходной таблицей:
а) определить средний трудовой стаж у женщин;
б) решить ту же задачу для женщин, живущих в Калининграде;
в) определить суммарный трудовой стаж по каждой профессии;
г) определить суммарный трудовой стаж по каждой профессии отдельно для мужчин и женщин;
д) определить по каждой группе родственников с одинаковой степенью родства их средний возраст;
е) определить число родственников, имеющих одинаковые имена (по каждому имени отдельно).
3. Показать результат преподавателю.
Лабораторная работа 8. Подбор параметра [17]
Команда Подбор параметра – одно из самых простых средств анализа данных в EXCEL. Эта команда полезна в том случае, когда требуется достичь определенного результата вычислений по формуле, занесенной в ячейку, при неизвестных исходных данных, которыми оперирует эта формула.
Использование этой команды рассмотрим на примере технико-экономического обоснования получения кредита.
Задача: Мы хотим купить N тонн сахара по цене М рублей за тонну. Затем мы перевезем сахар в другое место (у нас будут накладные расходы) и продадим по цене М+a рублей за тонну. Предполагается, что за счет прибавки к цене a мы получим прибыль.
Для этой сделки нам нужно получить кредит с годовым процентом Р сроком на n месяцев. Поскольку у нас нет залога, мы договорились, что за нас поручится страховая компания, которая требует q% от суммы: размер кредита + проценты по кредиту за n месяцев.
Требуется правильно рассчитать сумму кредита (т.к. со страховой компанией мы будем рассчитываться из полученного кредита) и убедить банк, что мы сможем получить прибыль после возврата кредита.
Исходя из изложенного:
Сумма_кредита = Страховка + Цена_партии_товара + Накладные_расходы.
Выполним расчеты некоторых слагаемых этой формулы.
1) Страховка = (Сумма_кредита + Проценты_по_кредиту_за_n_месяцев) * Процент_страховки, причем Проценты_по_кредиту_за_n_месяцев = Сумма_кредита * Годовой_процент / 12 * n. Сделав подстановку подформулы в формулу для расчета Страховки, получаем окончательную формулу:
Страховка = (Сумма_кредита + Сумма_кредита * Годовой_процент / 12 * n) * Процент_страховки = Сумма_кредита * (1 + Годовой_процент / 12 * n) * Процент_страховки.
2) Определим, как рассчитать накладные расходы. Предположим, что товар куплен за границей и при ввозе его внутрь страны потребуются таможенные платежи:
· Налог_на_добавленную_стоимость[18] = (Цена_партии_товара – Сумма_всех_таможенных_платежей) * Процент_НДС,
· Таможенный_сбор = Цена_партии_товара * Процент_таможенного_сбора,
· Таможенный_налог = Цена_партии_товара * Процент_таможенного_налога,
· Акциз = Цена_партии_товара * Процент_акциза.
Кроме того, отнесем к накладным Транспортные_расходы, Непредвиденные_расходы, которые устанавливаются произвольно.
Таким образом,
Накладные_расходы = НДС + Таможенный_сбор + Таможенный_налог + Акциз + Транспортные_расходы + Непредвиденные_расходы.
Подставляя в формулу для расчета суммы кредита подформулу для расчета страховки, получим:
Сумма_кредита = Сумма_кредита * (1 + Годовой_процент / 12 * n) * Процент_страховки + Цена_партии_товара + Накладные_расходы.
Как видно, сумма кредита рассчитывается через себя же. Чтобы избежать зацикливания расчетов, что недопустимо в Excel, выполним эквивалентные алгебраические преобразования последней формулы. Получим окончательную формулу для расчета суммы кредита:
Сумма_кредита = (Цена_партии_товара + Накладные_расходы) / (1 – (1 + Годовой_процент / 12 * n) * Процент_страховки).
Определим теперь, какую прибыль мы получим. Для этого выполним расчеты:
· Цена_реализации_за_всю_партию = Цена_реализации_за_единицу * Количество_единиц,
· Проценты_по_кредиту_за_каждый_месяц = Сумма_кредита / 12 * Срок_кредита,
· Сумма_возврата_кредита_с_процентами = Сумма_кредита + Проценты_по_кредиту_за_каждый_месяц * Срок_кредита,
· Прибыль_до_вычета_налогов = Цена_реализации_за_всю_партию – Сумма_возврата_кредита_с_процентами.
Для расчета нашей сделки заполним таблицу Excel некоторыми исходными данным и формулами для расчета всех промежуточных и результатных данных:
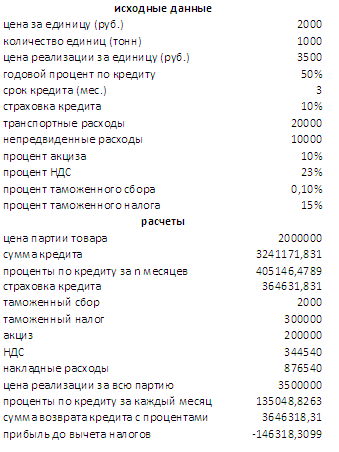
Как видно, получаемая прибыль (последняя строка таблицы) отрицательна, т.е. мы имеем убытки от сделки. Теперь, используя инструментарий Подбор параметра, ответим на вопрос: По какой цене надо продавать, чтобы избежать убытков?
Вызовем команду Подбор параметра через вкладку Данные, группу опций Работа с данными, опцию Анализ « что-если ».
Появляется диалоговое окно "Подбор параметра". Выберем ячейку с прибылью – В27. В поле ввода Установить в ячейке появляется $B$27. В поле ввода Значение введем с клавиатуры ожидаемую прибыль, например, 0. В поле Изменяя значение ячейки выбираем ячейку В4 (цена реализации за единицу): $B$4. Нажимаем ОК.
После небольшого промежутка времени в таблице в ячейке В4 появится подобранная цена реализации. Если выполнить щелчок на кнопке Отмена, то восстановятся все прежние значения ячеек, при щелчке на кнопке ОК сохраняются новые значения ячеек.
Теперь мы знаем, по какой цене надо продавать сахар, чтобы сделка имела смысл при цене покупки 2000 р. за тонну.
Задание
1. Создайте таблицу, подобную приведенной в работе, со своими исходными данными. Добейтесь того, чтобы первоначально прибыль от сделки была отрицательна
2. На втором листе подберите такое значение цены продажи, чтобы получить прибыль после выплаты кредита.
3. На третьем листе определите, по какой цене надо покупать сахар, чтобы, продавая его по цене 3000 р., получить прибыль.
4. Сформулируйте и решите подобную задачу для подбора процентной ставки кредита на четвертом листе.
5. Результат покажите преподавателю.
4. Программа создания презентаций MS PowerРoint [19]
Программа PowerPoint содержит эффективные средства для создания информативных представлений докладов, реклам и различного рода сообщений, интересный вывод графиков и рисунков на отдельных листах (или слайдах).
Создание презентации представления данных можно разбить на несколько шагов:
· Выбор способа презентации.
· Создание текста слайдов.
· Размещение рисунков и иллюстраций в слайдах.
· Цветовое оформление слайдов.
· Анимация элементов слайдов.
· Демонстрация презентации.
Структура экрана
Данная программа может функционировать в нескольких режимах, которые устанавливаются через панель Вид, группу опций Режимы просмотра презентаций:
1. Режим Обычный - на экране размещается единственная страница.
2. Режим Сортировщик слайдов - на экране показаны все слайды, что позволяет без труда добавлять, удалять и перемещать элементы презентации.
3. Режим Страницы заметок - режим позволяет вносить заметки для их использования по ходу показа слайдов.
4. Режим Показ слайдов – позволяет просмотреть результат.
Выбор способа презентации
При загрузке программы на экране появляется первый слайд, который должен открывать презентацию. Он содержит поле Заголовок слайда, куда заносится, как правило, название презентации и, возможно, сведения о ее авторе.
Для создания дополнительных слайдов используют опцию Создать слайд в панели Главная. Появляется «заготовка» нового слайда стандартного формата с набором опций посередине. Эти опции позволяют вставить в поле слайда различные элементы, например, таблицу, рисунок и т.д. Изменить формат слайда можно с помощью контекстного меню, опции Макет.
Пакет PowerPoint оказывает услуги по предоставлению готовой совокупности слайдов по различным темам с помощью набора шаблонов. Этот набор предоставляет несколько образцов презентаций на различные темы; например, проведение совещания в организации, рекламный буклет, определение стратегического направления работы и предлагает полезные идеи относительно создаваемой презентации, начальный текст, форматирование и принципы организации слайдов.
Обращение к набору шаблонов выполняется через меню Кнопка Office, опцию Создать, подопцию Установленные шаблоны.
Создание текста слайдов
Для размещения текста в слайде выбирают требуемые характеристики шрифта и абзаца, устанавливают курсор в нужное место и вводят текст.






