Часто возникает необходимость одновременно готовить несколько документов, перенося или копируя информацию из одного в другой.
Для раскрытия нового окна обращаются к Кнопка“Office”, опции Создать. Таких окон можно создавать несколько, а переключаться между ними можно через опции Окно - Перейти в другое окно панели Вид.
В той же опции есть средства, позволяющие располагать все окна на экране одновременно – Упорядочить все.
Опция Новое в опции Окно позволяет открывать новое окно, причем оно заполнено тем же текстом, который находился в активном окне.
Можно активное окно разбить на две части, чтобы совместить разнесенные по тексту фрагменты. Для этого используется опция Разделить меню Окно.
Колонтитулы
В колонтитулы вносятся номера страниц, названия глав и т.д., однако могут включаться и целые иллюстрации, снабженные подходящим текстом (это позволяет оформлять бланки, счета и т.д.). В нормальном режиме содержимое верхних и нижних колонтитулов не выводится на экран. Для четных и нечетных страниц колонтитулы можно расположить по-разному. Форматирование текста, включенного в колонтитул, осуществляется так же, как форматирование обычного текста. При этом автоматически учитывается расстояние между колонтитулом, текстом и полями страницы.
Для обращения к области колонтитула используется в панели Вставка меню Колонтитулы. Для просмотра колонтитулов используется директива Предварительного просмотра.
Задание
1. Сформировать верхний и нижний колонтитулы для текста, созданного в первой работе: верхний колонтитул должен включать текст, соответствующий фамилии, имени и отчеству автора текста, а нижний - номер страницы и дату, причем расположение текста колонтитулов должно быть выровнено по центру страницы.
2. Разместить в тексте несколько примечаний.
3. Выполнить замены всех строчных букв «т» на прописные. С помощью опции Регистр отменить эту замену.
4. Разбить текст на абзацы так, чтобы одному предложению соответствовал один абзац.
5. Первый из абзацев оформить как двухколоночный текст.
6. Ко второму абзацу применить буквицу и создать в конце его сноску с текстом, соответствующим названию и номеру Вашей специальности, а также названию выпускающей кафедры.
7. К третьему и четвертому абзацам применить прием обрамления и заливки, показав различные возможности WinWord.
8. На новом листе напечатать список занятий на текущий день, расположив каждое в отдельной строке, и применить прием автоматической нумерации.
9. На новом листе продемонстрировать замену аббревиатуры КГТУ на текст «Калининградский государственный технический университет» с помощью автозамены.
10. На новом листе напечатать формулу по заданию преподавателя.
11. На новом листе нарисовать блок-схему по заданию преподавателя.
12. На новом листе с помощью приложения WordArt создать красочное приглашение на вечер специальности. Дополнить его произвольным рисунком, подходящим по смыслу.
13. Показать результат преподавателю.
Лабораторная работа 3. Таблицы стилей и форматирование документа
Таблицы стилей
Еще один прием автоматизации подготовки текста - работа с таблицей стилей. Таблица стилей позволяет приписывать правила оформления - стили форматирования - отдельным абзацам документа. Элементом таблицы является стиль, или дескриптор, содержащий полную информацию о способе оформления абзаца. Наличие стандартных стилей позволяет форматировать не только основной текст, но и колонтитулы, сноски, заголовки. При этом появляется возможность автоматического построения оглавления. Таблица стилей сохраняется вместе с файлом документа и активизируется при открытии документа.
Для создания собственного стиля, как правило, используется уже имеющийся стиль, который модифицируется в соответствии с нуждами пользователя, поскольку создание собственного стиля - непростая задача.
Создание собственного стиля осуществляется через панель Главная, меню Стили. В списке стилей рекомендуется выбрать стиль Обычный и через контекстное меню выбрать опцию Изменить.
Диалоговое окно через кнопку Формат позволяет выполнить требуемую перенастройку стиля. В поле Имя следует ввести имя нового стиля.
Совокупность стилей документа (возможно, это всего лишь один стиль) образует еще одно понятие WinWord, которое называется шаблоном документа (это файл с расширением dot). Шаблон создается двумя способами:
· если при сохранении документа через опцию Сохранить как в окне выбрать опцию Шаблон Word. Очевидно, при этом документ должен быть пустым от текста, чтобы затем использоваться при создании новых документов. В этом случае в опции Файл, подопции Создать в списке Шаблоны нужно выбрать соответствующий шаблон.
· если изначально в меню Файл – Создать в диалоговом окне выбрать опцию Мои шаблоны и в новом диалоговом окне включить переключатель шаблон.
Для создания заголовков и структурирования текстов (в соответствии с разбиением на главы, разделы, подразделы, пункты, подпункты) используются стили Заголовок1-Заголовок9, являющиеся стандартными дескрипторами, которые невозможно удалить из стандартной таблицы стилей. Эти стили используются в режиме эскиза (Структура). В этом режиме текст представляется структурированно, рубрикация определяется назначением для заголовков дескрипторов Заголовок нужного уровня: заголовкам глав присваиваются стили Заголовок1, заголовкам разделов глав - Заголовок2 и т.д. После такого назначения текст приобретает иерархическую структуру, которую в режиме эскиза можно изменять, перемещая отдельные элементы с уровня на уровень. В режиме эскиза можно превращать заголовки в обычный текст, перемещать по тексту, в том числе и между уровнями иерархии.
При создании текста документа со многими пунктами и подпунктами (1, 1.1, 1.1.1, 1.2 и т.д.) целесообразно назначать им дескрипторы заголовков с соответствующими уровнями. Определив для этих дескрипторов левые отступы так, чтобы подчиненный текст сдвигался вправо, можно получить документ с выраженной иерархией.
Преимущество использования стилей заголовков состоит в том, что можно автоматически формировать оглавление для документа. Для этого помещают курсор в нужное место и обращаются к панели Ссылки, меню Оглавление, опци и Оглавление. При изменении структуры документа или текста заголовков можно изменить оглавление, если на нем вызвать контекстное меню и выбрать опцию Обновить поле.
Для работы с таблицами создаются, как правило, специальные стили: заголовок таблицы, табличный текст, подпись к таблице. Причем заголовок и подпись оснащаются контурными линиями, выполняющими функцию разделения.
Задание
1. Создать на базе обычного стиля два своих (назвать стили по своему имени и фамилии) для оформления абзаца со следующими характеристиками:
= первый - красная строка - 1,27 см, абзац выровнен по обоим краям, межстрочный интервал - 2, шрифт - ArialCyr размером 12 единиц. Расстояние до и после абзаца - 12 пт (1 пт=0,37 мм). Стиль включает заливку произвольной цветовой гаммой.
= второй - красная строка - 2,54 см, абзац выровнен по правому краю, межстрочный интервал - 1, шрифт - Baltica размером 20 единиц. Расстояние между абзацами - 0 пт. Проставляется нумерация абзацев. Введены два табулятора на 5 и 10 см. Стиль включает обрамление произвольного вида.
2. Сохранить стили в файле-шаблоне с именем, соответствующим вашей фамилии.
3. На основе своего файла-шаблона создать текст с рассказом о выбранной специальности из трех абзацев.
4. Применить один из стилей к первому абзацу, второй – ко второму абзацу.
5. Разбить текст на страницы так, чтобы на каждой был один абзац.
6. Напечатать для всех абзацев заголовки и применить к ним стиль Заголовок1. Изучить характеристики этого стиля.
7. Создать оглавление в начале текста.
8. Показать результаты преподавателю.
Лабораторная работа 4. Работа с таблицами
Создание таблицы
Выполняется с помощью панели Вставка, меню Таблицы.
Когда таблица вставлена в документ, меняется вид линейки и, возможно появляются линии сетки (эта возможность переключается с помощью новой панели Работа с таблицами, вкладкой Макет, меню Таблица, опциями Скрыть сетку или Отобразить сетку).
Перемещение по таблице выполняется с помощью следующих клавиш:
Enter - ввод нового абзаца в клетке,
Shift+Tab - позиционирование курсора ввода в предыдущей клетке текущей строки,
Alt+Home - позиционирование курсора ввода в первой клетке текущей строки,
Alt+PgUp - позиционирование курсора ввода в первой клетке текущей колонки,
Alt+PgDn - позиционирование курсора ввода в последней клетке текущей колонки,
стрелка вверх, стрелка вниз - соответственно, перемещение курсора на одну строку вверх и вниз,
Alt+End - позиционирование курсора ввода в последней клетке текущей строки,
Ctrl+Tab - ввод позиции табулятора в клетке,
Tab (в конце таблицы) - добавление строки с соответствующим числом клеток.
Обработка таблиц
Для добавления строки следует выделить столько строк таблицы, сколько нужно вставить; выбрать в контекстном меню опцию Вставить и в выпадающем меню – Вставить строки сверху или Вставить строки снизу.
Добавление новых колонок выполняется следующим образом: в таблице маркируется столько колонок, сколько необходимо вставить, выбирается в контекстном меню опция Вставить и в выпадающем меню – Вставить столбцы справа или Вставить столбцы слева.
Изменение ширины колонки выполняется с помощью мыши или меню:
· в случае использования мыши указатель мыши помещается на правой ограничительной линии изменяемой колонки, затем, удерживая нажатой левую клавишу мыши, буксировать разделительную линию в нужную сторону;
· в случае работы с меню курсор устанавливается в нужную колонку и в новой панели Работа с таблицами во вкладке Макет в меню Размер ячейки устанавливается нужная ширина.
Аналогично меняется высота строки или строк.
Можно регулировать поля ячеек таблицы, позволяя большему количеству символов размещаться в ячейке. Для этого в той же вкладке Макет в меню Выравнивание выбирают опцию Поля ячейки. Там же в меню Выравнивание находятся опции, управляющие размещением данных в ячейках.
Для сортировки данных всей таблицы (включая перестановку целых строк) маркировать отобранные для сортировки строки (строку заголовка, не участвующую в сортировке, не маркируют). Выбрать во вкладке Макет в меню Данные опцию Сортировка.
Разделение и соединение ячеек выполняется, в частности, для оснащения таблицы заголовком - общим для всех или нескольких столбцов таблицы. Простейшее решение в этом случае - объединение нескольких клеток строки для получения ячейки большей величины. При слиянии ячеек содержимое каждой рассматривается как отдельный абзац внутри объединенной ячейки. Абзацы располагаются один под другим. Объединенные таким образом ячейки можно разбить на составляющие.
Для объединения ячеек следует выделить все объединяемые ячейки и во вкладке Макет в меню Объединить вызвать команду Объединить ячейки. Для обратного действия там же выбирается опция Разбить ячейки.
Для удаления ячеек, строк или колонок маркировать нужную область и во вкладке Макет меню Таблица выбрать опцию, соответственно, Удалить ячейки, Удалить строки, Удалить столбцы.
Таблицу можно разделить на последовательные части (это необходимо, например, для вставки рисунка или переноса на другую страницу). Для разделения таблицы на две поместить курсор на строку, за которой вводится раздел, и нажать Ctrl+Shift+Enter. Для размещение нового абзаца в начале таблицы курсор ввода помещают в первую ячейку таблицы и нажать Ctrl+Shift+Enter.
Для удобства чтения таблицы необходимо снабдить все ячейки таблицы контурными линиями (сеткой или обрамлением). Для вывода сетки во вкладке Макет в меню Таблица выбирают опцию Отобразить сетку. Для получения обрамления в той же вкладке Макет в меню Абзац используют опцию Настройка границ.
Расчеты в таблице
Word позволяет выполнять в таблице несложные расчеты.
Для вставки формулы в ячейку курсор предварительно помещается в нужную ячейку, во вкладке Макет в меню Данные выбирается опция Формула. В диалоговом окне формируется нужная формула для расчетов.
Правила записи выражений следующие:
· выражение имеет структуру: обозначение функции (список аргументов),
· список аргументов - перечисленные через точку с запятой числовые константы и/или номера ячеек таблицы или разделенные двоеточием номера ячеек таблицы, над содержимым которых необходимо выполнить требуемые действия,
· номер ячейки формируется из номера столбца и номера строки, причем номера строк соответствуют натуральным числам от 1, а номер столбца - заглавным буквам латинского алфавита от A. Нумерация строк выполняется сверху вниз, нумерация столбцов слева направо.
Например, правильным является выражение Рroduct(B5;1,14), где Product - обозначение функции умножения, B5 - номер ячейки таблицы, находящейся в 5 строке, в столбце B (втором слева), 1,14 - константа, на которую умножается содержимое ячейки B5.
При необходимости сослаться на диапазон ячеек от... и до... начальный и конечный номера разделяются двоеточием, например, Product(B5:D5) означает перемножить содержимое ячеек с номерами от B5 до D5.
Задание
1. Создать таблицу, содержащую следующие сведения о пяти клиентах банка: номер расчетного счета, название фирмы, фамилия, имя, отчество президента фирмы, почтовый адрес, номер телефона и факса, дата регистрации счета.
2. Отсортировать данные таблицы в порядке возрастания номера расчетного счета.
3. Ввести заголовок таблицы - "Сведения о клиентах банка".
4. Отработать все описанные операции по модификации таблицы.
5. Дополнить таблицу графами: "Поступило на счет", "Снято со счета", "Сбор за услуги", "Итого".
6. Заполнить первые две дополнительные графы самостоятельно. Данные графы "Сбор за услуги" рассчитать как 0,01% от суммы значений граф "Поступило на счет", "Снято со счета". Данные графы "Итого" рассчитать как разницу между поступлением на счет и снятием со счета, а также сбором за услуги.
7. Сформировать обрамление вокруг ячеек таблицы, причем для заголовков (таблицы и граф) выбрать более крупный шрифт.
8. Добиться того, чтобы таблица по ширине размещалась на одном листе.
9. Показать результаты преподавателю.
Лабораторная работа 5. Разработка автоматизированного рабочего места (АРМ) секретаря
Очень часто у технических работников различных организаций (например, секретарей-референтов) возникает задача подготовки большого числа одинаковых по содержанию документов (например, деловых писем), которые различаются лишь различными адресатами. Подготовку таких документов Word позволяет автоматизировать, что дает основание говорить об автоматизации некоторых функций конкретного рабочего места, т.е. о создании некоторого простейшего АРМа.
Для решения задачи создаются два файла:
· первый файл содержит постоянную информацию о клиентах-адресатах – это база данных задачи. Данный файл представляет обычную таблицу Word, которая создается специальными средствами рассматриваемой технологии, но которую можно создавать и независимо, так как это описано в предыдущей работе,
· второй файл содержит неизменный текст (назовем его формой) с указанием мест, в которые вставляется информация из базы данных
Связь между обоими файлами выполняется через названия полей данных.
1. Рассмотрим, как решается задача создания писем, если оба файла отсутствуют и создаются в процессе решения задачи.
· Во вкладке Рассылки в меню Начать слияние выбирают опцию Начать слияние и в ней - Пошаговый мастер слияния.
· В открывшемся диалоговом окне выбирают тип нужного документа – для решаемой задачи это Письма. Внизу нажимают кнопку Далее.
· Во втором шаге выбирают опцию Текущий документ, поскольку предварительно созданная форма отсутствует. В активном окне Word готовят нужный текст с учетом того, что часть информации будет вставляться из базы данных. Внизу нажимают кнопку Далее.
· В третьем шаге создают базу данных, поскольку таковой файл отсутствует. Для этого выбирают опцию Создание списка и нажимают кнопку Создать. Появляется заготовка таблицы, готовой к заполнению данными. При необходимости изменить названия полей или структуру таблицы используют кнопку Настройка столбцов. Вводят данные в таблицу. Нажимают ОК. В диалоговом окне задают параметры для сохранения данных в базе данных. После сохранения база данных еще раз предоставляется пользователю для дополнительных изменений в окне Получатели слияния. Вновь нажимают ОК. Выбирают кнопку Далее.
· В четвертом шаге используют опцию Другие элементы. Появляется список полей таблицы-базы данных, из которого выбираются нужные и вставляются в нужные места документа. Выбирают кнопку Далее.
· В пятом шаге можно «пролистать» получившиеся письма и сделать, возможно, последние исправления. Выбирают кнопку Далее.
· В шестом шаге выбирают опцию Изменить часть писем для завершения процесса слияния (или Печать для вывода результатов на принтер). Word в первом случае формирует новый документ типа Письма, который можно сохранить как обычный файл. Опция Просмотр результатов позволяет переключать документ в режим просмотра кодов полей.
На любом шаге формирования писем можно использовать некоторые правила, позволяющие выборочно выполнять слияние формы и базы данных. Для этого во вкладке Рассылки используется опция Правила в меню Составление документа и вставка полей. Диалоговое окно позволяет выбрать требуемую функцию, поля для анализа и требуемые действия.
2. Рассмотрим, как решается задача создания писем, если отсутствует файл-форма, а база данных с клиентами создана заранее и используется при слиянии как готовый файл.
· Во вкладке Рассылки в меню Начать слияние выбирают опцию Выбрать получателей и в диалоговом окне открывают файл-базу данных. При этом активизируется опция Изменить список получателей, с помощью которой можно, при необходимости, просмотреть и откорректировать базу данных.
· В меню Составление документа и вставка полей выбирают опцию Вставить поле слияния, с помощью которой в нужное место документа вставляют нужное поле.
· С помощью меню Найти и объединить и опции Изменить отдельные документы завершают процесс слияния.
Задание
1. Используя технологию создания писем, сформировать приглашение на конкурсный вечер ФАПУ для своих знакомых и друзей, причем при размещении названия факультета опробовать различные способы его оформления с помощью WordArt, информацию о месте, времени и особых условиях для приглашенных поместить как обычный текст. Дополнить приглашение подходящим рисунком. В качестве переменных полей использовать ФИО приглашаемого и его адрес. Предусмотреть изменение обращения к приглашаемому (например, «уважаемая» или «уважаемый») в зависимости от его пола с помощью команды IF... THEN... ELSE. При решении этой задачи и форма, и база данных создаются впервые.
2. Используя базу данных, созданную в п.1, разработать письма для приглашения на свой день рождения. Оформление приглашения разработать самостоятельно.
3. Показать результат преподавателю.
Лабораторная работа 6. Создание структурной схемы
В тексте курсовых и дипломных работ, различных документов часто используется структурная схема, такая как, например, на рисунке:

Для создания таких и других схем существует инструмент, обращение к которому выполняется через опции Вставка - SmartArt.
В левой панели выбирается нужная группа структур (для заданий по данной работе следует выбрать группу Иерархия), затем – нужная структура. После такого выбора в тексте появляется схема и активизируется панель инструментов Работа с рисунками SmartArt, включающая две вкладки – Конструктор и Формат.
Вкладка Конструктор позволяет, в частности, добавлять новые элементы в схему через опцию Добавить фигуру (остальные возможности Конструктора изучить самостоятельно). Текст внутри фигуры вводится после ее активизации с клавиатуры. Удаление элементов осуществляется клавишей Delete.
Вкладка Формат включает возможности менять оформительские элементы схемы (более подробно ознакомиться с возможностями опции Формат самостоятельно).
Задание
1. Создайте структуры в соответствии с вариантом, выданным преподавателем (в задании приведены лишь макеты организационных структур).
2. При создании схем для разного уровня блоков используйте различные стили оформления блоков и линий, шрифты, цветовые схемы.
3. Выполненное задание покажите преподавателю.
Вариант 1.

Вариант 2.
| Виды телефонной связи |
| Городская |
| Междугородная |
| Международная |
| Общегосударственная |
| Общего назначения |
| Диспетчерская |
| Директорская |
| Внутриучрежденческая |
| Телефонная |
| связь |
Вариант 3.

Вариант 4.

Вариант 5.
| позволяет сделать на ее основании правильные выводы и принять продуманные решения |
| Полнота |
| означает, что информация должна поступать к исполнителю в виде, удобном для восприятия и обработки |
| Доступность |
| позволяет выработать на ее основании решение до того, как она устареет, или утратит свою силу |
| Оперативность |
| означает, что она лишена двусмысленности и соответствует истинному положению дел |
| Достоверность |
| Свойства |
| управленческой |
| информации |
Вариант 6.

Вариант 7.
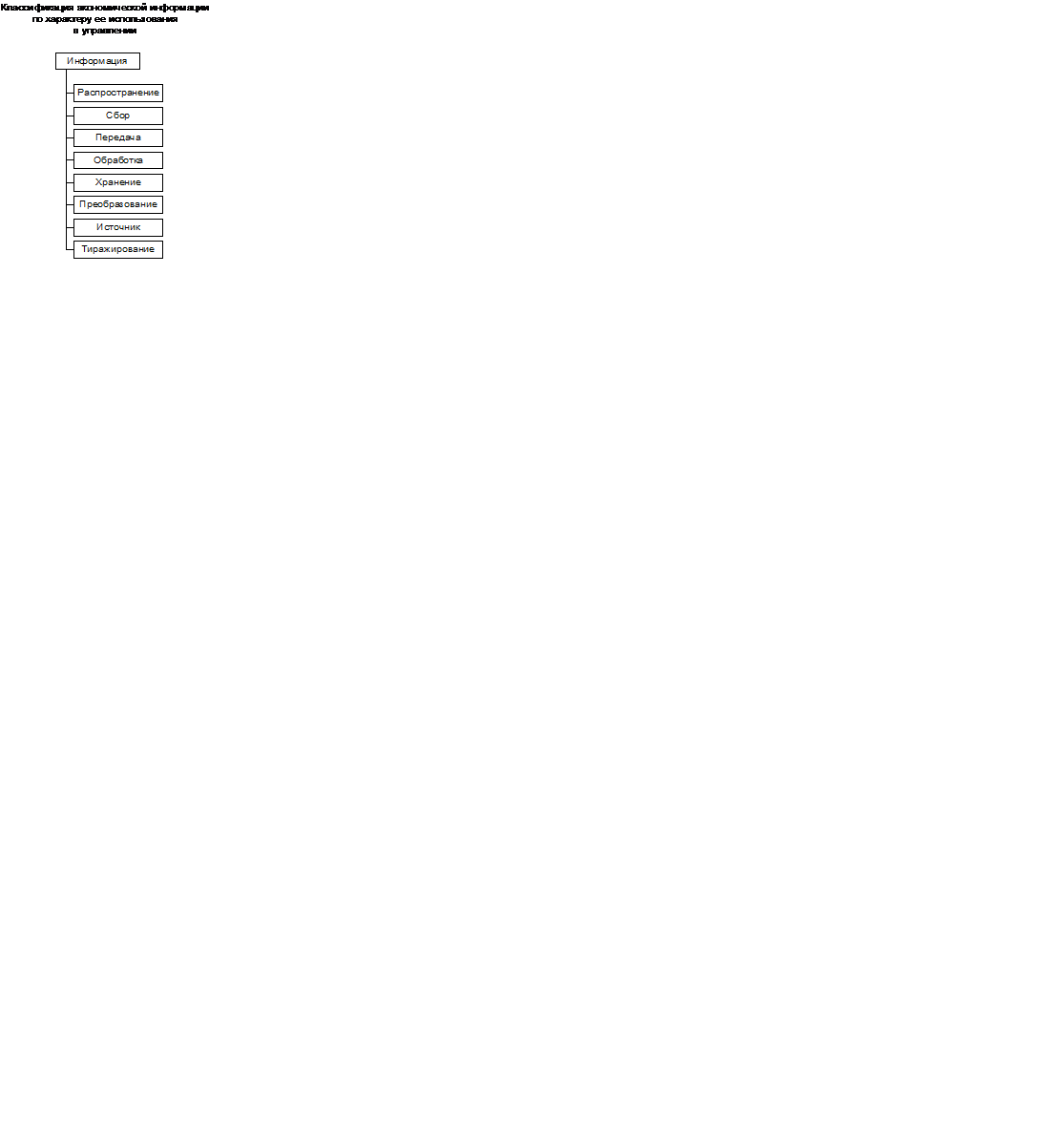
Вариант 8.

Вариант 9.

Вариант 10.

Вариант 11.

Табличный процессор Excel
Лабораторная работа 1. Введение в табличный процессор MS Excel’2007
Общий вид экрана
Запуск пакета выполняется обычными для ОС Windows средствами. При этом на экране появляется часть рабочего листа, ограниченная размерами экрана (рабочий лист содержит 256 столбцов и 16384 строк). На экране поддерживается несколько рабочих листов (стандартно - 16), переключаться между которыми можно с помощью мыши, поместив на ярлычок листа ее указатель и щелкнув левой клавишей мыши. Изменять число рабочих листов можно через опцию Office (в левом верхнем углу экрана), кнопку Параметры Excel, опцию Основные, опцию Число листов. Совокупность рабочих листов называется книгой, причем для вновь открытой книги устанавливается стандартное имя Книга1.
Экран, как правило, разбит на множество ячеек, куда и заносится информация (это разбиение называется координатной сеткой). Сетка очень удобна для пользователя, однако она не всегда присутствует. Для переключения сетки в меню Вид выбрать опцию Показать или скрыть, установить или снять флажок Сетка.
Каждый столбец и строка снабжены обозначениями: строки – целыми числами, столбцы – латинскими буквами. Опция Заголовки строк и столбцов в меню Вид, в опции Показать или скрыть позволяет включать и выключать цифры и буквы, указывающие обозначения столбцов и строк.
В том же меню переключается строка формул (она расположена над обозначениями столбцов; рекомендуется ее поддерживать на экране, т.к. в ней указывается имя активной ячейки и ее содержимое) и строка состояния (видна внизу экрана под списком листов).
Перемещения по экрану
Перемещаться по таблице можно с помощью полос прокрутки и с помощью клавиатуры:
· стрелки вверх, вниз, вправо, влево дают перемещение на одну ячейку в соответствующем направлении;
· Home - в первый столбец строки;
· Ctrl+Home и Ctrl+End - соответственно, в начало таблицы и в последнюю использованную ячейку;
· Ctrl+ и Ctrl+¯ - соответственно, в первую и последнюю использованную ячейку столбца;
· Ctrl+ и Ctrl+® - соответственно, в первую и последнюю использованную ячейку строки;
· PgUp, PgDn - на страницу вверх и вниз, соответственно.
При нажатии клавиш Ctrl+PgUp или Ctrl+PgDn активизируются, соответственно, предыдущий и следующий рабочие листы книги.
Кроме того, обратиться к нужной ячейке можно, щелкнув по ней мышью.






