Сжатие БД
Когда выдобавляете данные в БД, программа Access не всегда упаковывает их с максимальной плотностью. Она больше озабочена максимально быстрым извлечением информации из БД и вставкой ее в БД.
После того как вы поработаете с БД некоторое время, может оказаться, что ее размер раздувается как рыба недельной давности, полежавшая на солнце. Если вы хотите сократить размер вашей БД, можно применить операцию, называемую сжатием. Для этого выберите последовательность: кнопка Office → Управление →Сжать и восстановить базу данных (Office → Manage → Compact and Repair Database). Объем освободившегося дискового пространства может быть разным, но нельзя считать чем-то необычным сжатие БД размером 10 Мбайт до четверти первоначального размера.
Единственная проблема, связанная с операцией сжатия, — своевременное ее выполнение. Если вы хотите всегда сохранять минимальный размер у ваших БД, следует включить режим, заставляющий программу Access сжимать текущую БД при каждом ее закрытии.
Далее перечислены необходимые действия.
1. Откройте БД, которую вы хотите автоматически сжимать.
2. Выберите последовательность: кнопка Office → Параметры Access (Office → Access Options). Программа Access откроет окно Параметры Access, в котором вы можете
изменить ряд конфигурационных параметров.
3. В списке слева выберите Текущая база данных (Current Database).
4. В правой части страницы установите флажок Сжимать при закрытии (Compact on Close).
5. Щелкните мышью кнопку ОК для сохранения изменений.
Вы можете установить флажок Сжимать при закрытии для всех выбранных вами БД. Но помните, что он не устанавливается автоматически при первоначальном создании новой БД.
Сохранение БД с другим именем или форматом
Если вы решили сохранить вашу БД с другим именем в другом месте или в формате более ранней версии программы Access, вы можете воспользоваться заслужившей доверие командой Сохранить как (Save As).

Рис. 1.14. Щелкните направленную вправо стрелку, расположенную рядом с командой меню Сохранить как, для того чтобы увидеть это подменю и возможные варианты выбора. (Простой щелчок по команде Сохранить как приводит к выполнению стандартного варианта команды, который сохраняет копию выбранного в данный момент объекта БД, а не всей вашей БД.) Далее выберите один из вариантов, находящихся под заголовком Сохранить базу данных в другом формате
Начните с выбора: кнопка Office → Сохранить как (Office → Save As), а затем используйте один из вариантов, представленных на рис. 1.14. Помните о том, что после создания файла новой БД программа Access только его и продолжает использовать. Другими словами, когда вы создаете таблицу или редактируете какие-то данные, Access обновляет новый файл. (Если вы хотите вернуться к старому файлу, то должны открыть его в программе Access или повторно использовать команду Сохранить как.)
Открытие БД
После того как БД создана, ее легко открыть. Можно применить один из следующих способов.
■ Дважды щелкните кнопкой мыши файл БД. Добраться до файла можно с помощью окна Мой компьютер (My Computer), программы Проводник (Windows Explorer) или положить его на рабочий стол. Напоминаю, у файлов БД Access расширение accdb или mdb.
■ Запустите программу Access и найдите вашу БД в разделе Открыть последнюю базу данных справа на странице Приступая к работе с Microsoft Office Access. (Этот список можно увидеть с помощью меню Office, как показано на рис. 1.15.)
■ Запустите Access, выберите последовательность: кнопка Office →Открыть (Office → Open), а затем найдите файл вашей БД Access.

Рис. 1.15. В меню Office список Последние документы такой же, как список файлов в разделе Открыть последнюю базу данных на странице Приступая к работе с Microsoft Office Access. Но если у вас уже есть открытая БД, список Последние документы использовать удобнее, поскольку не надо возвращаться на страницу Приступая к работе с Microsoft Office Access
Когда вы откроете БД, то заметите нечто немного странное. Программа Access выведет панель сообщения с устрашающе звучащим предупреждением системы безопасности (рис. 1.16).
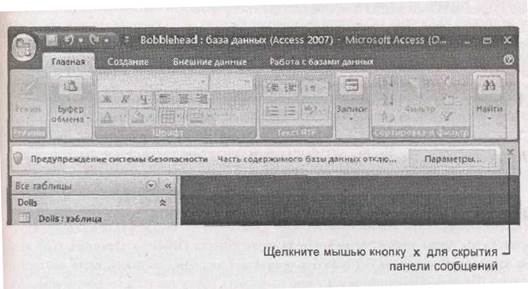
Рис. 1.16. Это предупреждение системы безопасности сообщает вам о том, что Access не доверяет вашей БД — другими словами, ваш файл открыт в специальном безопасном режиме, который препятствует выполнению вашей БД любых рискованных операций
Подобное предупреждение слегка сбивает с толку, потому что прямо сейчас ваша БД даже не пытается делать что-либо рискованное. Однако после того как вы начнете создавать БД с программируемыми процедурами (как описано в части V) или применять запросы на изменения (action queries) (см. главу 8), все будет совсем иначе. Тогда вам; возможно, захочется перенастроить программу Access так, чтобы она распознавала ваши файлы и научилась быть немного более доверчивой.
Часто задаваемый вопрос.
У какого файла расширение laccdb?
Я вижу дополнительный файл с расширением laccdb. Что происходит?
Пока вы познакомились с типом файла, имеющим расширение acсdb. Но если вы привыкли просматривать папки с помощью программы Проводник (Windows Explorer), то могли заметить еще один файл с загадочным расширением laccdb, который вы не создавали. Вместе с файлом Bobblehead.accdb появляется таинственный файл Bobblehead.laccdb.
Программа Access создает файл с расширением laccdb, когда вы открываете файл БД, и закрывает его, когда вы закрываете вашу БД, поэтому вы можете увидеть его, только пока вы (или кто-то другой) просматриваете БД.
Access применяет файл с расширением laccdb для отслеживания пользователей, в данный момент работающих с БД. Символ "1" означает блокировку, этот файл гарантирует, что в случае одновременного использования БД несколькими людьми они не смогут изменять одну и ту же запись в одно и то же время (что может вызвать всевозможные проблемы).
Вы узнаете о том, как программа Access работает с многочисленными пользователями в главе 18, а сейчас можно без каких-либо опасений игнорировать файл с расширением laccdb. Вам не нужно включать его в свои резервные копии.
Сейчас вы, вероятно, раздумываете над тем, что вам следует делать с полосой сообщения. Есть два варианта:
■ щелкните мышью значок х справа от полосы сообщения для того, чтобы убрать его с экрана (оно появится опять, когда вы в следующий раз откроете БД);
■ сообщите программе Access о том, что она может доверять вашим БД, указав доверенное место — папку на вашем жестком диске, в которой вы храните файлы ваших БД. Вы узнаете, как задавать доверенное место в разд. "Задание надежного расположения "главы 15.






