Наиболее опытные проектировщики редко удаляют записи из своих БД. Каждая капля информации важна.
Представьте себе, что у вас есть БД с перечислением товаров, которые продает по почте компания, изготовляющая оригами. Возможно, вы считаете, что имеет смысл удалить товары после того, как они сняты с производства и больше не могут быть заказаны. Но выясняется, что стоит хранить эти записи о старых товарах под рукой. Например, вам может понадобиться определить, какие категории товаров лучше всего продавались в прошлом году. Или производитель выпускает распоряжение об изъятии бумаги с добавлением асбеста и вам нужно найти всех, кто ее заказывал. Для выполнения любой из этих задач вам следует сохранять записи о ваших товарах. Это правило о сохранении всевозможной информации применимо ко всем видам БД. Допустим, что вы отслеживаете прием студентов в кулинарную академию высшей категории.
Если группа закончила курс обучения, вы не можете просто удалить запись о группе. Вам могут понадобиться сведения о том, есть ли у студента необходимая подготовка для другого курса, у каких преподавателей он учился и т. д.
Это же справедливо и для сотрудников, которые уволены или переведены на более высокую должность, проданных вещей, которые принадлежали вам ранее, и т. д. Все эти сведения вам нужны (и, возможно, их следует хранить вечно).
В большинстве случаев вы вставляете в свою таблицу дополнительные поля, помогающие отделить старые данные от новых. Например, в таблице Products (изделия) можно создать поле Discontinued (снятые с производства), обозначающее изделия, которых больше нет вналичии. Позже, создавая форму размещения заказов, вы сможете не учитывать эти изделия.
Режим редактирования
Возможно, вы проведете много времени, работая с листом данных. Итак, начнем. Знание некоторых деталей сможет облегчить вам жизнь.
Как вы уже знаете, перемещаться от поля к полю и от строки к строке можно с помощью клавиш со стрелками. Но при редактировании значения могут возникнуть некоторые трудности. Как только вы начнете набирать информацию, программа Access сотрет имеющиеся данные. Для изменения поведения программы следует перейти в режим редактирования, нажав клавишу <F2>. В режиме редактирования ваш набор не уничтожает уже имеющуюся в поле информацию. Вместо этого вы можете изменять ее или добавлять новые данные. Для выхода из режима редактирования снова нажмите клавишу <F2>. На рис. 1.10 крупным планом показана разница режимов.
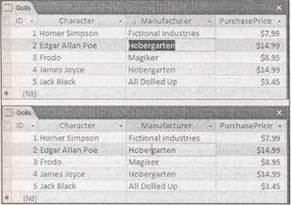
Рис. 1.10. Вверху: обычный режим. Если вы сейчас начнете ввод данных, вы тут же сотрете существующий текст ("Hobergarten"). Суть в том, что текст в выбранном поле - это важная информация, которую вы намереваетесь удалить. Внизу: режим редактирования.
Курсор указывает текущую позицию в выбранном поле. Если сейчас начать набор, текст вставится между "Hober" и "garten".
Подсказка
Входить в режим редактирования и выходить из него можно также двойным щелчком кнопкой мыши в ячейке таблицы.
Режим редактирования также влияет на поведение клавиш со стрелками. В этом режиме они перемещают курсор в текущем поле. Например, для перехода в соседнюю ячейку вам придется в любом случае переместить курсор к концу текущего текста и затем снова нажать клавишу со стрелкой вправо (<→>). А в обычном режиме клавиши со стрелками всегда перемещают вас от ячейки к ячейке.
Комбинации клавиш
Опытные пользователи знают, что самый быстрый способ выполнения команды — использование замысловатых комбинаций клавиш, таких как <Ctrl>+<Alt>+<Shift>+<*>. Такие сочетания не всегда легко запомнить, но вам поможет пара приведенных далее таблиц. В табл. 1.1 перечислены некоторые клавиши, помогающие быстро перемещаться по листу данных.
Таблица 1.1. Клавиши для перемещения по листу данных
| Клавиша | Действие |
| <Таb> (или <Enter>) | Перемещает курсор на одно поле вправо или вниз при достижении конца таблицы. Эта клавиша также отключает режим редактирования, если он был включен |
| <Shift>+<Tab> | Перемещает курсор на одно поле влево или вверх при достижении конца таблицы. Это сочетание клавиш также отключает режим редактирования |
| <→> | Перемещает курсор на одно поле вправо (в обычном режиме) или вниз при достижении конца таблицы, В режиме редактирования эта клавиша перемещает курсор вдоль текста в текущем поле |
| <←> | Перемещает курсор на одно поле влево (в обычном режиме) или вверх при достижении конца таблицы. В режиме редактирования эта клавиша перемещает курсор вдоль текста в текущем поле |
| <↑> | Перемещает курсор вверх на одну строку (пока вы не достигли начала таблицы). Эта клавиша также отключает режим редактирования |
| <↓> | Перемещает курсор вниз на одну строку (или в позицию "новой строки", если вы достигли конца таблицы). Эта клавиша также отключает режим редактирования (Edit) |
| <Home> | Перемещает курсор в первое поле текущей строки. Эта клавиша перемещает курсор к началу текущего поля, если вы находитесь в режиме редактирования |
| <End> | Перемещает курсор в последнее поле текущей строки. Эта клавиша перемещает курсор к концу текущего поля, если вы находитесь в режиме редактирования |
| <Page Down> | Перемещает курсор вниз на один полный экран (предполагается, что у вас большая таблица данных, которая не помещается целиком в окне программы Access). Эта клавиша также отключает режим редактирования |
Таблица 1.1 (окончание)
| Клавиша | Действие |
| <Page Up> | Перемещает курсор вверх на один полный экран. Эта клавиша также отключает режим редактирования |
| <Ctrl>+<Home> | Перемещает курсор в первое поле первой строки. Это сочетание клавиш не делает ничего, если вы находитесь в режиме редактирования |
| <Ctrl>+<End> | Перемещает курсор в последнее поле последней строки. Это сочетание клавиш не делает ничего, если вы находитесь в режиме редактирования |

Рис. 1.11. Пользователь программы Access побывал на торгах Web-сайта eBay и ему нужно
сразу добавить несколько кукол. С помощью одновременного нажатия сочетания клавиш <Ctrl>+<">
дату покупки из предыдущей записи можно вставить в текущее поле
В табл. 1.2 перечислены клавиши, облегчающие редактирование записей.
Таблица 1.2. Клавиши для редактирования записей
| Клавиша | Результат |
| <Esc> | Отменяет любые изменения, произведенные вами в текущем поле. Эта клавиша действует только в режиме редактирования. После перехода в следующую ячейку изменения вносятся в запись. (Для дополнительного управления отменой изменений попробуйте команду Отменить (Undo), описанную далее.) |
| <Ctrl>+<Z> | Отменяет последнее изменение. К сожалению, команда Отменить в программе Access гораздо слабее одноименной команды в других программах пакета Office. Например, Access разрешает отменить только одно изменение, и если вы закроете лист данных, то даже этого не сможете сделать. Вы можете воспользоваться командой Отменить для уничтожения новой записи только сразу после ее вставки, но не сможете с помощью этой команды отменить операцию удаления |
| <Ctrb+<"> | Копирует значение из поля, находящегося непосредственно над текущим. Этот прием полезен, если нужно ввести группу записей с похожей информацией. На рис. 1.11 показан этот часто игнорируемый прием в действии |
Таблица 1.2 (окончание)
| Клавиша | Результат |
| <Ctrl>+<;> | Вставляет текущую дату в текущее поле. Формат даты зависит от настроек компьютера, но, скорее всего, вы увидите нечто похожее на 24-12-2007. Вы узнаете больше о работе с датами в программе Access в разд. "Дата/время" главы 2 |
| <Ctrl>+<Alt>+< Пробел> | Вставляет в поле значение по умолчанию. Вы узнаете, как задавать значение по умолчанию, в разд. " Задание значений по умолчанию" главы 4 |






