Вставка больших значений в узкие столбцы
Столбец может вмещать абзацы информации целиком, поэтому, начав набирать текст, вы можете обнаружить, что вышли за пределы видимой области столбца. Это не проблема (помимо всего прочего вы можете просто прокрутить ваше поле во время его редактирования), но подобная ситуация может вызывать раздражение. Большинство пользователей предпочитает видеть всю информацию в столбце.
К счастью, нет нужды молча страдать из-за узких столбцов. Для того чтобы расширить столбец, поместите указатель мыши на правый край заголовка столбца. (Для того чтобы раздвинуть столбец с именем Поле1 (Field1), поместите указатель мыши на правый край прямоугольника Поле1.) Затем перетащите столбец вправо, чтобы увеличить его до нужного вам размера.
Если вы немного нетерпеливы, есть сокращенная команда. Дважды щелкните кнопкой мыши правый край столбца для получения размера, вмещающего всю информацию в нем (при этом столбец не может выйти за пределы окна программы Access). Таким образом, вы автоматически получаете все необходимое вам пространство.
Если хотите быть профессиональнее, включите знак доллара ($) при вводе цены и убедитесь в том, что дата введена в распознаваемом формате для дат (например, January 1, 2008 (1 января 2008) или 01-01-2008). Эти особые метки сообщают программе Access о типе данных, помещаемых в столбец. (В главе 2 вы узнаете, как в полной мере управлять типом данных в каждом столбце и избежать возможных недоразумений.) На рис. 1.7 показана полностью введенная запись.
Примечание
Если вы нажмете клавишу <Таb> без ввода какой-либо информации, то перейдете на следующую строку и начнете ввод новой записи. Если вы допустили ошибку, с помощью клавиш со стрелками можно вернуться назад.
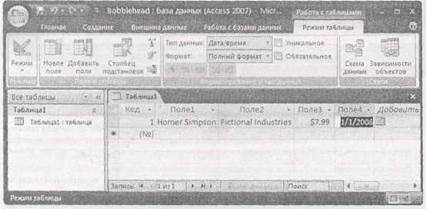
Рис. 1.7. В примере все еще остается единственная проблема: при вводе новой записи программа Access создает абсолютно неподходящие имена полей. Их варианты вы увидите в верхней части всех столбцов (это имена Поле1, Поле2, Поле3 и т. д.). Недостаток этих бессмысленных имен состоит в том, что они могут привести к вставке порции данных в неподходящее место. Вы можете очень легко вставить цену покупки в столбец дат. Для предотвращения таких оплошностей следует задать более информативные имена полей
4. И сейчас самое время их исправить. Щелкните дважды кнопкой мыши заголовок первого столбца (например, Поле1).
Имя поля переключится в режим редактирования.
5. Введите новое имя и нажмите клавишу <Enter>. Вернитесь к шагу 4.
Повторяйте этот процесс до тех пор, пока не подчистите все имена полей. Подходящие для данного примера имена — Character (персонаж), Manufacturer (изготовитель),
PurchasePrice (покупная цена) и DateAcquired (дата приобретения). Этот процесс изображен на рис. 1.8.

Рис. 1.8. Для выбора подходящих имен дважды щелкните кнопкой мыши заголовок столбца. Далее введите настоящее имя поля и нажмите клавишу <Enter>. В разд. "Правило 1. Выбирайте подходящие имена полей" главы 2 приведена более подробная информация об именовании полей, но пока будем придерживаться коротких текстовых заголовков без пробелов
Подсказка
Не тратьте слишком много времени на тонкую настройку вашей таблицы. Вы всегда сможете переименовать поля впоследствии и даже вставить совершенно новые поля. (У вас также есть возможность удалить существующие поля, но при этом неизбежно будут удалены все данные, хранящиеся в этом поле.)
6. Выберите кнопку Office и команду Сохранить (Save) (или нажмите комбинацию клавиш
<Ctrl>+<S>) для того, чтобы сохранить вашу таблицу.
Программа Access попросит вас ввести имя таблицы (рис. 1.9).
 7. Введите подходящее имя и щелкните мышью кнопку ОК.
7. Введите подходящее имя и щелкните мышью кнопку ОК.
Поздравляю! Теперь таблица — часть вашей БД.
Рис. 1.9. Хорошее имя для таблицы — это короткий текстовой заголовок без пробелов (Dolls в этом примере)
Примечание
Нет технической необходимости сохранять таблицу немедленно. Программа Access напомнит
вам об этом, когда вы закроете лист данных (щелкнув мышью кнопку х в правом верхнем углу
окна документа) или при выходе из программы.
Как видите, создание простой таблицы в Access почти так же просто, как подготовка данных в программах Excel или Word. Если вам не терпится попытаться еще раз, вы можете создать другую таблицу в вашей БД, выбрав на ленте Создание → Таблица (Create → Table). Но прежде чем вы приступите к этому, стоит повнимательнее рассмотреть способы редактирования вашей таблицы.
Редактирование таблицы
Теперь у вас есть вполне действующая (хотя и простая) БД, содержащая одну таблицу, в которой, в свою очередь, содержится одна запись. Ваша следующая задача — заполнить таблицу полезной информацией. Это часто нудный процесс ввода данных.
Для заполнения таблицы Dolls воспользуйтесь тем же листом данных, который применялся для определения вашей таблицы. Вы можете выполнять три основные задачи.
Редактирование записи. Перейдите в нужное место листа данных (с помощью клавиш со стрелками или мыши) и затем введите замещающую информацию. Вы можете использовать режим редактирования, который будет описан в следующем разделе.
■ Вставку повой записи. Переместитесь с нижнюю часть таблицы к строке с расположенной слева звездочкой (*). Эта строка на самом деле не существует до тех пор, пока вы не начнете вводить в нее данные. В этот момент программа Access создает строку и перемещает звездочку в строку, расположенную непосредственно под данной. Этот процесс можно повторять бесконечно для того, чтобы ввести столько строк, сколько вам нужно (программа Access может обрабатывать миллионы строк).
■ Удаление записи. Существует несколько способов удаления записи, но легче всего щелкнуть правой кнопкой мыши в поле слева от записи и выбрать команду Удалить запись (Delete Record). Программа Access попросит вас подтвердить желание удалить выбранную запись, поскольку позже вы не сможете отменить это действие.
Для тех. Кто понимает.






