Word. Побудова таблиць і діаграм.
Мета
Уміти створювати у текстовому документі таблиці та діаграми.
План
1. Вставити в текстовий документ таблицю і діаграму.
2. Нарисувати таблицю і вставити діаграму.
3. Перетворити текст у таблицю.
4. Відформатувати таблиці.
Теоретичні відомості
Анкетні чи статистичні дані, дані виробничого характеру] тощо часто варто наводити у вигляді таблиць.
Таблиці призначені для наочного подання інформації. Елементами таблиці є клітинки (сином.: комірки, чарунки), рядки, стовпці, рамки (межі) і дані, які є в клітинках (див. рис. 21).
Таблицю створюють засобами пункту Таблиця основного меню (рис. 27). Є три способи створення таблиці за допомогою таких команд:
Вставити таблицю; Нарисувати таблицю;  Перетворити текст в таблицю.
Перетворити текст в таблицю.
Розглянемо перший спосіб. Унаслідок виконання команди Вставити таблицю отримаємо діалогове вікно, де треба задати кількість стовпців і рядків май: бутньої таблиці. Після натискання на кнопку ОК порожня таблиця розташується в документі там, де був курсор. Вводять у таблицю дані. Якщо рамки таблиці мають вигляд крапок, то таблиця нероз-графлена (такі рамки під час виведення на папір не відображаються). Щоб відобразити всі рамки чи лише деякі, таблицю виокремлюють і застосовують команду Межі і заливка з пункту Формат.
| Преобрезоветь в теь ст Сортироєк» Формула.. „, Разбить таблицу [iff,;Скрь4тьсеі«у Рис. 27. Команда Таблиця. |
Другий спосіб. Після виконання команди Нарисувати таблицю, з'явиться панель інструментів Таблиці І МЄЖІ (рис. 28). Курсор миші набуде вигляду олівця. На цій панелі вибирають тип лінії, її товщину, колір тощо. Розмістивши кур-сор-олівець у документі, рисують структуру таблиці: спочатку зовнішній прямокутник, а пізніше — усі потрібні лінії. Клацнувши двічі в клітинці, можна вводити дані. Щоб продовжити рисування, треба клацнути на кнопці з зображенням олівця, а щоб витерти нарисоване — вибрати гумку.
Третій спосіб є дуже зручний: спочатку треба ввести дані, не задумуючись над виглядом таблиці. Між даними обов'язково треба набирати розділювач — символ, якого немає в даних, наприклад, пропуск, Tab, кому, крапку чи інше. Введений текст виокремлю-
ють і застосовують команду Перетворити текст у таблицю з пункту меню Таблиця. Отримаємо діалогове вікно, де потрібно правильно зазначити, який був використаний розділювач. Наприклад, якщо розділювачем була кома, то вмикають опцію ІНШЄ і вводять кому у відповідне текстове поле.
Розглянемо основні дії, визначені над таблицею та її елементами.
Щоб увести дане в клітинку, треба спочатку клацнути у ній мишею.
Щоб переміщатися по таблиці, натискають на клавіші Tab (вперед), Shift+Tab (назад) чи на клавіші зі стрілками.
Щоб змінити розміри клітинок, їх межі (краще на лінійці) перетягують за допомогою миші. Для цього вказівник миші наводять на межу і коли його вигляд зміниться, виконують перетягування.
Можна вставляти чи вилучати рядки і стовпці.
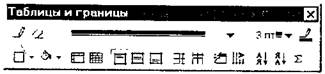
Рис. 28. Панель інструментів Таблиці і Межі.
Клітинки можна об'єднати, виокремивши їх і застосувавши команду Об'єднати чи натиснувши на відповідну кнопку на панелі інструментів.
Дані в клітинках (чи у всій таблиці) вирівнюють вертикально до верхньої чи нижньої межі, середини, а також, як звичайно, горизонтально: до лівого краю, правого, центру за допомогою команд Формат  Абзац чи кнопок панелі Таблиці І межі.
Абзац чи кнопок панелі Таблиці І межі.
Вигляд таблиці можна змінити засобами команди Межі І Заливка з пункту Формат основного меню. У відповідному діалоговому вікні є три закладки: Межі, Сторінка і Заливка, які дають змогу зробити таке:
 вибрати тип рамки, тип, ширину і колір ліній, забрати окремі лінії;
вибрати тип рамки, тип, ширину і колір ліній, забрати окремі лінії;
 сторінку з таблицею взяти в рамку-рисунок;
сторінку з таблицею взяти в рамку-рисунок;  клітинки затінити чи залити їх кольором і прикрасити деяким узором.
клітинки затінити чи залити їх кольором і прикрасити деяким узором.
Якщо таблиця містить числову інформацію про діяльність фірм, рекламу тощо, то її дані можна оформити також у вигляді діаграми. Щоб вставити відповідну до таблиці діаграму у текстовий документ, її треба виокремити (всю або частину) і виконати послідовніть команд Вставити  Рисунок
Рисунок  Діаграма. Через деякий час (що залежить від швидкодії вашого комп'ютера) на екрані з'явиться таблиця в форматі Excel, а також відповідна
Діаграма. Через деякий час (що залежить від швидкодії вашого комп'ютера) на екрані з'явиться таблиця в форматі Excel, а також відповідна
діаграма (стовпчикового типу). У цей момент ще можна робити зміни в таблиці — діаграма змінюватиметься автоматично. Тип діаграми можна змінити за допомогою команди Тип діаграми з контекстного меню діаграми (різні типи діаграм вивчатимемо в розділі IV) або одноіменної кнопки на панелі інструментів. А можна нічого не змінювати, закрити вікно таблиці і клацнути на чистому полі десь у документі. Через мить стовпчикова діаграма (див. рис. 21) буде там. Тепер можна змінити розміри діаграми чи її розташування, повернути об'ємну діаграму тощо.
Діаграма — це об'єкт, який активізують (вибирають, виокремлюють) клацанням мишею один раз у його межах. Якщо двічі клацнути, отримаємо доступ до всіх елементів діаграми. Активний елемент буде оточений маркерами (чорними прямокутниками), перетягуючи які можна змінювати розміри об'єкта. Повертати стовпчикову діаграму можна методом перетягування маркера, що позначає кут області побудови діаграми. Перемістити діаграму можна, якщо вказівник миші набуває над нею хрестоподібного вигляду зі стрілками — тепер можна натиснути на ліву клавішу і перетягнути об'єкт на нове місце. Якщо діаграму звичайним способом перемістити не вдається, то її спочатку потрібно помістити в кадр командою Вставити  Кадр. Щоб переміщати таблиці, їх потрібно створювати в середині кадру.
Кадр. Щоб переміщати таблиці, їх потрібно створювати в середині кадру.
Задача 1
Деяка фірма планує рекламний розпродаж трьох видів товарів і сповіщає про це у рекламному повідомленні. Створити таблицю 1 з назвою Наші нові ціни, де буде чотири стовпці з заголовками Наші товари, Назва 1, Назва 2, Назва 3 і два ряди даних, що мають назви Сьогодні, Завтра. Побудувати діаграму для створеної таблиці. Назви товарів і ціни (цілі числа) ввести довільні, наприклад, так:

Задача 2
Вибори президентів, ректорів вузів, депутатів, лідерів партій і молодіжних організацій, старост груп тощо супроводжуються опитуванням про шанси претендентів. Створити табли-: цю 2 з назвою Шанси претендентів, де навести дані про
шанси декількох претендентів (зі 100%) станом на вчора і сьогодні. Прізвища чотирьох претендентів ввести довільні, наприклад, своїх друзів. Числові дані будь-які, але сума в рядку повинна дорівнювати 100. Така таблиця буде містити п'ять стовпців з такими заголовками: Прізвище, конкретні прізвище 1, прізвище 2, прізвище 3, прізвище 4 і три рядки, останні два починаються з назв рядів даних: Вчора, Сьогодні. Створити діаграму за заданою таблицею.
Задача З
Створити таблицю 3 з назвою Мої друзі, де є п'ять-шість стовпців і, деяка, невідома заздалегідь, кількість рядків з даними про ваших друзів. Заголовки стовпців: Прізвище, Ім'я, Місто, Адреса, Телефон тощо. Дані ввести довільні. Оформіть таблицю якнайкраще.
Словник
| Вставити таблицю Нарисувати таблицю Перетворити текст Межі і заливка Діаграма Рисунок Розділювач Впорядкувати За зростанням |
Добавить таблицу Insert Table
Нарисовать таблицу Draw Table
Преобразовать в таблицу Convert Text to Table
ГраницьІ й заливка Borders and Shading
Диаграмма Chart
Рисунок Picture
Разделитель Separator
Сортировка Sort
По возрастанию Ascending
Хід роботи
Ескізи усіх трьох таблиць з даними повинні бути нарисовані у звіті до початку роботи. Таблиці будувати трьома різними способами.
1. Запустіть текстовий редактор.
Створіть новий текстовий документ, натисніть 5-6 разів на клавішу вводу і перемістіть курсор назад на початок сторінки.
2. Введіть заголовок таблиці: Таблиця 1. Наші нові ціни.
Заголовок вирівняйте до правого краю і перейдіть на новий рядок.
Вставте таблицю.
Таблиця О Вставити таблицю О Задайте кількість стовпців і рядків оОК.
4. Введіть дані у таблицю і відцентруйте Тх.
Увівши дані, виокремте усю таблицю і натисніть відповідну кнопку на панелі форматування.
5. Вставте діаграму.
Зробіть відступ від таблиці, клацнувши під нею. Виберіть усю таблицю (але без заголовка) і виконайте такі команди: Вставити
<=> Рисунок <=> Діаграма. Закрийте вікно електронної таблиці. Якщо потрібно, змініть розміри чи перемістіть діаграму методом перетягування.
6. Для розв'язування задачі 2 нарисуйте таблицю з потрібною
кількістю стовпців і рядків.
Тип лінії — подвійна, товщина — 1 мм, колір — зелений тощо.
7. Введіть дані у таблицю і відцентруйте їх.
8. Відцентруйте дані по вертикалі.
Виберіть дані і скористайтеся командою Вирівнювати... з їх контекстного меню або кнопками панелі Таблиці І Межі.
9. Вставте діаграму для таблиці 2.
10. Введіть заголовок третьої таблиці: Таблиця 3. Мої друзі.
Перейдіть на новий рядок. '
11. Введіть текст для таблиці 3.
Текст треба вводити, наприклад, так (дані вводьте свої):
Прізвище, Ім'я, Місто, Адреса, Телефон Гнатик, Богдан, Львів, Наукова 66/22, 643455 Фаст, Сашко, Львів, Джерельна 23/76, 334455 Снігур, Ігор, Нью-Йорк, Бродвей 34567, 88667744 і т. і.
12. Перетворіть текст у таблицю.
' Виокремте введений текст і виконайте відповідну команду з меню. Отримаєте діалогове вікно, де потрібно ввімкнути опцію ІНШЄ і ввести розділювач-кому у відповідне поле. Якщо перетворення в таблицю відбулося неправильно, виконайте зворотнє
' перетворення, виясніть причину помилки (може неправильно зазначено розділювач), виберіть текст і повторіть спробу.
13. Першу таблицю відформатуйте командами Таблиця ^
Автоформат.
Перегляньте існуючі стандартні формати і виберіть, який вам найбільше до вподоби. Назву вибраного формату занотуйте у звіт.
14. У другій таблиці заголовки стовпців затіньте, а клітинки з
даними зробіть жовтими.
Виокремте перший рядок •=> Формат => Межі і Заливка •=> Перейдіть на закладку Заливка ^ Виберіть тип узору (тінь) 20% <=> ОК. Виокремте рядки з даними => Формат о Межі і Заливка <=> Закладка Заливка <=> Виберіть колір жовтий •=> ОК.
15. Перейдіть на закладку Межі і змініть тип ліній на подвійні,
потрійні чи товсті і задайте їх товщину.
16. Третю таблицю відформатуйте на свій смак.
17. Упорядкуйте дані в таблиці 3 так, щоб прізвища були за
алфавітом.
Виокремте дані в таблиці (всі, окрім першого рядка) і натисніть на кнопку Впорядкувати. У діалоговому вікні виберіть назву стовпця Прізвища і режим За зростанням.
18. Упорядкуйте дані в таблиці 3 за віком осіб.
19. Сторінку обведіть рамкою-рисунком — червоні яблука.
Поекспериментуйте з іншими рисунками: морозивом, тортом.
Формат •=> Межі і заливка <> Закладка Сторінка => рисунок...
(art) => Виберіть рисунок з яблуками зі списку => Задайте ширину рамки 20 пунктів => ОК.
20. Збережіть документ у файлі з назвою Прізвищеб.
21. Закінчіть роботу. Продемонструйте таблиці. Здайте звіти.
Контрольні запитання
1. Що таке таблиця?
2. Які типи діаграм ви знаєте?
3. З яких елементів складається таблиця?
4. Які є способи створення таблиць?
5. Як створити таблицю командою Вставити таблицю?
6. Як ввести дане у клітинку?
7. Як змінити розташування меж клітинок?
8. Як об'єднати клітинки в одну?
9. Як вирівняти дані в клітинках?
10. Як змінити ширину і колір рамок таблиці?
11. Як створити таблицю методом перетворення тексту в таблицю?
12. Як перемістити курсор у наступну клітинку таблиці?
13. Як забрати окремі лінії (рамки) в таблиці?
14. Як затінити клітинки?
15. Як сторінку з таблицею помістити в рамку-рисунок?
16. Як нарисувати таблицю?
17. Як перемістити курсор у попередню клітинку?
18. Як замалювати клітинки кольором?
19. Як вставити в текст діаграму для заданої таблиці?
20. Як змінити розміри діаграми?
21. Як задати кількість рядків і стовпців у таблиці?
22. Що таке розділювач у тексті?
23. Як упорядкувати рядки в таблиці за деякою ознакою?
24. Як перемістити діаграму в інше місце?
25. Як змінити шрифт тексту в окремій клітинці?
26. За якими ознаками можна впорядкувати рядки в таблиці?
27. Як зберегти текстовий документ з таблицею на диску?
28. Як навести рамки в таблиці?
29. Як розтягнути діаграму?
30. Як викликати майстра діаграм?
31. Як заповнити порожню таблицю даними?
32. Яке призначення панелі Таблиці і межі?
33. Яке призначення команди Межі і Замальовування?
34. Як вставити рядок у таблицю?
35. Як вилучити стовпець з таблиці?
Практична робота № 13
Тема
Word. Дії з об'єктами. WordArt.
Мета
Уміти вставляти в документ різні об'єкти: кадри, картинки, гіперпосилання, художньо оформлені слова (WordArt) тощо.
План
1. Створити два об'єкти WordArt.
2. Вставити в документ картинку з галереї ClipGallary.
3. Вставити в документ інший документ.
4. Створити кадр і вставити в нього таблицю.
5. Вставити в документ об'єкт з графічного файлу.
6. Вставити гіперпосилання.
Теоретичні відомості
Окрім звичайного тексту, рисунків, автофігур, таблиць і діаграм, текстовий документ може містити ще й інші об'єкти: кадри, картинки, фотографії, гіперпосилання, текстові ефекти, графічні та мультимедійні елементи тощо. Об'єкт — це автономний елемент документа. Його можна переміщати, змінювати розміри, форматувати, обгортати текстом тощо.
Розглянемо роботу з об'єктами. Об'єкт вставляють командою Вставити об'єкт певного типу. Після вставляння об'єкта текстовий редактор автоматично переходить у режим розмітки сторінки. У звичайному режимі об'єкти будуть невидимі.
Створені в документі різні тексти і таблиці є елементами документа, а не об'єктами. Переміщати їх можна лише через буфер обміну. Щоб елемент текстового документа став об'єктом, його треба помістити в кадр або створити (наприклад, таблицю) в кадрі.
Кадр (TextBox) — це прямокутна рамка, у яку поміщають різні елементи документа та інші об'єкти: таблиці, діаграми, окремі слова чи тексти, рисунки, фотографії тощо. Кадри створюють для того, щоб за їх допомогою ефективно розміщати інформацію у тексті. Кадр має рамку, її можна робити кольоровою або невидимою (білою). Кадри можна заповнити кольоровим фоном або текстурою. Декілька кадрів можна зв'язати між собою для забезпечення ефекту "переливання" тексту з одного кадра в інший.
Об'єкт займає один рядок у документі. Якщо він неширокий, то поруч варто розміщати інший об'єкт або вводити текст. Такий текст має обгортати об'єкт, як це можна бачити в газетах, журналах чи книжках, наприклад, див. стор. 85.

Рис. 29. Способи обгортання об'єкта текстом.
Є декілька способів обгортання об'єкта текстом (рис. 29). їх вибирають з меню: Формат о Конкретний об'єкт (наприклад, Кадр) о Закладка Обгортання. За допомогою інших закладок задають кольори ліній, замалювання робочого поля, розміри тощо.
Командою Вставити у документ можна вставляти також номери сторінок, перехід на нову сторінку, інший документ з деякого файлу, поточну дату і час, примітки, закладки, спеціальний символ, автотекст, математичні формули та всі інші об'єкти, доступні для цього редактора у даній операційній системі.
Розглянемо, як зображення на екрані можна занести в деякий документ як об'єкт. Натиснемо на клавішу Print Screen — вигляд екрана перенесеться в буфер обміну. Запустимо графічний редактор Paint і скопіюємо вміст буфера у графічний документ. Доопрацюємо зображення екрана як картинку і збережемо його у файлі з розширенням bmp. Потім лише потрібно повернутися у текстовий документ і вставити графічний файл у заздалегідь створений кадр.
WordArt. Розгорніть газету чи журнал, зверніть увагу на красиво оформлені рекламні оголошення, їх створюють, зокрема, за допомогою редактора текстових спецефектів WordArt.
Редактор спецефектів WordArt працює в двох режимах:
| Рис. ЗО. Еталонні зразки оформлення слів у WordArt. |
1) використання еталонних зразків ефектів (рис. ЗО) і панелі інструментів WordArt (рис. 31);


Рис. 31. Панель інструментів WordArt містить такі кнопки: додати об'єкт, змінити текст, колекція, формат об'єкта, форма, повороти тощо.
2) створення об'єкта (ефекта) вручну засобами меню і панелі інструментів програми Microsoft WordArt x.x.
Вручну за допомогою полів-списків і кнопок на панелі інструментів програми WordArt (це інша, ніж на рис. 31, панель) можна вибрати:
форму накреслення тексту;
назву шрифта, його розмір, вигляд написання;
розташування тексту, зокрема, повороти;
затінювання (заливку) букв (Shading);
тип падаючої тіні (Shadow);
 товщину і колір букв (Border). Об'єкт, створений вручну, не можна перемістити. Якщо клац-
товщину і колір букв (Border). Об'єкт, створений вручну, не можна перемістити. Якщо клац-
нути на такому об'єкті, він буде охоплений чорними прямокутними маркерами. Щоб перемістити такий об'єкт, його потрібно вставити у кадр. Об'єкти переміщають методом перетягування, коли вказівник миші над ним набуває хрестоподібного вигляду.
Гіперпосилання — це засіб для налагодження зв'язку між документами. Якщо у файл вставити гіперпосилання на інші файли, то можна мати доступ відразу до двох чи багатьох файлів, не вставляючи їх один в одний. Гіперпосилання — це виконаний іншим кольором об'єкт (підкреслений текст чи картинка), який містить адресу іншого файлу. Клацнувши раз на гіперпосиланні, можна відкрити потрібний файл.
Завдання
Створити рекламну сторінку особисту чи своєї фірми, яка міститиме 2-3 об'єкти WordArt, будь-який текст, таблицю в кадрі, що обгортається текстом, ланцюг з трьох кадрів з текстом, 2-3 картинки, фотографію, а також гіперпосилання на інший текстовий документ.
Словник
| Вставити | Вставка | Insert |
| Кадр | Надпись | TextBox |
| Обгортання | Обтекание | Wrap Text |
| Затінювання | Затенение | Shading |
| Тінь | Тень | Shadow |
| Гіперпосилання | Гиперссьілка | Hyperlink |
| Рисунок | Рисунок | Picture |
| Об'єкт | Объект | Object |
| Зображення | Изображение | Image |
| Застосувати | Применить | Apply |
| Примітка | Примечание | Comment |
| Виноска | Сноска | Footnote |
| Картинки | Картинки | Clip Art |
Хід роботи
1. Запустіть текстовий редактор.
Створіть новий документ, декілька разів натисніть на клавішу вводу і клацніть на початку документа.
2. Створіть графічний спецефект над своїм прізвищем.
Вставити => Рисунок => Об'єкт WordArt => Виберіть найкращий зразок ефекта з колекції => ОК => У текстове вікно з назвою Введіть СЮДИ СВІЙ текст введіть своє прізвище => Виберіть кирилізований шрифт, якщо треба, і розміри символів => Натисніть на кнопку ОК і закрийте діалогове вікно.
3. Змініть форму створеного об'єкта.
Клацніть над об'єктом, знайдіть і перетягуйте ромбоподібний js маркер. Перемістіть об'єкт. Клацніть над ним і виберіть інший і ефект з колекції WordArt (скористайтеся панеллю WordArt).
4. Викличте редактор спецефектів Microsoft WordArt x.x і
створіть вручну спецефект над назвою фірми або словом
Company.
Вставити ^ Об'єкт <=> Виберіть з отриманого списку програму Microsoft WordArt ^0 У вікно Введіть СЮДИ СВІЙ текст введіть назву фірми або слово Company О Натисніть на кнопку Поновити зображення. Закрийте діалогове вікно.
5. Дослідіть меню WordArt та кнопки на панелі інструментів
програми і понатискайте на них. Оформіть текст якнайкраще.
Використайте три останні кнопки на панелі. Добираючи кольори
та узори у вікні Затінювання, натискайте на кнопку ЗЗСТО-
сувати, щоб пересвідчитися у правильності прийнятих рішень
— текст у документі буде змінюватися. Задавши потрібне оформ
лення, натисніть на кнопку ОК, закрийте діалогове вікно вводу
тексту і клацніть у документі.
6. Доберіть якнайкращі розміри і розташування об'єктів.
Щоб змінити розташування об'єкта, створеного вручну, виберіть
його і вставте в кадр. Рамку кадра зробіть білою.
7. Вставте в документ картинку з галереї ClipGallary.
Вставити <=> Рисунок о Картинки (Clip Art) о Виберіть деяку
картинку ^ ОК. Змініть (зменшіть) розміри картинки і роз
ташуйте її поруч з назвою фірми.
8. Підготуйтеся для введення тексту.
Розмістіть текстовий курсор під об'єктами.
9. Вставте під картинкою текст з іншого текстового доку
мента, наприклад, з файлу вашого ділового листа чи іншого
файлу, що створювався раніше.
Вставити <=С> Файл <=> Введіть назву файлу чи відшукайте деякий текстовий документ у файловій системі •=> ОК.
10. Створіть кадр з білою рамкою.
Вставити <=> Кадр. Клацніть у документі і збільшіть розміри кадру, щоб помістити в ньому таблицю.
11. Нарисуйте в кадрі невелику таблицю і введіть довільні
дані, що ілюструють успішну діяльність фірми тощо.
12. Розташуйте кадр у попередньому тексті і задайте режим
обгортання кадру текстом ліворуч, праворуч чи навколо.
Виберіть кадр і перетягніть його в текст => Формат <=> Кадр •=>
Закладка Обгортання ^ Виберіть з меню потрібний спосіб
обгортання => ОК. Поекспериментуйте з різними способами.
13. Утворіть ланцюг з трьох невеликих кадрів з текстом.
Вставте поруч три кадри. Відкрийте, якщо немає, панель інструментів ВИГЛЯД => Панелі...=> Кадр (Надпись). Виберіть перший кадр, клацніть на панелі на кнопці з зображення ланцюга і клацніть у другому кадрі. Виберіть другий кадр, клацніть на кнопці ланцюга і в третьому кадрі. Скопіюйте частину тексту, що є на сторінці, в буфер обміну і вставте його в перший кадр. Переконайтеся, що текст розлився по трьох кадрах.
14. Відформатуйте кадри якнайкраще.
Виберіть кадр і познайомтеся з його контекстним меню. Виконайте команду Формат кадра. На закладці Кольори І ЛІНІЇ виберіть ефектний спосіб заливки кадру, текстуру тощо.
15. Вставте у створюваний документ рисунок, який є у деякому
заданому графічному файлі.
Вставити => РИСУНОК О 3 файлу => Відкрийте папку Popular і виберіть з запропонованого списку назв файлів деяку назву: rabbit.wmf, sailboat.wmf, car.wmf або coins.wmf чи іншу, або знайдіть будь-який графічний файл у файловій системі (бажано мати на дискеті файл з зісканованою своєю фотографією тощо) => ОК.
16. Введіть такий текст: Додаткову інформацію про діяльність
фірми або про мене можете прочитати тут.
17. Після слова тут вставте гіперпосилання на текстовий
документ з деякого вашого файлу, що створювався раніше
і який є десь у файловій системі.
Вставити => Гіперпосилання о Пошук (Browse) => Знайдіть і виберіть деякий файл => ОК.
18. Перевірте, чи спрацьовує гіперпосилання.
Клацніть на гіперпосиланні. Відкриється раніше створений документ. Закрийте його вікно.
19. Після гіперпосилання вставте примітку з таким текстом:
Це гіперпосилання з'єднає нас з файлом таким-то.
Вставити => Примітка. Введіть текст примітки і закрийте її вікно.
Перевірте, як працює примітка. Для цього наведіть вказівник
миші на позицію вставки примітки, яка буде підсвічена жовтим
кольором.
20. Після примітки вставте виноску звичайну. Текст виноски —
ваше прізвище. Він буде внизу сторінки.
Вставити => Виноска => ОК. Введіть текст виноски. Переконайтеся, що виносці відповідає номер 1 у точці вставки виноски в документі.
21. Перегляньте, чи помістилася реклама на одній сторінці.
Якщо ні, то вилучіть зайвий текст чи зменшіть розміри об'єктів.
22. Сторінку помістіть у художню рамку — червоні яблука тощо.
Формат => Межі і заливка => Закладка Сторінка => рисунок...
(art) => Виберіть рисунок з яблуками зі списку => Задайте ширину рамки 20 пунктів => ОК.
23. Збережіть створений документ у файлі з назвою Прізвищеб.
24. Закінчіть роботу. Продемонструйте свою рекламу. Здайте
звіти.
Контрольні запитання
1. Що таке об'єкти?
2. Які елементи можуть бути в документі?
3. Що треба зробити, щоб таблицю було зручно переміщати?
4. Що поміщають у кадр?
5. Що таке об'єкт WordArt?
6. Які дії визначені над об'єктами?
7. Які є способи обгортання об'єктів текстом?
8. У якому режимі перебуває редактор під час роботи користу
вача з об'єктами?
9. Що таке кадр?
10. Що можна вставити в документ командою Вставити?
11. Якими двома способами можна створити об'єкт WordArt?
12. Як зображення екрана перенести в документ як об'єкт?
13. Що таке гіперпосилання?
14. Як відкрити файл, на який вказує гіперпосилання?
15. Що можна зробити за допомогою панелі інструментів програ
ми WordArt?
16. Як помістити діаграму в кадр?
17. Яке призначення програми Microsoft WordArt?
18. Для чого призначені об'єкти WordArt?
19. Як вибрати тивщину і колір букви у WordArt?
20. Як перемістити об'єкт на сторінці?
21. Як вставити картинку з галереї ClipGallary?
22. Як створити порожній кадр?
23. Як змінити розміри об'єкта?
24. Як у документ вставити інший текстовий документ?
25. Як помістити картинку чи діаграму в кадр?
26. Як вставити картинку з бібліотеки графічних файлів?
27. Яке розширення мають файли, що містять картинки?
28. Як обвести сторінку художньою рамкою?
29. Як з'єднати два кадри в ланцюг?
30. Як створити анімаційний ефект зі шрифтом?
31. Які дії можна виконувати з об'єктами?
32. Як окреме слово з тексту перетворити в об'єкт WordArt?
33. Як вставити примітку і виноску?
34. Що буде, якщо двічі клацнути над об'єктом WordArt?
35. Як вибрати (виокремити) об'єкти в документі?
7 Практикум
Практична робота № 14
Тема
Word. Поля. Поля злиття. Поля форми. Макроси.
Мета
Уміти готувати зразок ділового листа однакового змісту для розсилання декільком адресатам як документ з полями, злитий з джерелом даних; мати поняття про макроси; вміти створювати шаблони бланків.
План
1. Створити джерело даних.
2. Створити однотипні ділові листи чи листи друзям.
3. Створити макрос для вставляння картинок у листи.
4. Заадресувати конверт.
5. Заадресувати багато конвертів.
6. Створити шаблон бланку.
Теоретичні відомості
Поля призначені для автоматичного вставляння в основний документ дат, текстів, рисунків чи інших об'єктів, які можуть поновлюватися за певними правилами, а також для організації обчислень, їх використовують для підготовки типової документації зі змінною інформацією, наприклад, бланків, анкет, ділових листів багатьом адресатам, адресування конвертів тощо.
У програмі Word розрізняють такі три типи полів: звичайні поля Word, поля злиття і поля форми.
1. Поля Word. Прикладами звичайних полів є поля для автоматичного вставляння у документ поточної дати (назва поля Date), дати створення документа (CreateDate), нумерації сторінок документа (Page), відомостей про автора документа (Author), формул для обчислень (=формула), вибору альтернативних фрагментів тексту (If), вставляння рисунку з файлу (IncludePicture), тексту з файлу (IncludeText).
Поля вставляють командами Вставити => Поле. Отримаємо діалогове вікно зі списками назв полів і коротким описом їх призначення (повний опис разом з прикладами можна отримати з довідкової системи, клацнувши на кнопці зі знаком запитання і на назві конкретного поля). У вікні вибирають потрібну назву і натискають кнопку ОК — назва поля у фігурних дужках або значення поля з'являться в документі в позиції вставки, тобто
там, де знаходився курсор. Поле має контекстне меню, яке використовують, зокрема, з метою поновлення значення поля та для інших дій.
Кожне поле характеризується кодом і значенням. Код — це деяка послідовність символів у фігурних дужках. Код і значення поля перемикають комбінацією Shift+F9. Значення полів поновлюють натисканням на клавішу F9. На практиці користувачам потрібні значення полів, а не їхні коди. Щоб у документі постійно були значення полів, потрібно зняти режим відображення кодів полів так: Сервіс о Параметри <=> Закладка Вигляд •=> П Коди полів.
2. Поля злиття. Поля злиття — це особливий тип полів, які використовують для створення копій типових документів методом злиття двох документів: основного і джерела даних. Поля злиття мають спільну назву MergeField, а конкретні назви придумує користувач.
Основний документ містить незмінну частину тексту і вставлені користувачем поля злиття для даних, значення яких будуть змінюватися. Ці значення вставлятимуться в основний документ із джерела даних, яке також створює користувач.
Коди полів злиття — це назви полів, які придумує користувач для даних, наприклад, Місто, Вулиця, Прізвище тощо. Кількість полів і їхні коди треба визначити для кожної задачі заздалегідь згідно з умовою задачі. Поля злиття користувач вставляє спеціальною командою Вставити ПОЛЯ ЗЛИТТЯ, вибираючи назви зі списку назв. Система автоматично поміщає назви в основний документ у точку вставки у подвійних кутових дужках.
Розглянемо типову задачу. Нехай потрібно підготувати 50 листів акціонерам банку з повідомленням про нараховані дивіденди за результатами діяльності банку протягом минулого року.
Структура основного документа може бути такою:
«Індекс», м. «Місто»
«Вулиця»
«Ім'я» «Прізвище»
{вставте звичайне поле Date}
Вельмишановн «3акінчення» п. «Ім'я» «Прізвище»! Дирекція банку з приємністю повідомляє Вас, п. «Ім'я» «Прізвище», що за результатами успішної діяльності банку Ваші дивіденди за минулий рік становлять «Сума» грн.
З повагою, {вставте звичайне поле Author}
комерційний директор.
Поля {Date} і {Author} є звичайними. Усі інші поля є полями типу злиття. Пам'ятайте, що назви полів вручну вводити не можна.
Тепер розглянемо (створимо) джерело даних — файл, що міститиме потрібні дані про акціонерів, наприклад, у такому вигляді (тут розділювачем між даними є пропуск):
Прізвище Ім'я Індекс Місто Вулиця Сума Закінчення
Костів Роман 79053 Львів Наукова,3/4 1250 ий
Медичі Марго 79017 Львів Веронського,9/9 1570 а
У роботі ці дані вводитимемо у спеціальну таблицю, яка називається формою. В англійській версії Word дані треба вводити англійською мовою.
Джерелом даних може бути заздалегідь створений і записаний на диск текстовий файл, де дані набрано у наведеному вище вигляді (придатному для перетворення в таблицю), а також деяка таблиця даних, файл бази даних тощо.
Суть злиття документів полягає в тому, що в результаті цього отримаємо певну кількість листів, написаних різним людям. Замість назв полів будуть підставлені їхні конкертні значення, а кутові дужки на друк виводитися не будуть. Щоб побачити, що листи дійсно написані різним людям, потрібно клацати на кнопці-лічильнику або клацнути на кнопці ЗЛИТТЯ В НОВИЙ документ — всі листи можна буде переглянути, користуючись смугою прокручування.
Цю задачу можна розв'язати за три етапи засобами діалогового вікна команди Злиття і панелі інструментів Злиття. Послідовність дій така:
1. Оголошують новостворений чи поточний документ докумен
том злиття на бланку і створюють чи задають для нього джерело
даних так:
Сервіс => Злиття... => 1. Основний документ. Створити... => Документи на бланку => Активне вікно => 2. Джерело даних. Отримати дані... => Створити джерело даних... => Вилучити з запропонованого списку Поля в рядку заголовка зайві чи усі поля => Додати свої назви, змінити порядок назв у списку полів (якщо треба) => OK => Ввести назву файлу для джерела даних, наприклад mydata, і вибрати особисту папку для його зберігання => Зберегти => Редагувати джерело даних о Ввести (виправити тощо) конкретні дані => ОК — опинимось в основному документі.
2. Створюють основний документ — вводять основний текст,
вставляють поля злиття, користуючись панеллю інструментів
Злиття (рис. 32).
3. Виконують злиття основного документа з джерелом
даних у новий документ (можна виконати злиття на принтер) так:
Сервіс => Злиття => 3. З'єднати о Призначення: новий документ
=> З'єднати => Зберегти результат роботи у файлі.
Робота спрощується, якщо база даних з відповідними назвами
полів була створена раніше. Тоді джерело даних створювати не
потрібно, залишається його лише використати.

Рис. 32. Панелі інструментів Злиття і Форми.
Розгляньте кнопки нижнього ряду на панелі Злиття. Вони означають: відображати код поля або дані, перший запис, попередній запис, перейти до запису з номером 1, наступний запис, останній запис, відкрити діалогове вікно "Злиття", пошук помилок, злиття в новий документ, злиття під час друку, злиття, знайти запис, редагувати джерело даних.
3. Поля форми. Полів форми є три: текстові (FormText), списки (FormDropDown) і перемикачі (FormCheckBox).
Поля форми — це особливий тип полів, які використовуються для створення шаблонів документів, бланків, анкет тощо. Поля форми можна вставити за допомогою панелі інструментів Форма, яка містить такі кнопки: вставити текстове поле, перемикач, поле-список, параметри поля, нарисувати таблицю, вставити таблицю, вставити кадр, затінити поля, захистити форму (рис. 32).
Вставлене текстове поле має вигляд пари квадратних дужок, але під час друкування вони не виводитимуться. У текстове поле користувач вводить текст або числа. Якщо у діалоговому вікні команди Параметри поля поле з числом назвати деяким коротким іменем-закладкою і зазначити, що воно числове, то це ім'я можна буде використати у звичайних полях-формулах для різноманітних обчислень. Це дає змогу організувати обчислення на бланках. Поля-списки автоматизують введення стандартних даних, зібраних у список, а перемикачі використовують в анкетах для організації відповідей типу "так" чи "ні" тощо. Поля рекомендують затінювати. Рекомендують також їх поміщати в таблицю. Коли форма створена повністю, її потрібно захистити і зберегти на диску як документ або зберегти як шаблон (dot-файл). Тепер можна
заповнювати бланк. Перевага форми: у захищеній формі дані можна вводити лише в поля форми, що автоматизує роботу з заповненням бланків, виписуванням рахунків, накладних тощо. Розглянемо приклад створення форми-рахунку, де [ВТП] це вказівка для користувача вставити текстове поле за допомогою кнопки аб! панелі Форми (поля Кількість і Ціна назвемо закладками k і с).
РАХУНОК № [ВТП]
Дата виписування: {поле Date}
ТзОВ "Деол"
p.p. № 260041848 в АКБ "Львів"
МФО 325268 ЗКПО 22340203
Рахунок дійсний протягом [ВТП] днів Платник [ВТП] (наступні два рядки обов'язково оформіть у таблицю)
№ Назва товару Одиниці Кількість Ціна Сума
1 [поле-список] шт. [ВТП k] [ВТП с] {поле-формула =k*c}
Всього до оплати: [ВТП] грн. [ВТП] коп.
Директор Бойчук К.Г.
Гол.бухгалтер Ступка Б.С.
Макрос — це записана в пам'ять редактора послідовність натискань на клавіші і клацань мишею. Макросу ставлять у відповідність (призначають) комбінацію клавіш на клавіатурі (або кнопку панелі). Натискання на ці клавіші веде до автоматичного виконання макросу.
Макроси призначені для автоматизації роботи користувача, якщо деякі дії доводиться часто повторювати. Макрос спочатку записують, а пізніше використовують. Щоб виконати макрос, досить натиснути на відповідну комбінацію клавіш.
Словник
| Сервис/Параметрьі КодьІ полей Слияние Основной документ Документи на бланке Об-ьединить Получить данньїе Создать источник Добавить поле Удалить поле Вставка поля Начать запись Назначить макрос |
| Tools/Options Field Codes Mail Merge Main Document Form Letters Merge Import Data Create Data Source Add Field Remove Field Insert Field Record New Macro Assign Macro to |
Сервіс/Параметри Коди полів Злиття
Основний документ Документи на бланку З'єднати Отримати дані Створити джерело даних Додати поле Вилучити поле Вставити поле Почати запис Призначити макрос
Нова комбінація Новое сочетание New Shortcut Key
Зупинити записування Остановить запись Stop Recording
Конверти і наклейки Конвертн й наклейки Envelops and Labels
Хід роботи
У Word XP є відмінності. Замість пунктів 2-5 виконайте аналогічні вказівки Майстра злиття документів.
1. Запустіть текстовий редактор і створіть новий документ.
Вимкніть режим Коди полів на закладці Вигляд команди Сервіс
^ Параметри.
2. Новий документ оголосіть документом злиття на бланку.
Сервіс •=> Злиття о 1. Основний документ. Створити... ^
Документи на бланку о Активне вікно •=> Не закривайте це
діалогове вікно.
3. Створіть джерело даних для описаного вище типового
банківського листа з такими полями: Прізвище, Ім'я,
Індекс, Місто, Вулиця, Сума, Закінчення чи для деякого
листа друзям про зустріч випускників тощо.
2. Джерело даних. Отримати дані... •=> Створити джерело даних... => 3 запропонованого списку Поля в рядку заголовка вилучіть кнопкою Вилучити поле усі поля •=> Введіть назви своїх полів і додайте їх до списку кнопкою Додати поле ^ ОК <=> Відкриється вікно для зберігання джерела даних на диску, куди введіть назву файлу для джерела даних, наприклад mydata, і перейдіть у полі Папка до особистої папки >=> Зберегти => Редагувати джерело даних <=> Введіть п'ять-шість записів з даними про ваших друзів (натискайте на клавішу вводу після кожного значення поля) => ОК. Відбудеться перехід до основного документа. З'явиться панель інструментів Злиття.
4. Створіть основний документ — лист з банку чи запрошення
друзям на зустріч випускників тощо.
Поля злиття вставляйте спеціальною командою Додати поля злиття на панелі інструментів Злиття, вибираючи назви полів з запропонованого списку.
5. Виконайте злиття документів у новий документ.
Сервіс => Злиття => 3. З'єднати => Призначення: новий документ => З'єднати. Перегляньте створені листи.
6. Збережіть документ з назвою Прізвище?.
7. Створіть макрос для вставляння картинок у бланки листів.
Сервіс => Макрос => Почати запис => Дайте ім'я макросу і при
значте макрос клавішам => У діалоговому вікні Настроювання
клацніть у рядку Нова комбінація клавіш і натисніть деяку
комбінацію на клавіатурі, наприклад, Alt+p => Призначити => Закрити — розпочався запис макросу. Тепер усі дії користувача (окрім переміщення вказівника миші) будуть записані.
Коли розпочнеться записування макросу, виконайте такі дії: Вставити => Рисунок => Картинки => Виберіть картинку, яка сподобається, з меню => Вставити => Зупиніть записування. На екрані є маленьке вікно Зупинити записування з кнопками Зупинити (ліворуч) і Пауза (праворуч). Натисніть на кнопку Зупинити і закрийте це вікно. Макрос створено. 8. Перегляньте створений документ зі зразками листів і виконайте макрос вставляння картинок.
Розміщуйте курсор по черзі на кожній сторінці у зручну позицію вставки (наприклад, під основним текстом) і натискайте на Alt+p.
9. Підготуйте до підписування один конверт до друга.
Сервіс => Конверти І наклейки => Напишіть адресу призначення
і зворотну адресу => Командою Параметри задайте стандартний
розмір конверта в Україні С6 — 114x162 мм, в СІЛА — DL
(110x220 мм) => Задайте Параметри друку =>ОК => Закрийте
вікно Конверти, оскільки їх друкувати не треба.
10. Методом злиття підготуйте основний документ для адресу
вання п'яти конвертів друзям, використовуючи існуюче
джерело даних.
Сервіс => Злиття => Створити => Конверти о Створити основний документ =>Отримати дані => Відкрити джерело даних =>
Виберіть раніше створений файл з даними mydata => Відкрити =>
Настроювання основного документа => Параметри конверта => Виберіть С6 =>ОК => Правити (введіть в основному документі свою зворотну адресу вверху ліворуч) <=> Сервіс >=> ЗЛИТТЯ <>
З'єднати => Новий документ => З'єднати => ОК => Попередній
перегляд => Закрити => Зберегти форму як документ з назвою ПрізвищеВ.
11. Створіть форму-бланк для автоматизації процесу випи
сування рахунку за деякі товари за описаним вище зразком,
Скористайтеся зразком бланку і інструкцією з теоретичної частини. Створіть новий документ. Відкрийте панель інструментів Форми. Введіть текст, вставляючи поля форми. Щоб вставити поле форми, треба клацнути спочатку на першій кнопці панелі Форми, а потім у документі. Основну частину рахунку з короткими найменуваннями товарів оформіть у вигляді таблиці. Створіть поле-список для автоматизації введення декількох найменувань товарів. Після вставляння поля-списку натисніть на кнопку Параметри ПОЛЯ і створіть свій список. Виберіть по черзі поля Кількість і Ціна, натисніть на кнопку Параметри ПОЛЯ і назвіть поля закладками h і с, а також увімкніть для них параметр Обчислювати на виході. Тоді формула, яку треба буде вставити для обчислення суми, з зазначенням формату виведення матиме вигляд -k*c\##,00.
Вставте цю формулу як звичайне поле командою Вставити => Поле => формула. Затініть поля і захистіть форму. Збережіть форму у файлі Прізвище9. Заповніть форму деякими даними. Збережіть готовий рахунок як документ Прізвище10. Щоб внести зміни у незмінювану частину форми, потрібно зняти з неї захист. Для цього треба ще раз клацнути на кнопці з замком. 12. Закінчіть роботу. Здайте звіти.
Контрольні запитання
1. Що таке поле в текстовому документі?
2. Які є типи полів?
3. Що таке код і значення поля?
4. Як вставити в документ поле? Чи можна код поля вводити
вручну?
5. Для чого використовують поля?
6. Як заадресувати конверт?
7. Як перемикають код і значення поля?
8. Наведіть приклади полів?
9. Як задати режим відображення значення полів, а не кодів?
10. Як поновлюються значення полів?
11. Що таке поля злиття?
12. Як викликати контекстне меню поля?
13. Для чого використовують поля злиття?
14. Що таке основний документ?
15. Що може бути джерелом даних?
16. Як задати режим відображення кодів полів постійно?
17. Що таке злиття документів?
18. Що таке джерело даних?
19. Наведіть приклад задачі, де використовується злиття.
20. Що таке розділювач у джерелі даних?
21. Що таке поля форми? Які є три поля форми?
22. Яку панель інструментів використовують для злиття документів?
23. Які є етапи злиття документів?
24. Які правила створення основного документа на бланку?
25. Що означає виконати злиття документів?
26. Що таке макрос?
27. Як записати макрос?
28. Як підготувати 100 запрошень на весілля?
29. Як виконати обчислення на бланку?
30. Як виконати макрос?
31. Яке призначення макросів?
32. Чому з бланком потрібно працювати в захищеному режимі?
33. Як створити макрос?
34. Як заадресувати 100 конвертів різним адресатам? 35. Для чого макросу призначають комбінацію клавіш?

|

|
Розділ IV
Електронна таблиця MS Excel






