Для цього скористайтеся клавішею F6. Відредагуйте (F4) новий файл так: на початку напишіть своє прізвище.
11. Опишіть у звіті властивості файлів з MYLAB у вигляді таблиці.
Вибирайте файли по черзі і переписуйте дані з рядка міні-статусу. Підкресліть у звіті назви найбільшого та найдавнішого файлів. 11* Перегляньте текстовий файл auto1.bak.
Виберіть файл і натисніть на F3. Цей файл є копією системного файлу autoexec.bat. За його допомогою автоматично запускають програми-резиденти: драйвери для роботи приводу компакт-дисків, миші, програму NC, програму-кирилізатор Keyrus тощо. Перепишіть команду PATH у звіт. Вона описує шляхи до каталогів, де система шукатиме exe-файли, запущені користувачем на виконання без явного зазначення шляху.
12. Перемістіть усі файли з каталога MYLAB в особистий каталог.
Спочатку у сусудньому вікні підготуйте клієнта — відкрийте
особистий каталог. Поверніться у каталог MYLAB, який тепер
буде сервером. Щоб перемістити усі файли, об'єднайте їх у групу
правою клавішею "+" і натисніть на клавіші F6 та вводу. Скільки
файлів є тепер в особистому каталозі?
13. Перегляньте дерево каталогів і перерисуйте його фрагмент
у звіт.
Деревом називається графічне зображення структури каталогів на диску. Для перегляду дерева каталогів треба натиснути на комбінацію клавіш Alt+F10. За допомогою дерева можна швидко візуально відшукати потрібний каталог і відкрити його. Закрийте вікно з деревом клавішею Esc.
14. Вилучіть каталог MYLAB з диску.
Увага! Щоб вилучити каталог, спочатку потрібно з нього вийти.
15. Скопіюйте особистий каталог на дискету.
Пункт виконується з дозволу викладача. Вставте дискету і активізуйте її (Alt+F1 або Alt+F2). Перейдіть у вікно групи чи класу, виберіть особистий каталог і скопіюйте його на дискету. Переконайтеся, що всі файли скопіювалися, тобто є на дискеті.
16. Вилучіть з дискети два текстові файли.
17. Активізуйте меню користувача.
Щоб активізувати меню користувача, треба натиснути на клавішу F2. Перепишіть декілька рядків з меню у звіт. Забрати меню з екрана можна клавішею Esc.
18. Активізуйте інформаційну панель і перерисуйте її у звіт.
Інформаційну панель активізують та ліквідовують клавішами
Ctrl+L. Який обсяг основної оперативної пам'яті вашого
комп'ютера? Скільки є вільного місця в оперативній пам'яті і
на диску?
Ознайомтеся з системою допомоги програми NC.
Для отримання довідки про програму NC та призначення клавіш натисніть на клавішу F1 і перегляньте текст на екрані, користуючись клавішами гортання сторінок: Page Down (уперед) чи Page
Up (назад). Знайдіть і занотуйте у звіт пояснення про інформаційну панель (шукайте тему Info) або дію клавіш Ctrl+L.
20. Відшукайте файл з грою game1.exe і запустіть гру.
Скористайтеся засобами автопошуку: AH+F7. Занотуйте повний
шлях до файлу у звіт. Маєте 5 хвилин, щоб перемогти комп'ютер.
Закрийте програму. Скільки очок ви набрали?
21. Закінчіть роботу. Закрийте програму NC. Здайте звіти.
Висновок
Після виконання роботи особистий каталог має містити десять файлів. Ви вмієте копіювати, переміщувати, вилучати та шукати об'єкти у файловій системі і знаєте призначення таких функціональних клавіш програми NC:
Fl-Help — отримати довідку (допомогу);
F2-Menu — викликати меню користувача;
F5-Copy — копіювати об'єкти;
F6-RenMove — перемістити або перейменувати об'єкти;
F8-Del — вилучити об'єкти,
а також знаєте призначення комбінацій клавіш:
Alt+F7 — шукати файл на заданому диску;
Alt+FlO — отримати дерево каталогів, що є на диску;
Ctrl+L — показати інформаційну панель;
Ctrl+Alt+Del — перезавантажити MS-DOS або зняти задачу в Windows.
Контрольні запитання
1. Як активізувати потрібний диск?
2. Як відкрити заданий каталог?
3. Як скопіювати файл, знаючи шлях до каталога-клієнта?
4. Як скопіювати файл у сусіднє вікно?
5. Як перемістити файл, знаючи шлях до клієнта?
6. Як перемістити каталог у сусіднє вікно?
7. Як відшукати файл на диску за відомою назвою?
8. Як отримати інформацію про властивості файлу?
9. Як долучити файл у групу? Як вилучити файл з групи?
10. Як переглянути вміст текстового файлу?
11. Як скопіювати файл на дискету?
12. Як вилучити каталог або файл?
13. Для чого файли заносять у групи?
14. Чому треба підтверджувати намір вилучити файл?
15. Яке призначення дерева каталогів?
16. Як отримати на екрані дерево каталогів?
17. Для чого призначена інформаційна панель?
18. Як вивести інформаційну панель на екран а потім забрати її?
19. Як дізнатися про обсяг вільного місця на диску?
20. Як активізувати систему допомоги?
21. Як закрити випадково запущену програму?
22. Що означають слова Exit та Quit?
23. Як перейменувати файл чи каталог?
24. Як дізнатися про обсяг робочого диска?
25. Яке призначення меню користувача і файлу nc.mnu?
26. Яка різниця між копіюванням і переміщенням об'єктів?
27. Яке призначення клавіші F1?
28. Яке призначення клавіші F2?
29. Яке призначення клавіші F5?
30. Які два призначення клавіші F6 ви знаєте?
31. Яке призначення клавіші F8?
32. Що таке процес копіювання файлів?
33. Як увійти в підкаталог?
34. Як скопіювати каталог на дискету?
35. Як відбувається переміщення файлів на диску?
Практична робота N З Тема
Меню програми Norton Commander.
Мета
Уміти користуватися меню програми NC; задавати вигляд подання інформації про файли та каталоги у вікнах; задавати параметри роботи програми-оболонки.
План
1. Пункт Left (Right).
2. Пункт Files.
3. Пункт Commands.
4. Пункт Options.
Теоретичні відомості
Основні дії над об'єктами: копіювання, переміщення, вилучення тощо — програма-оболонка дає змогу виконувати за допомогою функціональних клавіш F1-F10, які описані у нижньому рядку екрана (keybar). Можливих дій є значно більше, ніж десять, тому для їх виконання використовують більш загальний принцип — виконання команд з меню. Функціональні клавіші лише дублюють найважливіші команди меню і забезпечують їх швидкий запуск.
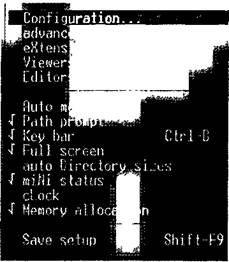
|
| Рис. 7. Підменю команди Left. |
| Рис. 8. Підменю команди Options (VC). |
Принцип меню застосовується у всіх сучасних інформаційних технологіях. В меню зібрані всі команди, визначені над об'єктами, причому вони згруповані за призначенням. Ознайомимося з меню програми-оболонки NC чи VC. Рядок меню знаходиться над вікнами. Він може бути на екрані постійно або вмикатися користувачем. Над самим меню визначені дії активізації (вмикання) та деактивізації (вимикання). Меню програми NC активізують клавішею F9, а деактивізують клавішею Esc (зауважимо, що меню інших програм активізують клавішами Alt чи F10).
Команди в меню згруповані за призначенням так: Left (Ліве вікно), Files (Файли), Commands (Команди), Options (Опції, Параметри), Right (Праве вікно). Різні версії програми-оболонки мають різний склад команд меню. Тому надалі розглядатимемо команди, які е практично у всіх версіях.
Розглянемо принцип підменю: кожний пункт меню має під-меню, в якому вибирають потрібну команду. Відкрити деяке підменю можна трьома способами:
 клацнути мишею на назві пункту меню;
клацнути мишею на назві пункту меню;
 вибрати назву пункту курсором і натиснути на клавішу вводу;
вибрати назву пункту курсором і натиснути на клавішу вводу;
 натиснути підкреслену букву у назві пункту.
натиснути підкреслену букву у назві пункту.
Таким же чином виконують конкретні команди з підменю.
Опишемо основні дії, які можна виконати за допомогою меню.
1. Подати інформацію про файли і каталоги у вікні коротко
(Brief - лише список імен) або повно (Full - імена об'єктів та
властивості) або у вигляді дерева каталогів (Tree), подати на екран
інформаційну панель (Info) тощо (рис.7).
2. Упорядковувати назви файлів у вікні за алфавітом (Мате),
за розширеннями (Extension), за датою створення (Date) чи роз
мірами (Size), що прискорює їхнє візуальне відшукання (рис. 7),
3. Присвоювати вибраним файлам атрибути (додаткові власти
вості): тільки для читання (Read only), захований (Hidden), систем
ний (System), архівний (звичайний, Archive).
4. Отримувати інформацію про комп'ютер і розподіл оперативної
пам'яті.
5. Задавати параметри функціонування (рис. 8) та конфігу
рацію вікон (рис. 9).
6. Виконувати такі ж дії над об'єктами (команди Help, View,
Edit, Copy,..., Quit), що й за допомогою функціональних клавіш.
7. Архівувати та розархівовувати файли, передавати файли з
одного комп'ютера на інший (нові версії: NC 5.0, NC for Windows).
Розглянемо параметри (режими) функціонування оболонки та роботу з діалоговими вікнами.
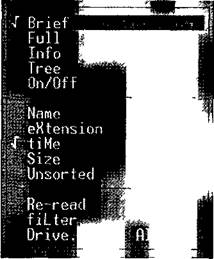
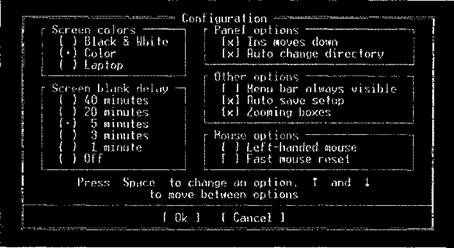
Рис. 9. Діалогове вікно конфігурування програми VC.
Режими функціонування вікон є різні: з відображенням годинника, рядка міні-статусу, рядка функціональних клавіш чи без них, відображення на весь екран чи на половину екрана тощо. Режими можна задати чи відмінити, виконавши відповідну команду з підменю. Якщо команда-режим діє, то перед її назвою є символ  Повторне виконання команди відміняє її дію.
Повторне виконання команди відміняє її дію.
Деякі параметри у діалогових вікнах згруповані за призначенням. Параметри бувають залежні та незалежні. Серед залежних можна вибрати лише один параметр, а серед незалежних — декілька. Залежним параметрам відповідають радіокнопки, що мають вигляд круглих дужок: () — незадано, (*) — задано, а незалежним відповідають перемикачі, які мають вигляд квадратних дужок: [ ] — незадано, [х] — задано. Наприклад, на рис. 9 показано, що значенням параметра Screen blank delay є 5 хвилин. Це означає, що через 5 хвилин бездіяльності користувача, екран перейде в економний режим експлуатації.
Клавіші Tab та пропуск мають тут особливе призначення. Вибір групи параметрів у діалогову вікні забезпечує клавіша Tab або клавіші зі стрілками. Для задання (зображення у вікні [х], (*)) чи відміни ([],()) вибраного режиму (параметра) використовують клавішу пропуск.
Часто задання чи зміну параметрів треба підтверджувати командою Set. Для цього переводять курсор у нижній рядок, вибирають команду [Set] і натискають на клавішу вводу.
Вибрані параметри (режими) діють лише під час сеансу роботи. Якщо їх треба зберегти для наступного сеансу, конфігурацію зберігають у пам'яті командою Save setup.
Стартова ситуація
В особистому каталозі має бути декілька файлів.
Хід роботи
1. Запустіть NC і відкрийте особистий каталог у лівому вікні.
2. Активізуйте меню програми NC.
Щоб активізувати меню, треба натиснути на клавішу F9.
3. Left. Активізуйте пункт Left.
Порівняйте отриманий список команд зі списком команд на рисунку. Нові команди занотуйте у звіт.
4. Left. Задайте режим повного опису каталогів і файлів £ull
(натисніть на F).
Перепишіть повну інформацію про два файли з особистого каталога у звіт.
5. Left. Задайте режим короткого опису Brief.
Спочатку знову активізуйте меню (F9). Після цього натисніть підряд на клавіші L та В.
6. Left. Задайте режим повного опису об'єктів.
7. Left. Посортуйте назви файлів чотирма способами:
(переписуйте розташування назв перших трьох файлів у звіт)
4 в алфавітному порядку назв (F9, L, №me),
4 в алфавітному порядку розширень (F9, L, extension),
4 за часом створення (F9, L, tiMe),
4 за розмірами (F9, L, Size).
8. Files. Змініть атрибути двох будь-яких файлів. Одному з
файлів надайте атрибут "тільки для читання", іншому -
"захований".
Для зміни атрибута файлу чи файлів (а звичайно файл має І атрибут "архівний") спочатку назву файлу треба виокремити, а тоді виконати пунт Files і підпункт File Attributes (F9, F, А). Отримаєте діалогове вікно, в якому одному файлові можна задати декілька атрибутів. Повторіть цей процес для іншого файлу.
9. Commands. Активізуйте групу команд Commands.
Розгляньте команди. Багато команд ви вже знаєте. Незнайомі
команди перепишіть у звіт.
10. Commands. Виконайте такі дії з вікнами програми Norton Com
mander:
Ctrl+Fl — забрати або відновити ліве вікно;
Ctrl+F2 — забрати або відновити праве вікно;
Ctrl+U — поміняти вікна місцями;
Ctrl+O — забрати або відновити обидва вікна в DOS.
Зазначені комбінації виконайте двічі підряд.
11. Commands. Отримайте інформацію про комп'ютер і вико
ристання оперативної пам'яті (така можливість є не у всіх
версіях).
Виконайте пункт Commands і підпунк System information (F9, С, І). Перепишіть інформацію про комп'ютер у звіт. Натисніть на клавішу вводу і розгляньте інформацію про використання оперативної пам'яті резидентними програмами. Для закінчення перегляду двічі натисніть на клавішу Esc.
12. Options або View. Активізуйте групу команд Options (або
View для NC for Windows).
Команди, які ви не знаєте, перепишіть у звіт.
13. Options або View (рис. 8). Поміняйте двічі режим "Рядок
функціональних клавіш (Key bar) постійно видно" і
спостерігайте за змінами на екрані.
14. Options (MS-DOS). Поміняйте двічі режим "Auto menus —
Рядок меню вкл./ викл." і спостерігайте за змінами на екрані.
15. Options (MS-DOS). Поміняйте двічі режим "Full screen — Повний
екран".
Який вигляд екрана вам більше до вподоби?
16. Options або View. Поміняйте двічі режим "Mini status чи
Panel Status bar — Рядок міні-статусу видимий".
17. Options (MS-DOS). Задайте режим "Clock — Годинник".
18. Options (MS-DOS). Зверніть увагу на наявність режиму "Save
setup — Зберегти установки на диску". Зараз його виконувати
не слід.
19. Configuration. Поекспериментуйте з командою Configuration.
Виконайте команду Configuration. У діалоговому вікні змініть
залежний параметр — проміжок часу, після якого неактивний
екран (Screen) набуває вигляду зоряного неба.
Увімкніть незалежні параметри: [х] "Показувати заховані файли" (у VC цей параметр знаходиться в іншому вікні); [х] "Переміщення рамки у вікні вниз після вибору об'єкта Ins". Поекспериментуйте з іншими залежними і незалежними параметрами, але не зберігайте конфігурацію.
20. Right. Виконайте пункт Right і переконайтеся, що він при
значений для тих же дій, що і пункт Left, але у правому вікні.
Яка (одна з усіх) команда з меню безпосередньо вказує на роботу
у правому вікні?
21. Якщо не знаєте призначення окремих команд з меню,
активізуйте довідкову систему (F1), відшукайте опис
команди і занотуйте його у звіт.
Що означає команда Compare directories — Порівняти каталоги? Щоб отримати відповідь, скористайтеся допомогою (F1).
22. Знайдіть у файловій системі гру game2.exe чи іншу,
запустіть її й спробуйте виграти.
23. Закінчіть роботу. Закрийте програму NC. Здайте звіти.
Контрольні запитання
1. Яке призначення меню програми NC?
2. Яке призначення команди Brief?
3. Яке призначення команди Full?
4. Яке призначення команди Tree?
5. Яке призначення команди Info?
6. Яке призначення команди Name?
7. Яке призначення команди Size?
8. Яке призначення команди Time?
9. Яке призначення команди Extension?
10. Як посортувати назви за алфавітом?
11. Як посортувати назви за розширеннями?
12. Як посортувати назви за розмірами?
13. Як посортувати назви за часом створення?
14. Як задати атрибути файлам?
15. Які є атрибути файлів?
16. Що означає атрибут "захований"?
17. Що означає атрибут "тільки для читання"?
18. Як увімкнути і вимкнути деякий режим у діалоговому вікні?
19. Які є способи активізації пунктів меню?
20. Які команди має група Left?
21. Як вивести у вікні годинник?
22. Які команди має група Options?
23. Як забрати з вікна рядок функціональних клавіш?
24. Які команди має група Right?
25. Як зробити, щоб рядок меню був постійно на екрані?
26. Як зробити, щоб рядок міні-статусу був постійно на екрані?
27. Як забрати з екрана і відновити вікна?
28. Як забрати з екрана і відновити ліве вікно?
29. Яка різниця між групами команд Left та Right?
30. Які елементи інтерфейсу програми NC можна забрати з екрана?
31. Яке призначення команди Set?
32. Як отримати інформацію про комп'ютер?
33. Що таке резидентна програма?
34. Як вибрати групу перемикачів у діалоговому вікні?
35. Який символ біля назви команди означає, що ця команда діє?
Практична робота N 4
Тема
Операційна система MS-DOS.
Мета
Знати призначення основних команд MS-DOS для роботи з каталогами і файлами та вміти ними користуватися.
План
1. Основні сервісні команди.
2. Команди для дій з каталогами.
3. Команди для подорожування по файловій системі.
4. Команди для дій з файлами.
Теоретичні відомості
Для виконання цієї роботи буде використано невелику групу внутрішніх і зовнішніх команд MS-DOS (версії 6.22 чи іншої), які властиві також іншим операційним системам.
Сервісні команди:
els — очистити екран;
time — вивести на екран і змінити час;
date — вивести і змінити дату;
msd — вивести інформацію про комп'ютер.
Команда для роботи з диском: с: — перейти на диск С:;
Команди для роботи з каталогами:
dir /р — вивести зміст каталога сторінками;
cd <назва> — перейти в каталог з заданою назвою;
cd.. — повернутися в надкаталог;
cd\ — повернутися в кореневий каталог;
md <назва> — створити підкаталог з заданою назвою;
rd <назва> — вилучити порожній підкаталог;
геn <назва1> <нова назва> — перейменувати каталог назва 1.
Команди для роботи з файлами.
Спочатку треба увійти у поточний особистий каталог командою cd, отримати запрошення вигляду d:\myclass\mykatalog\>, a тоді виконувати дії з файлами:
copy <назва1> <назва2> — зробити копію файлу назваї і надати їй назву назва2;
copy *.* <шлях призначення> — скопіювати всі файли поточного каталога за шляхом призначення;
copy <повний шлях звідки\*.*> — скопіювати всі файли з деякого заданого шляхом каталога у поточний каталог;
copy <повний шлях звідки\назва> — скопіювати заданий шляхом файл у поточний каталог;
copy con <назва> — створити текстовий файл з заданою назвою з клавіатури. Після введення тексту з клавіатури натиснути на клавіші F6 та вводу;
copy <назва> ргn — вивести файл на принтер;
copy <назва1>+<назва2> <назваЗ> — об'єднати два файли і дати їм назву назваЗ;
copy <назва1>+<назва2> — об'єднати два файли і дати їм назву назваї;
edit <назва> — викликати редактор Edit для редагування або створення текстового файлу з заданою назвою;
type <назва> — вивести на екран текстовий файл;
del <назва> — вилучити текстовий файл;
move <назва> <шлях до каталога призначення> — перемістити файл у заданий каталог.
геn <назва1> <нова назва> — перейменувати файл назва1.
Параметри в командах потрібно розмежовувати пропусками, а кутові дужки < > під час введення чи написання конкретних команд треба опускати, наприклад, md mylab, ren myfilel myfile2 тощо.
У MS-DOS є багато корисних команд, якими ми у цій роботі не користуватимемося, зокрема, format <диск> — відформатувати
диск, наприклад, format а:, чи diskcopy а: а: — скопіювати вміст з одної дискети на іншу, користуючись одним дисководом тощо. Такі команди можна виконувати лише з дозволу викладача.
Якщо в командах у назві файлу є символ?, то він означає будь-який один допустимий символ алфавіту, а символ * позначає декілька будь-яких допустимих символів. Символи? та * називаються символами підставляння або маскування. Наприклад, дія команди вилучення del *.??? поширюється на всі файли, розширення назв яких мають три символи, а запис text*.txt позначає всі текстові файли, назви яких починаються з символів text.
Стартова ситуація
На робочому диску є каталог групи, в якому є особистий каталог, який містить декілька текстових файлів (бажано, з попередньої роботи). У файловій системі може бути текстовий файл inform4 з додатковими вказівками викладача. Заздалегідь переконайтеся, що зовнішні команди msd, edit доступні на вашому комп'ютері.
Хід роботи
1. Вийдіть з програми Norton Commander в MS-DOS або
запустіть сеанс MS-DOS у Windows.
В MS-DOS натисніть послідовно клавіші F10, Yes, ввести, щоб вийти з NC, а у Windows виконайте відповідну команду з меню Пуск чи клацніть на піктограмі "Сеанс MS-DOS".
2. Очистіть екран.
Усі завдання виконуйте за допомогою команд MS-DOS. Усі команди і короткі їхні описи занотуйте у звіт.
3. Виведіть на екран поточний час.
З дозволу викладача введіть уточнений поточний час.
4. Виведіть на екран системну дату. Введіть точну дату.
5. Виведіть інформацію про комп'ютер.
Тип" процесора і обсяг оперативної пам'яті занотуйте у звіт.
6. Перейдіть на робочий диск.
7. Перегляньте зміст кореневого каталога посторінково.
Як відрізнити інформацію про файл від інформації про каталог?
8. Перейдіть у каталог групи і перегляньте його вміст.
Виконайте команду cd mygroup, але замість mygroup зазначте
реальну назву каталога, наприклад, MV-12. Що є в каталозі?
Щоб відповісти на це запитання, знову виконайте команду dir.
9. Перейдіть в особистий каталог і перегляньте його вміст.
Що є в каталозі?
10. Створіть в особистому каталозі каталог MYLAB1.
Підказка: виконайте команду md mylabl.
11.3 активного особистого каталога скопіюйте всі файли в каталог MYLAB1.
Треба заздалегідь занотувати у звіті точний шлях до каталога MYLAB1, конкретизувати і виконати команду copy *.* d:\mygroup\myname\mylabl\*.*.
12. Увійдіть у каталог MYLAB1 і перегляньте його вміст,
cd mylabl
Dir
13. Перейменуйте перший файл у списку.
Надайте йому своє ім'я: геп firstname.txt myname.txt
dir
14. Переконайтеся, що у цьому каталозі є файл myconfig.bak
(або інший). Відредагуйте його так: на початку файлу
напишіть своє прізвище і адресу.
edit myconfig.bak
15. Створіть новий текстовий файл text4.txt.
Зміст файлу такий: ваше прізвище та дата народження. copy con text4.txt, введіть текст, натисніть на F6 та Enter.
16. Вилучіть два файли з історіями або інші з каталога MYLAB1.
Застосуйте команду del <назва файлу>.
17. Об'єднайте два будь-які текстові файли в один і надайте
об'єднаному файлу назву lviv.txt.
copy story22.txt+story23.txt lviv.txt
18. Скопіюйте файл autol.bak (або інший) з кореневого ката
лога диска С: чи D: у поточний каталог MYLABL
copy c:\autol.bak
Дозвольте (Y) перезапис файлу, якщо такий вже там був.
19. Перейдіть на диск D:.
Коротко опишіть вміст кореневого каталога у звіті.
20. Запустіть програму Norton Commander, увійдіть у свій
каталог MYLAB1, продемонструйте викладачеві його вміст.
Перепишіть список назв файлів у звіт.
21. Вилучіть каталог MYLAB1 з диска.
У ранніх версіях оболонки була вимога, щоб каталог, який вилучають, був порожнім (у нових версіях її немає).
22. Відшукайте у файловій системі текстовий файл inform4.txt
і виконайте його вказівки.
23. Закінчіть роботу. Щоб повернутися у Windows виконайте
команду exit. Здайте звіти.
Контрольні запитання
1. Яку команду використовують для перейменування файлів?
2. Яку команду використовують для створення текстових файлів?
3. Яку команду використовують для створення каталога?
4. Яку команду використовують для перейменування каталога?
5. Яку команду використовують для вилучення файлу?
6. Яку команду використовують для вилучення каталога?
7. Як вивести текстовий файл на екран?
8. Як очистити екран?
9. Як перейти на заданий диск?
10. Як перейменувати файл?
11. Як зробити копію файлу?
12. Як змінити системний час?
13. Як переглянути зміст каталога?
14. Як перемістити файл?
15. Як змінити системну дату?
16. Як увійти в підкаталог і переглянути його зміст?
17. Як повернутися на один рівень вгору (в надкаталог)?
18. Як активізувати кореневий каталог на поточному диску?
19. Як отримати інформацію про комп'ютер?
20.Як вилучити каталог?
21.Чи можна вилучати в MS-DOS непорожній каталог?
22.Для чого призначена команда copy? Наведіть приклад.
23.Для чого призначена команда type? Наведіть приклад.
24.Для чого призначена команда геn? Наведіть приклад.
25.Для чого призначена команда dir? Наведіть приклад.
26.Для чого призначена команда cd? Наведіть приклад.
27. Як скопіювати усі файли з поточного каталога в каталог MYLAB27?
28.Як вилучити усі файли з каталога MYLAB28?
29.Як скопіювати з кореневого каталога диска D: файл conf.sys у
поточний каталог?
30.Як запустити програму Norton Commander?
31.Яке призначення команди format?
32.Як розмежовуються параметри у командах MS-DOS?
33. Що означають символи * та? у масці назви файлу?
34. Яке призначення команди edit?
35. Як відформатувати дискету?
ЗО

|
Розділ II
Windows 95/98
Практична робота N 5 Тема
Windows 9x. Вікна та дії з ними.
Мета
Уміти користуватися об'єктом "Мій комп'ютер", панеллю задач, виконувати дії з вікнами, налаштовувати екран, вимикати комп'ютер.
План
1. Вивчення об'єкта "Мій комп'ютер".
2. Дії з вікнами: відкривання, закривання, перетягування.
3. Робота з панеллю задач і контекстним меню.
4. Налаштовування екрана.
5. Вимикання комп'ютера.
Теоретичні відомості
Ви починаєте вивчати операційну систему Windows 95(98). Увімкніть комп'ютер і розгляньте екран — це робочий стіл користувача.
Робочий стіл — це фон, на якому відображаються інші елементи. На ньому (рис. 10) є панель задач, розгорнуте каскадне меню та підписані значки, які називаються піктограмами. Диски, папки (каталоги), прикладні (Word, Excel тощо) та системні (Мій комп'ютер, Кошик тощо) програми, файли документів будемо називати об'єктами. Піктограми репрезентують ці об'єкти. Надалі поняття дії над об'єктом чи його піктограмою ототожнюватимемо. Це означає: якщо, наприклад, вилучити піктограму деякої папки, то з диска буде вилучено реальну папку; щоб скопіювати файл у буфер обміну, достатньо дію копіювання застосувати до піктограми файлу.
Піктограма програми має вигляд деякої картинки, закритої папки — CD, документа — аркуша паперу тощо. Назву піктограмі дає користувач, її можна міняти.
Є особливий тип об'єктів, які називаються ярликами. Ярлик — це короткий файл з розширенням Ink, який містить адресу деякого диска, папки, іншого файлу. Піктограма ярлика — картинка з зігнутою стрілкою:

Ярлык Photoshop
Корисною є така властивість ярлика: активізація ярлика означає активізацію (відкриття) відповідного об'єкта. Вилучення ярлика не означає вилучення самого об'єкта. Один об'єкт може мати багато ярликів, розкиданих по файловій системі з метою отримання швидкого доступу до найважливіших папок чи файлів. Зайві ярлики можна беззастережно вилучати.
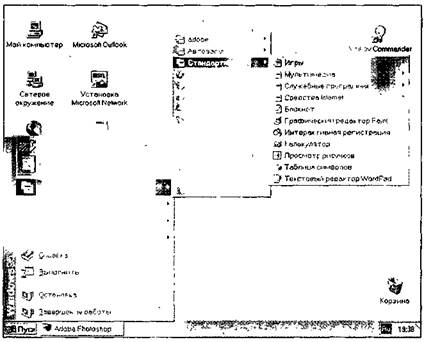
Рис. 10. Робочий стіл Windows 95 з каскадним меню.
Сама піктограма — це також об'єкт. Панель задач також є об'єктом. Об'єктами є вікна тощо. Об'єктом можна вважати все, над чим визначені певні дії.
Зверніть увагу на піктограму об'єкта "Мій комп'ютер". Цей об'єкт призначений для доступу до файлової системи: дисків, папок, файлів і засобів керування комп'ютером. В одних книжках цей об'єкт трактують як папку, в інших — як системну програму.
Панель задач — це засіб доступу до каскадного меню, програм та файлів. Вона містить кнопку Пуск, індикатори клавіатури,
З Практикум
годинник, кнопки мінімізованих вікон, кнопки відкритих вікон тощо. Щоб активізувати потрібне вікно (тобто програму), можна клацнути на відповідній кнопці.
Вікно є центральним поняттям у Windows. Воно відображає зміст об'єкта (рис. 11). Розрізняють такі типи вікон: вікно папки, вікно програми, вікно документа, діалогове вікно, вікна системи допомоги.
Вікно об'єкта (програми, папки) складається з таких основних елементів:
4 рядка з назвою об'єкта і кнопками керування вікном;
4 рядка меню;
4 робочого поля вікна.
Необов'язковими елементами є рядки панелей інструментів (toolbars) і статусу (status bar). Розгляньте їх на рис. 11.
Якщо у робочому полі не поміщається вся інформація, то вікно матиме горизонтальну і вертикальну смуги прокручування з бігунцями. Бігунці переміщують, щоб побачити усе поле.
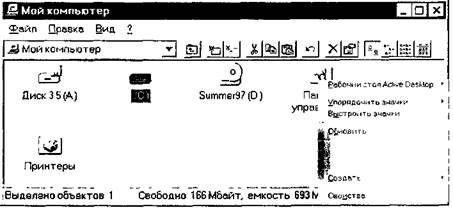
Рис. 11. Вікно програми "Мій комп'ютер" з контекстним меню робочого поля.
Розміри вікна можна змінювати. Для збільшення чи зменшення розмірів вікна курсор встановлюють на межі вікна або в кутку (курсор змінить вигляд), натискають на ліву клавішу миші і, не відпускаючи її, перетягують межу.
Принцип drag-and-drop — принцип перетягування об'єктів. Перетягування об'єктів виконують так: над об'єктом клацають і, не відпускаючи лівої клавіші миші, перетягують курсор у потрібне місце; клавішу відпускають. Перетягувати можна межі вікна, піктограми у вікні, ціле вікно. Вікно перетягують з одного місця на інше, захопивши рядок з назвою.
Вікно можна розгорнутити на весь екран —  , надати йому попереднього вигляду —
, надати йому попереднього вигляду —  чи закрити —
чи закрити —  , якщо воно зайве. Якщо ж вікно потрібне, але воно займає на екрані надто багато місця, його мінімізують —
, якщо воно зайве. Якщо ж вікно потрібне, але воно займає на екрані надто багато місця, його мінімізують —  . Мінімізоване вікно набуває вигляду підписаної кнопки на панелі задач.
. Мінімізоване вікно набуває вигляду підписаної кнопки на панелі задач.
На екрані може бути декілька вікон програм чи папок, їх розташовують каскадом чи поруч. Однак лише одне вікно є активним. Рядок з його назвою має інший колір, ніж відповідні рядки неактивних вікон. Щоб зробити вікно активним, треба клацнути мишею будь-де в його межах. Працюють лише з активним вікном.
Закрити вікно (і відповідну програму) можна одним із таких шести способів:
 клацнути на кнопці
клацнути на кнопці  ;
;
 двічі клацнути на системній кнопці (вона є ліворуч у рядку заголовка вікна і має вигляд рисунка);
двічі клацнути на системній кнопці (вона є ліворуч у рядку заголовка вікна і має вигляд рисунка);
 клацнути на системній кнопці один раз і з отриманого меню виконати команду Закрити;
клацнути на системній кнопці один раз і з отриманого меню виконати команду Закрити;
 клацнути на пункті Файл і виконати команду Закрити;
клацнути на пункті Файл і виконати команду Закрити;
 клацнути правою кнопкою у рядку заголовка (отримаєте контекстне меню рядка) і виконати команду Закрити;
клацнути правою кнопкою у рядку заголовка (отримаєте контекстне меню рядка) і виконати команду Закрити;
 натиснути на комбінацію клавіш Alt+F4 (закрити поточне вікно) або Shift+Alt+F4 (закрити декілька підпорядкованих вікон).
натиснути на комбінацію клавіш Alt+F4 (закрити поточне вікно) або Shift+Alt+F4 (закрити декілька підпорядкованих вікон).
Мінімізоване вікно можна закрити одним із таких способів:  викликати контекстне меню кнопки, клацнувши над нею правою клавішею миші, і виконати команду Закрити;
викликати контекстне меню кнопки, клацнувши над нею правою клавішею миші, і виконати команду Закрити;
 якщо у контекстному меню панелі задач доступна команда ВІДМІНИТИ згортання, то виконати її. Розгорнуті вікна закрити різними способами, зокрема, комбінацією клавіш Shift+Alt+F4;
якщо у контекстному меню панелі задач доступна команда ВІДМІНИТИ згортання, то виконати її. Розгорнуті вікна закрити різними способами, зокрема, комбінацією клавіш Shift+Alt+F4;  натиснути по черзі на кнопки на панелі задач: вікна відкриються
натиснути по черзі на кнопки на панелі задач: вікна відкриються  закрити їх відомими способами.
закрити їх відомими способами.
Над об'єктами чи елементами вікна визначені конкретні дії (їх вивчатимемо далі), які можна виконати різними способами: за допомогою меню програми, панелі інструментів або контекстного меню. Останній спосіб є найзручніший. Контекстне меню об'єкта містить команди, визначені лише над вибраним об'єктом.
Щоб отримати контекстне меню елемента, треба клацнути над елементом правою клавішею миші.
Клацнувши над робочим слолом правою клавішею миші і вибравши команду Властивості, отримаємо доступ до діалогового вікна налаштовування екрана. Тут користувач може налаштувати вигляд робочого столу, екрана та елементів вікон:
1) на закладці Фон добирати з меню до вподоби вигляд фону і
рисунка (шпалер) робочого столу;
2) на закладці Заставка вибирати вигляд екранної заставки
— рухомого зображення, яке з'явиться на екрані через заданий
Інтервал бездіяльності користувача з метою запобігти вигорянню
екрана;
3) змінювати кольорове Оформлення всіх елементів вікон;
4) вибирати Web-стиль чи класичний Windows-стиль вибору і
відкривання (запуску) об'єктів;
5) вибирати вигляд курсора, міняти вигляд піктограм;
6) задавати параметри роздільної здатності екрана тощо.
Задавши потрібні параметри, діалогові вікна закривають,
натиснувши на кнопку ОК. Якщо користувач почав задавати нові параметри і передумав їх впроваджувати, то потрібно натиснути на кнопку ВІДМІНИТИ. Початківці часто роблять помилку: намагаються виконати якусь дію, не закривши діалогового вікна. Діалогове вікно завжди потрібно закривати. Для цього є кнопка 
У діалогових вікнах є також кнопка зі знаком запитання. Клацнувши на ній, а потім на будь-якому елементі вікна, отримаємо довідку про призначення цього елемента.
Розглянемо правила вимикання комп'ютера. Комп'ютер вимикати відразу не можна. Спочатку потрібно натиснути на кнопку Пуск і послідовно виконати пункти Закінчення роботи і Вимкнути або Перезавантажити. Натиснувши на комбінацію клавіш Alt+F4, Enter, процес вимикання комп'ютера можна значно пришвидшити.
Зауваження 1. Порушення правил вимикання або самовимикання комп'ютера внаслідок раптового зникнення живлення може призвести до неполадок у системних файлах на диску і під час наступного вмикання комп'ютера деякий час працюватиме програма ScanDisk, яка усуватиме їх.
Зауваження 2. Основні поняття і принципи роботи користувача в операційній системі Windows 98 і Windows 2000 збігаються з описаними.
Словник
| My computer Start |
| Мой компьютер Пуск Вид Крупньїе значки Список Таблица Мелкие значки Сверху вниз Свернуть все |
Мій комп'ютер
Пуск
| View Large icons List Details Small icons Tile Horizontally Minimize All |
Вигляд
Великі значки Список Таблиця Малі значки Зверху-донизу Згорнути всі
| Властивості Фон Заставка Параметри Огляд Відмінити Закінчити роботу Вимкнути Перезавантажити Хід роботи 1. 2. |
| Properties Background Screen Saver Options Browse Cancel Shut Down Switch off Restart |
Свойства Фон
Заставка Параметри
Обзор
Отмена
Завершение работьі
Виключить
Перезагрузить
Відкрийте вікно об'єкта "Мій комп'ютер".
Двічі клацніть над його піктограмою лівою клавішею миші. Розгорніть вікно на весь екран.
Для цього клацніть на кнопці 

|
3. Надайте вікну попереднього вигляду
4. Мінімізуйте вікно 
5. Розгорніть мінімізоване вікно.
Клацніть над кнопкою "Мій комп'ютер" у панелі задач.
6. Закрийте вікно (fx|).
Закрити вікно можна одним з вище описаних способів.
7. Знову відкрийте вікно об'єкта "Мій комп'ютер".
Перепишіть у звіт назви піктограм, що є у вікні.
8. Змініть розміри вікна.
Чи є у вікні смуги прокручування? Якщо у вікні видно всі піктограми, то смуг прокручування не буде.
9. Зменшіть розміри вікна, щоб з'явились смуги прокручування.
10. Поекспериментуйте зі смугами прокручування.
Перетягуйте бігунці ( ) або клацайте лівою кнопкою миші
) або клацайте лівою кнопкою миші
на кнопках  (для вертикального перегляду) тощо.
(для вертикального перегляду) тощо.
11. Виберіть найоптимальніший, на вашу думку, розмір вікна.
12. Активізуйте (викличте) контекстне меню робочого поля вікна.
Щоб викликати контекстне меню елемента (тут - робочого поля),
треба над елементом (тут — над чистим місцем поля) клацнути
правою клавішею миші. Розгляньте доступні команди.
13. Розташуйте піктограми (значки) у вікні чотирма способами.
Є чотири способи розташування піктограм у вікні: великі значки,
малі, список, таблиця (детально). Виберіть у контекстному меню
пункт Вигляд, перейдіть у його підменю і виберіть Великі значки
4 або СПИСОК. Спостерігайте за змінами у робочому полі.
14. Виконайте пункти 12-13, щоб задати інші три способи
розташування піктограм.
Розташувавши піктограми у вигляді таблиці (пункт Таблиця) (рис. 12), перепишіть у звіт характеристики (властивості) декількох об'єктів: назву, тип, обсяг.
15. Розташуйте піктограми, вибираючи Великі або Малі значки, але тепер користуйтеся засобами основного меню вікна. Виберіть в основному меню пункт ВИГЛЯД і потрібний підпункт. Яке розташування піктограм Вам більше до вподоби? Якщо піктограм мало, то варто вибирати Великі, а якщо багато, то — Малі (або Список).
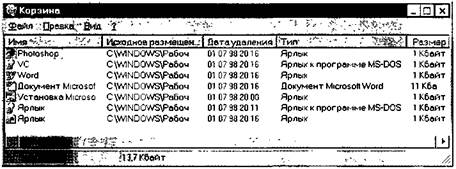
Рис. 12. Розташування піктограм у вигляді таблиці (детально).
Увімкніть/вимкніть панель інструментів і рядок статусу вікна.
Скористайтеся відповідними командами пункту Вигляд основного меню. Вмикання/вимикання відбувається шляхом повторного виконання потрібної команди. Діючий режим позначений біля команди меню "пташкою" або кружечком. Націльте на кнопки панелі вказівник миші, отримайте підказку і перепишіть назви кнопок. Яку інформацію містить рядок статусу (див. рис. 12)?
17. Змініть розташування піктограм у вікні перетягуванням.
18. Відкрийте вікно диска С:, або D: або іншого. Дослідіть
характеристики диска: обсяг диска, а також обсяг у байтах
і відсотках вільного місця на диску.
Щоб відкрити вікно диска, двічі клацніть мишею на його піктограмі. Які об'єкти є у вікні? Перепишіть назви трьох папок і двох файлів у звіт. Дослідіть властивості диска за допомогою контекстного меню. Для цього клацніть правою клавішею миші на чистому полі і виберіть пункт Властивості. Занотуйте обсяг диска і закрийте діалогове вікно.
19. Відкрийте будь-яку папку, що є на диску.
Перепишіть назви чотирьох об'єктів у звіт і зазначте чи це папки, файли або інше. Закрийте папку.
20. Відкрийте чотири будь-які папки (можна на різних дисках).
I
Зробіть так, щоб на екрані було декілька вікон. Останнє вікно активне, інші — пасивні. Щоб на екрані було декілька вікон, а не одне останнє вікно, потрібно задати відповідний режим у Windows 95 командами ВИГЛЯД => Властивості папки. У Windows 98 розгляньте закладку Загальні, виберіть радіокнопку На ОСНОВІ
вибраної настройки, натисніть на кнопку Налаштовування і
задайте багатовіконний режим показу папок, а також виберіть Web-стиль чи звичайний стиль користування мишею.
21. Зробіть активними почергово інші вікна.
22. Упорядкуйте вікна на екрані каскадом.
Відшукайте вільне місце на панелі задач і клацніть на ньому правою клавішею миші. Якщо вільного місця немає, то спочатку розтягніть вікно панелі задач. Виберіть у контекстному меню пункт Каскадом.
23. Упорядкуйте вікна командою Вікна зверху-донизу, а потім
— Зліва-направо.
Яке розташування вікон з трьох можливих Вам більше до вподоби?
24. Виберіть розташування вікон каскадом. Зробіть активним
вікно "Мій комп'ютер".
25. Згорніть (мінімізуйте) усі вікна.
У контекстному меню панелі задач виконайте команду Згорнути ВСІ.
26. Розгорніть мінімізоване вікно "Мій комп'ютер". Зменшіть
розміри вікна до квадратного вигляду і перетягніть вікно у
центр екрана.
27. Закрийте вікно "Мій комп'ютер".
28. Закрийте усі мінімізовані вікна об'єктів, кнопки яких є на
панелі задач.
29. Виконайте налаштовування робочого столу під контролем
викладача. Ознайомтеся з закладками діалогового вікна.
На чистому місці екрана клацніть правою клавішею миші —
отримаєте контекстне меню робочого столу. Виберіть пункт
Властивості. Вікно, яке з'явиться, називається діалоговим вікном
задання властивостей екрана. Воно має декілька закладок: Фон,
Заставка, Оформлення, Web, Плюс або Internet, Параметри
(Налаштовування).
Виберіть першу закладку і поекспериментуйте з рисунком робочого столу (шпалерами). Вибирайте у списку назву рисунка: Ліс, Хмари, Marble, Leaves, Plus! (клацнувши на ній) і натискайте на кнопки РОЗМНОЖИТИ та Застосувати. Бажано запам'ятати і відновити стартовий рисунок. Зверніть увагу на наявність кнопки Огляд — за її допомогою можна знайти у файловій системі будь-який графічний файл і створити зовсім нові шпалери.
Виберіть другу закладку і поекспериментуйте з екранними заставками: Вічний двигун, Геометричний вальс, Скрізь космос, Об'ємний текст, Біжучий рядок. Задайте час бездіяльності — 1 хв. Обов'язково натисніть на кнопку Параметри і поміняйте параметри, зокрема, працюючи з текстовими заставками, введіть свій текст — деяке ім'я тощо. Зробивши вибір, натисніть на кнопку ОК (з дозволу викладача).
Тепер на закладці Оформлення поекспериментуйте з кольоро-вовим оформленням кожного елемента вікна: спочатку розгляньте існуючі схеми: Морська, Рожева, Бузкова, а пізніше поміняйте колір будь-якого елемента, клацнувши над ним і на кнопках вибору кольору для фону, тексту тощо. Змін не фіксуйте — перейдіть на іншу закладку або натисніть на кнопку ВІДМІНИТИ (не рекомендуємо на навчальних комп'ютерах вносити такі зміни, тому не натискайте на кнопку ОК).
На закладці Параметри знайдіть і перепишіть у звіт характеристику роздільної здатності екрана: 640x480 або 800x600 або 1024x768. Високу роздільну здатність використовують під час роботи з графічними програмами, але в інших випадках користуються середньою — тоді значки на екрані більші. (Попередження: не можна міняти роздільну здатність без дозволу викладача). Закрийте вікно настроювання екрана. ЗО. Закінчіть роботу. Здайте звіти.
Висновки
Ви ознайомилися з поняттями об'єкт (програма, папка), вікно об'єкта, піктограма, діалогове вікно. Піктограма репрезентує об'єкт. Вікно розкриває зміст об'єкта. З вікном можна виконувати такі дії: 1) відкривати, 2) закривати, 3) мінімізувати, 4) перетягувати, 5) змінювати розміри, 6) активізувати, 7) налаштовувати.
Вікно складається з елементів, над якими можна виконувати дії, визначені в контекстних меню елементів.
Контекстне меню об'єкта чи вибраного елемента вікна викликають натисканням на праву клавішу миші.
Дію над об'єктом можна виконати лише вибравши його.
Контрольні запитання
1. Яке призначення об'єкта "Мій комп'ютер"?
2. Яке призначення панелі задач?
3. Які є типи об'єктів?
4. Яке призначення піктограм?
5. З чого складається вікно об'єкта?
6. Які необов'язкові елементи вікна об'єкта?
7. Яке призначення смуг прокручування?
8. Які дії можна виконувати з вікном?
9. Для чого вікно мінімізують?
10. Як можна змінити розташування вікна на екрані?
11. Чим відрізняється активне вікно від пасивного?
12. Як зробити вікно активним?
13. Для чого призначене контекстне меню?
14. Як відкрити папку?
15. Як розгорнути вікно на весь екран?
16. Як змінити розміри вікна?
17. Як виконати перетягування за допомогою миші?
18. Як активізувати контекстне меню об'єкта?
19. Як активізувати контекстне меню елемента?
20. Як закрити папку (вікно)?
21. Яке призначення програми ScanDisk?
22. Яке призначення комбінації клавіш Alt+F4?
23. Як можна розташувати піктограми у вікні?
24. Яка перевага розташування піктограм у вигляді таблиці?
25. Як увімкнути/вимкнути панель інструментів?
26. Яке призначення рядка статусу?
27. Як дослідити властивості диска?
28. Як закрити мінімізовані об'єкти?
29. Як виконати настроювання робочого столу?
30. Як правильно вимикати комп'ютер?
31. Які теми шпалер робочого столу і екранних заставок ви знаєте?
32. Як викликати контекстне меню робочого поля вікна?
33. Як можна розташувати вікна на екрані?
34. Як запустити програму "Мій комп'ютер"?
35. Як дослідити властивості диска чи папки?
Практична робота N 6
Тема
Windows 9x. Каскадне меню. Запуск програм.
Мета
Уміти користуватися каскадним меню для запуску програм і настроювання системи.
План
1. Пункт Виконати.
2. Пункт Пошук.
3. Пункт Довідка.
4. Пункт Програми.
5. Сеанс MS-DOS.
;; 6. Графічний редактор Paint.
Теоретичні відомості
Каскадне (головне) меню призначене для запуску програм і керування роботою комп'ютера (див. рис. 10). Його формує користувач і відкриває натисканням на кнопку Пуск.
З пунктом Закінчення роботи ви ознайомлені. Розглянемо інші.
Пункт (команду) Виконати використовують для запуску програми, якщо точно знають її назву. Назву вводять з клавіатури у відповідне текстове поле.
Пунк (команду) Пошук застосовують для відшукання папки чи файлу за відомою назвою або кількома першими літерами назви.
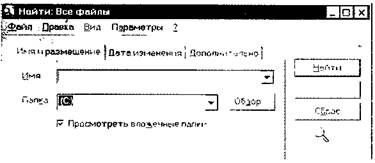
Рис. 13. Діалогове вікно команди Пошук.
Пункт Довідка надає інформацію про Windows 9x (рис. 14).
Пунк Налаштовування дає доступ до панелі керування, налаштовування принтерів і панелі задач. Тут найважливішою є панель керування (рис. 14), за допомогою якої налаштовують обладнання, інсталюють і деінсталюють програми та шрифти, корегують час, підбирають звукові ефекти тощо.
Пунк Документи забезпечує швидкий доступ до 15 останніх документів, з якими користувач працював протягом недавнього часу.
Пункт Програми призначений для запуску програм, що є в його підменю (див. рис. 10), Він також дає уявлення про наявні на комп'ютері програми. Програму запускають так: знаходять потрібну назву і клацають над нею лівою клавішею миші. Символ трикутника в меню означає, що для цієї назви (а це є назва групи програм) розкриється ще одне підменю, в якому треба зробити вибір. Працюючи з підменю, потрібно акуратно пересувати курсор миші у горизонтальному напрямку в рядку з назвою програми до символу трикутника, щоб відкрити чергове підменю. Не усім це вдається відразу, тому відпрацюйте відповідні навички.
Варто знати, що головне меню і, зокрема, пункт Програми користувач може змінювати відповідно до своїх потреб. Для цього потрібно клацнути на кнопці Пуск правою клавішею миші і виконати команду Відкрити — отримаєте доступ до папок з ярликами програм чи інших папок, що значаться в меню. Ці ярлики можна вилучати або вставляти нові — отримаєте нову конфігурацію меню.
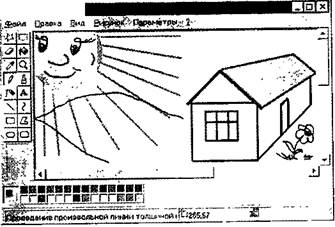
|
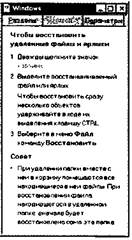
|
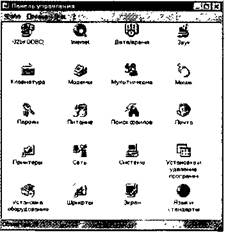
|
| g5 Безимени -Paint |
Рис. 14. Вікно довідки та вікно панелі керування.
'' Рис. 15. Вікно програми Paint з рисунком.
Програма Paint призначена для створення рисунків, її ярлик можна знайти в папці Стандартні в меню Програми. Рисують так:
вибирають інструмент на панелі інструментів, наприклад, олівець і рисують у робочому полі вікна, натиснувши на ліву клавішу миші. Кнопка з буквою А призначена для введення текстів. Колір зображення вибирають клацанням лівої клавіші миші на палітрі кольорів. Ще один колір можна закріпити за правою клавішею миші, що зручно для замальовування замкнених областей. Якщо фрагмент рисунка не вдався, його можна витерти, натиснувши спочатку на кнопку з зображенням гумки. Якщо не вдався весь рисунок, то можна спробувати ще раз, виконавши команди Файл => Створити. Невдалий рисунок зберігати на диску не треба (дайте відповідь Ні на відповідний запит комп'ютера). Створений рисунок потрібно зберегти у файлі на диску під деякою назвою: Файл => Зберегти як.
Словник
| Виконати Пошук, знайти Панель керування Мова і стандарти Шрифти Довідка |
| Run Find Control Panel Regional Set./Lang. Fonts Help Problem Solving Empty MS-DOS Prompt Programs Accessories Fill Minesweeper/Solitaire Settings New Save as |
Вьшолнить
Найти
1 Панель управлення
Язык й стандартьі
Шрифти
Оправка
Розв'язування проблем Решение проблем
Очистити кошик Очистить корзину
Сеанс MS-DOS Сеанс MS-DOS
Програми Програми
Стандартні Стандартные
Заповнити Заполнить
Мінер/Косинка Сапер/Косынка
Налаштовування Настройка
Створити Создать
Зберегти як Сохранить как
Хід роботи
1. За допомогою пункту Виконати... виконайте програму з відомою назвою, а саме: scandisk.exe.
Натисніть на кнопку Пуск. Виберіть пункт Виконати... У текстовому полі (де миготить курсор) введіть назву програми scandisk (можна без ехе) і натисніть на кнопку ОК. Виконайте стандартну перевірку одного з дисків. Зупиніть її, якщо вона триватиме довго. Закрийте вікно програми.
2. Відшукайте папку чи файл за відомою назвою, а саме: папку з іграми, яка називається games.
Виберіть пункт Пошук (рис. 13) У діалогове поле введіть назву games і виберіть диск, на якому шукатимете папку. Натисніть кнопку ОК або Знайти. Якщо папку знайдете, то на екрані побачите її назву і властивості. Відкрийте папку (клацніть один
3.
4.
5.
6.
7.
раз або двічі на назві). Перепишіть назви ігор у звіт. Закрийте усі вікна. Якщо папки на диску немає, побачите напис: знайдено... О, — повторіть пошук на іншому диску. Викличте Панель керування за допомогою пункту Налаштовування. Перевірте правильність дати і показів годинника. Запустіть програму Дата/Час (двічі клацніть на піктограмі Дата/ Час), виконайте потрібні дії і закрийте усі вікна. Щоб змінити покази годинника, клацніть у полі годин чи хвилин і введіть потрібне значення або клацайте на кнопках-штовхачах. Перепишіть дату і час у звіт.
Виясніть, якими мовами володіє ваш комп'ютер і яка комбінація клавіш перемикає розкладку клавіш на іншу мову. Викличте панель керування, запустіть програму Клавіатура і розгляньте закладку Мова. З дозволу викладача додайте і обов'язково вилучіть ще одну розкладку клавіатури для деякої мови на свій вибір.
Виконайте програму Мови і Стандарти і виясніть, який символ (крапку чи кому) використовують ваші офісні програми для розмежовування цілої і дробової частини числа. На закладці Числа виясніть також, який символ використовується для перерахунку елементів списку — кома чи крапка з комою. За вказівкою викладача задайте інші символи. Дослідіть програму Шрифти.
За допомогою цієї програми можна встановлювати нові шрифти і вилучати зайві (студентам це робити не рекомендується). Запустіть програму і переконайтеся, що на вашому комп'ютері встановлені шрифти з назвами Ariel, Times New Roman, Wingdings — у вікні повинні бути піктограми цих шрифтів з відповідними підписами. Закрийте вікно.
Помандруйте по довідковій системі Windows. Виконайте в меню пункт Довідка і здійсніть пошук довідки за ключовим словом корзина на закладці Пошук (розділ Очистка
корзины > Показати).
Перейдіть на першу закладку Зміст. У випадку Windows 98 прочитайте будь-яку тему з довідки і законспектуйте її. У випадку Windows 95 виберіть у змісті останній пункт Розв'язування проблем і відкрийте його (двічі клацніть на ньому мишею). Виберіть третій пункт Не вистачає МІСЦЯ на ДИСКУ і виведіть його текст на екран (двічі клацніть мишею). Прочитайте усі поради. Поряд з ними є кнопки для надання глибшої інформації. Натисніть на першу кнопку Очистити КОШИК. Перепишіть коротко текст з екрану (пункти 1 і 2) у звіт. Наведіть курсор на гіпертекстове посилання (підкреслене і виокремлене іншим кольором слово) КОШИК і клацніть. Перепишіть визначення кошика у звіт. Закрийте вікно довідки.
8. Користуючись пунктом Програми, у папці з назвою
Стандартні знайдіть і виконайте програму Калькулятор.
Перемножте 456 на 123 і обчисліть квадратний корінь (sqrt) результату. Клацніть на пункті Вигляд у меню програми Калькулятор і виберіть інженерний (науковий) калькулятор. Перемножте тепер 423 на 0,123 і на номер свого варіанта та обчисліть синус результату. Відповіді занотуйте у звіт. Надайте звичайного вигляду калькулятору і закрийте його вікно.
9. Запустіть програму Сеанс MS-DOS.
Клацніть на відповідному пункті в меню Програми. Запустіть програму-оболонку типу Norton Commander (уведіть у командному рядку команду ПС чи VC і натисніть на клавішу вводу). Перепишіть у звіт назви трьох каталогів (великі букви) чи файлів (малі букви) і зазначте, на якому диску вони розміщені. Вийдіть з програми-оболонки (натисніть на клавішу F10 і підтвердіть вихід клавішею вводу).
10. Вийдіть з сеансу MS-DOS.
У командному рядку введіть команду exit і натисніть на клавішу вводу — повернетеся в середовище Windows.
11. Нарисувати рисунок на вільну тему.
Запустіть програму графічного редактора Paint так: Програми О Стандартні <=> Paint. Нарисуйте будинок, квітку, автопортрет чи щось інше. Якщо потрібно, ознайомтеся з довідкою, як користуватися панеллю інструментів графічного редактора (рис. 15), викликавши довідкову систему (F1 або?). Виконайте декілька спроб створити малюнок: Файл <=> Створити О Не зберігати невдалий малюнок.
12. Помістіть свій рисунок на робочий стіл.
Якщо рисунок створено, то виконайте таку послідовність дій: Файл <=> Заповнити робочий стіл Windows. Уважно слідкуйте, що відбуватиметься. На запит комп'ютера збережіть рисунок на диску (ОК). Відкриється вікно команди зберігання файлу на диску.
13. Заповніть вікно команди Зберегти як...
'Клацніть у полі-списку Папка і виберіть свою папку. Клацніть у полі Назва файлу і введіть свою назву. Кладніть у полі-списку Тип файлу і виберіть тип bmp. Натисніть на кнопку Зберегти і дайте згоду на зберігання (Так), якщо файл з такою назвою існував. Запишіть у звіт з якою назвою (рекомендується стандартна назва Безімені.Ьтр), а також, в якій папці збережено рисунок.
14. Продемонструйте всім свій робочий стіл і відновіть його
попередній вигляд командою Властивості екрана.
15. У папці Стандартні (пункт Програми) відшукайте папку Ігри,
а в ній гру Мінер (Сапер). Спробуйте виграти.
Ознайомтеся з правилами гри, користуючись довідковою систе
мою програми (рис. 17). Спробуйте виграти.
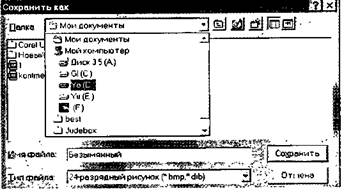
Рис. 16. Діалогове вікно Зберегти як... однакове для всіх програм. Тут слід ввести назву файлу і вибрати потрібну (свою) папку.
16. У папці Стандартні знайдіть ігри і запустіть гру Пасьянс (Косин
ка).
Ознайомтеся з правилами гри, користуючись довідковою системою програми. Спробуйте виграти.
17. Закінчіть роботу. Здайте звіти.






