Щоб закрити програму-редактор, натисніть на клавішу F10 (Quit).
23. Повторіть пункти 19-22 і створіть файл mytext2.txt зі своєю
адресою.
24. Повторіть пункти 19-22 і створіть файл mysong.txt з текстом
слів улюбленої пісні чи вірша або відповідями на три
контрольні запитання.
Перейменуйте файл mysong.txt на mytext3.txt.
Щоб перейменувати файл, його назву виокремлюють рамкою-маркером, натискають на клавшу F6, у діалогове вікно вводять нову назву, натискають на клавішу вводу.
26. Перевірте текстові файли і продемонструйте їх викладачеві.
Використайте для цього програму перегляду файлів. Щоб викли
кати програму перегляду файлів, виберіть потрібну назву файлу
і натисніть на клавішу F3 (View). Щоб закрити програму пере
гляду, натисніть на клавішу F10 (Quit). Якщо в текстових файлах
допущені помилки, їх потрібно виправити. Для цього повторно
викличте редактор. Для повторного виклику редактора потрібно
вибрати назву файлу і натиснути на клавішу F4 (Edit). He забудь
те зберегти відредагований файл на диску (натисніть на F2) і
закрити редактор (F10).
27. Вийдіть з програми Norton Commander.
Щоб вийти з програми, натисніть на клавіші F10 (Quit) і у діалоговому вікні підтвердіть намір вийти з програми (Yes), натиснувши на клавішу вводу. Якщо користувач передумав виходити з програми, то потрібно вибрати відповідь No або натиснути на клавішу Esc.
28. Увійдіть у програму Norton Commander (запустіть програму).
Для запуску програми потрібно у командному рядку операційної
системи набрати назву пс і натиснути на клавішу вводу або
клацнути на піктограмі програми NC у Windows і натиснути на
клавішу вводу.
29. Розгляньте останній рядок на екрані.
Тут описано призначення функціональних клавіш F1-F10 програми NC. Зверніть увагу, що буква F перед цифрою тут не висвітлюється. Перепишіть усі номери клавіш і відповідні команди у звіт.
30. Відшукайте на одному з дисків каталог з цікавими історіями
STORIES (для DOS чи Windows відповідно), а в ньому
текстовий файл storyn, де п - номер вашого варіанта.
Прочитайте цю історію. Занотуйте контрольне число у звіт.
Зауваження. Каталог STORIES створює викладач. Якщо цього
каталога немає, пункт ЗО не виконуйте.
31. В обох вікнах по черзі поверніться в кореневі каталоги дисків.
32. Закінчіть роботу. Вийдіть з програми NC. Вимикати комп'ютер можна лише з дозволу викладача. Здайте звіти.
Висновок
Ви створили і відредагували перші текстові файли, а також ознайомилися з файловою системою на дисках і з призначенням таких клавіш для програми NC (у інших програмах їхнє призначення буде іншим):
Tab — активізувати сусіднє вікно;
Esc — відмінити дію;
Enter — підтвердити (виконати) дію;
F3-View — викликати програму для перегляду файлу;
F4-Edit — викликати редактор (редагувати файл);
Shift+F4 — створити текстовий файл (вперше);
F6-RenMove — перейменувати файл чи каталог;
F7-Mkdir — створити каталог;
FlO-Quit — вийти з програми.
Терміни
Такі ряди термінів вважатимемо синонімами:
^ зробити каталог поточним (активним), відкрити каталог, увійти в каталог, відкрити вікно каталога;
4 перейти на диск, активізувати диск, відкрити вікно диска;
^ закрити програму, вийти з програми, завершити (закінчити) роботу з програмою, закрити вікно програми;
4 вибрати назву каталога чи файлу, вибрати каталог чи файл, виокремити назву.
Контрольні запитання
1. Чому пароль під час введення не висвітлюється на екрані?
2. Яке призначення програми NC?
3. Як визначити, яке вікно програми NC є активним? Як активі
зувати інше вікно?
4. Як вибрати потрібний каталог чи файл у вікні?
5. Як відкрити заданий каталог?
6. Як повернутися в надкаталог (вийти з каталога)?
7. Як перейти в кореневий каталог із заданого?
8. Як перейти на інший диск засобами NC?
9. Як активізувати інший диск, використовуючи командний рядок?
10. Яка інформація є у рядку міні-статусу?
11. Як запустити програму NC? Як створити каталог?
12. Як перейменувати каталог?
13. Як створити текстовий файл?
14. Яке призначення клавіші Insert у текстовому редакторі?
15. Як роз'єднати рядок на два рядки?
16. Як з'єднати два рядки в один?
17. З чого складається комп'ютерна система?
18. Як перемістити курсор на початок рядка?
19. Як перемістити курсор на кінець рядка?
20. Яке призначення клавіші Back spase?
21. Яке призначення клавіші Del?
22. Як виправити помилку під час введення тексту?
23. Як зберегти текстовий файл на диску?
24. Що таке програма перегляду і як нею користуватися?
25. Як відредагувати заданий текстовий файл?
26. Яке призначення функціональної клавіші F3?
27. Яке призначення функціональної клавіші F4?
28. Яке призначення функціональної клавіші F6?
29. Яке призначення функціональної клавіші F7?
30. Яке призначення функціональної клавіші F10?
31. Яке призначення клавіш Home та End?
32. Як закінчити роботу з програмою-редактором або NC?
33. Що таке FAT?
34. Для чого призначені файли і каталоги?
35. Яка різниця між режимами вставляння і заміщення тексту?
Практична робота N 2 Тема
Програма Norton Commander. Дії з файлами та каталогами.
Мета
Уміти копіювати, переміщувати, вилучати, шукати файли, читати інформаційну панель, користуватися деревом каталогів; мати поняття про меню користувача.
План
1. Дії з файлами.
2. Пошук файлів.
3. Ознайомлення з деревом каталогів.
4. Ознайомлення з інформаційною панеллю.
5. Ознайомлення з системою допомоги.
Теоретичні відомості
Над файлами визначені такі основні дії: створення, перейменування, вилучення, копіювання, переміщення. Крім того, над текстовими файлами визначені дії перегляду змісту, редагування.
Ви вже вмієте створювати і перейменовувати файли та каталоги, переглядати та редагувати файли. Розглянемо інші дії.
Основними об'єктами файлової системи є файли та каталоги (а також їхні групи). Для кожного об'єкта визначені свої дії. Щоб виконати ту чи іншу дію над об'єктом, його спочатку потрібно
вибрати (виокремити) або, якщо об'єктів є багато, створити групу об'єктів. Назва виокремленого об'єкта має інший колір, ще інший колір мають назви об'єктів, занесених у групу. Щоб долучити об'єкт у групу, потрібно виокремити його назву і натиснути на клавішу Insert. Повторним натисканням клавіші Insert об'єкт вилучають з групи.
Щоб об'єднати всі файли у групу, потрібно натиснути на крайню праву клавішу "+" і клавішу вводу. Зворотну дію — вилучення з групи — виконують, натискаючи на крайню праву клавішу "-" і клавішу вводу.
Зауваження. У групу можна занести файли з деяким спільним фрагментом назви. Наприклад, щоб занести в групу лише текстові файли, потрібно у діалоговому вікні, яке з'явиться після натискання клавіші "+", зазначити шаблон *.txt замість *.*, що означає всі файли.
Копіювання — це процес створення дубліката (копії) об'єкта.
Переміщення — це процес зміни адреси об'єкта в межах диска або процес перенесення об'єкта на інший диск.
Об'єкт можна копіювати або переміщувати з даного каталога такими двома способами: 1) у заздалегідь відкритий у другому вікні каталог; 2) задаючи конкретну адресу у діалоговому вікні.
У цій книжці каталог, який містить потрібний об'єкт, називатимемо сервером, а каталог, який отримуватиме об'єкт, — клієнтом.
Щоб скопіювати вибраний об'єкт у заздалегідь відкритий у сусідньому вікні каталог-клієнт, достатньо натиснути на клавішу F5 (команда Copy). Відкриється діалогове вікно (рис. 4). Текстове поле заповнювати не треба, оскільки в ньому автоматично зазначається шлях до клієнта у сусідньому вікні. Клавішею Tab потрібно вибрати режим Copy і натиснути на клавішу вводу.
Другий спосіб копіювання полягає в тому, що у текстовому полі діалогового вікна зазначають повний шлях до клієнта і нову назву файлу.

Рис. 4. Діалогове вікно для копіювання об'єктів.
Щоб перемістити вибраний об'єкт, натискають на клавішу F6.
Перейменування — це надання іншої назви об'єкту. Клавішу F6 використовують також і для перейменування об'єкта у заданому каталозі. Для цього у відповідному діалоговому вікні зазначають нову назву і натискають на клавішу вводу.
Вилучення — це зняття об'єкта з реєстрації у файловій системі (у FAT-таблиці). Щоб вилучити об'єкт, його треба виокремити і натиснути на клавішу F8. З'явиться діалогове вікно (рис. 5). Підтвердіть (виконайте) команду Delete, натиснувши на клавішу вводу. Є можливість відмовитися від цього наміру: треба натиснути на Esc або вибрати Cancel і натиснути на клавішу вводу.

Рис. 5. Діалогове вікно для вилучення об'єктів.
Необережно (щойно) вилучений файл можна відновити спеціальними командами операційної системи: Undelete або Unerase. Команда Delete лише знімає файл з реєстрації, а не зачищає відповідну ділянку диска, де знаходиться файл. Ця ділянка на диску буде позначена як незайнята, але вона і далі міститиме дані. Якщо сюди система не запише інший файл, то вилучений файл можна відновити.
Пошук файлів. Щоб відшукати файл за відомою назвою, треба натиснути комбінацію клавіш AH+F7 і в отриманому діалоговому вікні ввести назву файлу. Натисніть на клавішу вводу, щоб почати пошук. Якщо файл буде знайдено, його назва з'явиться на екрані. Натисніть на клавішу вводу, щоб відкрити каталог з відшуканим файлом. Якщо файл не знайдено, повторно виконайте пошук, але вже на іншому диску.
Структуру каталогів можна подати на екран у графічному вигляді (у вигляді дерева). Для цього натискають комбінацію клавіш Alt+F10. Тепер за допомогою клавіш зі стрілками і вводу чи миші можна вибрати і увійти в потрібний каталог.
Інформаційна панель. Корисною для роботи користувача є інформаційна панель (рис. 6), яку активізують і ліквідовують натисканням клавіш Ctrl+L. Панель несе інформацію про обсяг основної оперативної пам'яті (повний і вільний), обсяг (повний і вільний) активного диска, кількість файлів у поточному каталозі, а також словесний опис каталога, якщо каталог містить відповідний текстовий файл dirinfo.
Розглянемо поняття меню користувача. Меню користувача викликають клавішею F2. Воно призначене для швидкого запуску програм чи виконання складних команд операційної системи методом натискання на окремі клавіші. Відповідність між клаві-
шами і програмами (командами) користувач задає у текстовому файлі з назвою nc.mnu в операційній системі MS-DOS або кнопкою Insert у відповідному діалоговому вікні програми NC for Windows.
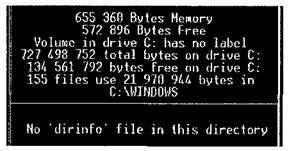
Рис. 6. Інформаційна панель.
Програма NC для DOS має ще один текстовий файл, який називається nc.ext. Тут користувач описує відповідність між типом розширення назви файлу і програмою, яка буде опрацьовувати вибраний файл після натискання на клавішу вводу. Це називається реєстрацією типу файлу в даній оболонці. Найчастіше реєструють файли з розширенням bas, pas тощо, що дає змогу автоматизувати запуск бейсик чи паскаль-програм.
Типовою помилкою на перших заняттях є самовільний запуск прикладних програм. Такі програми потрібно закривати негайно, не чекаючи на допомогу викладача. Windows-програми закривають клацанням на кнопці, на якій зображено хрестик. Ознайомтеся з можливими способами закриття DOS-програм:
^ якщо можна активізувати меню File клавішами Alt або F10 чи інакше, то виконайте останню команду у списку Вийти (Exit, Quit);
Ф щоб закрити програму без меню, натискайте на клавіші Esc, Q, Ctrl+Q, Ctrl+C, Ctrl+Break, Alt+X, Alt+E; введіть команду SYSTEM, якщо ви попали в середовище GWBasic.
Ф якщо це не допомагає (що часто трапляється з іграми), пере-завантажте систему з дозволу викладача, натиснувши комбінацію Ctrl+Alt+Del чи виконавши рестарт комп'ютера (кнопка RESET на корпусі системного блоку).
2 Практикум
Стартова ситуація:
 у кореневому каталозі на одному з дисків мають бути такі копії системних файлів: autol.bak та configl.syl;
у кореневому каталозі на одному з дисків мають бути такі копії системних файлів: autol.bak та configl.syl;
 на одному з дисків є каталог STORIES з текстовими файлами в DOS-форматі (чи Windows-форматі для програми NC for Windows);
на одному з дисків є каталог STORIES з текстовими файлами в DOS-форматі (чи Windows-форматі для програми NC for Windows);
 на одному з дисків є файл з грою gamel.exe;
на одному з дисків є файл з грою gamel.exe;
 робочим диском є диск____.
робочим диском є диск____.
Завдання
В особистому каталозі створити каталог MYLAB, наповнити його файлами і виконати над ними задані в ході роботи дії.
Хід роботи
1. Запустіть програму NC.
2. Перевірте наявність на робочому диску каталога з назвою
групи чи класу, що містить ваш особистий підкаталог.
Якщо цих каталогів немає, то обов'язково створіть їх.
3. Відкрийте особистий каталог і створіть у ньому підкаталог
з назвою MYLAB.
4. Відкрийте підкаталог MYLAB.
Каталог MYLAB готуємо до прийому файлів. Він виступатиме у ролі клієнта.
5. Перейдіть у сусіднє вікно і знайдіть у ньому файл autol.bak.
Шукайте візуально, відкриваючи і переглядаючи кореневі ката
логи дисків С:, D: тощо. Знайдений каталог виступатиме в ролі
сервера.
6. Скопіюйте файл auto1.bak у каталог MYLAB.
Виберіть файл autol.bak  F5
F5  Enter.
Enter.
7. Знайдіть і скопіюйте файл configl.sy1 у каталог MYLAB.
Для цього повторіть пункти 5 і 6.
8. Скопіюйте чотири текстові файли з каталога STORIES в
MYLAB.
Для цього знайдіть і відкрийте каталог STORIES. Занесіть чотири файли у групу і скопіюйте їх в MYLAB. Якщо каталога STORIES немає, скопіюйте будь-які інші текстові файли.
9. Продублюйте файл autol.bak в каталозі MYLAB.
Активізуйте вікно з каталогом MYLAB клавішею Tab і надалі
працюйте в цьому вікні. Виберіть файл autol.bak  F5
F5  введіть
введіть
нову назву auto2.bak  Enter.
Enter.






