До сих пор при просмотре презентации переходы между слайдами мы осуществляли вручную с помощью мыши. Программа Power Point обладает широкими возможностями для определения различных способов перехода между слайдами, например автоматический переход через заданный промежуток времени, переход по гиперссылке или с помощью управляющей кнопки. Кроме того, можно добавить различные анимационные эффекты для каждого слайда, а также анимировать переходы между ними. Добавление специальных эффектов способно существенно оживить вашу презентацию и приковать к ней внимание аудитории. Все эти действия выполняются с помощью пункта меню Показ слайдов.
Параметры настройки просмотра презентации изменяются с помощью диалогового окна Настройка презентации.
Выполните команду меню Показ слайдов – Настройка презентации. Установите следующие параметры просмотра презентации:
Показ слайдов – Управляемый докладчиком
Слайды – показывать все
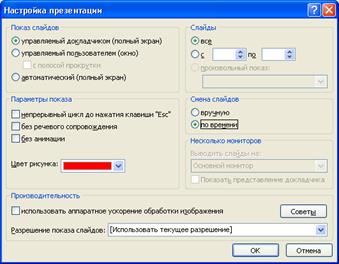 Смена слайдов по времени
Смена слайдов по времени
Задать временные промежутки смены каждого конкретного слайда можно с помощью области задач Смена слайдов.
Выведите на экран первый слайд вашей презентации. Выполните команду меню Показ слайдов – Смена слайдов.
В открывшейся области задач Смена слайдов вы можете выбрать анимационный эффект в списке и сразу просмотреть его.
С помощью раскрывающегося списка Скорость, расположенного ниже списка эффектов можно изменить время действия выбранного эффекта (Медленно, Быстро, Средне). В опции Смена слайда можно задать временной интервал демонстрации данного слайда, для этого выбираем Автоматически после и указываем время в секундах. Если вы планируете демонстрировать презентацию реально присутствующей аудитории, убедитесь в том, что выбрана опция По щелчку. После выбора всех параметров нажимаем кнопку Применить ко всем слайдам, если следует применять один и тот же эффект ко всем слайдам презентации.

|


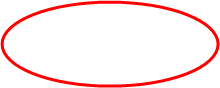
|


Задайте анимационный эффект и время демонстрации каждого слайда. Поставьте опцию По щелчку.
Анимационные эффекты можно применять также к отдельным объектам на слайде. Например, можно сделать так, что текст слайда будет появляться на экране, словно он печатается на машинке.
Выведите на экран первый слайд вашей презентации. Выполните команду меню Показ слайдов – Настройка анимации.
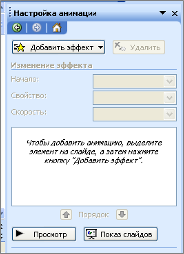
После этого на экране появилась область задач Настройка анимации, позволяющая выбрать эффекты для объектов данного слайда.
В области Объекты для анимации выделите однократным щелчком мыши изображение окна.
С помощью раскрывающегося списка Добавить эффект можно установить тип анимационного процесса при появлении объекта на слайде. Эффекты могут применяться при появлении (вход) или исчезновении объекта (выход), а также могут применяться для акцентирования внимания на данном объекте (выделение). Выбранный эффект можно просмотреть с помощью кнопки Просмотр.

Пункт Другие эффекты Списка эффектов анимации предоставляет более широкий выбор эффектов анимации с помощью диалогового окна Добавление эффекта.
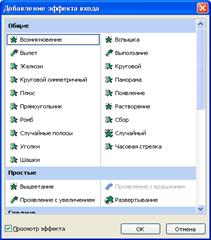
Задайте следующие эффекты для изображения окна первого слайда:
Вход – Появление
Выделение – Вращение
Выход - Прямоугольник
Просмотрите выбранные эффекты с помощью кнопки Просмотр.
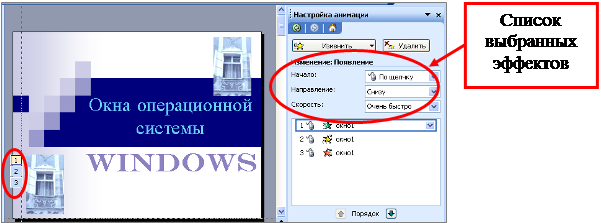 |
Обратите внимание в рабочей области появились три кнопки с порядковыми номерами выбранных эффектов, а в области задач список выбранных эффектов. Щелчком по любому пункту этого списка (или по соответствующей кноке в рабочей области) можно инициировать появление кнопки раскрывающегося списка команд справа от названия эффекта в списке, который позволяет определять дополнительные параметры эффекта, а также удалять их.
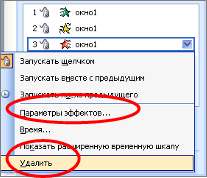 |
Удалите эффект Выход – Прямоугольник.
Пункт Параметры эффекта позволяет уточнить порядок появления и время задержки до выполнения следующего эффекта.
Установите следующие дополнительные параметры для эффекта Вращение:
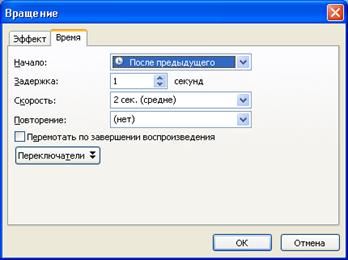 |
Для текстовых фрагментов также можно задавать анимационные эффекты и задавать определенный порядок появление текста на слайде при демонстрации, например, текст можно заставить появляться по абзацам.
Задайте следующие анимационные эффекты для слайда Понятие окна:
Объект Заголовок – Вылет; Начало – После предыдущего; Направление – Сверху;
Объект Текст – Вход – Появление; Скорость – Медленно;
Объект Рисунок – Возникновение.
В области Настройка анимации перетащите второй эффект (для окна) на первое место в списке эффектов (на первом месте должен быть заголовок).
Текст, содержащий несколько абзацев, в общем списке эффектов обозначается в виде раскрывающегося списка. Каждому абзацу изначально присваивается выбранный эффект.
1. Раскройте список эффектов для абзацев текста и убедитесь, что они расположены в соответствии с исходным текстом. Если порядок не соответствует, измените его.
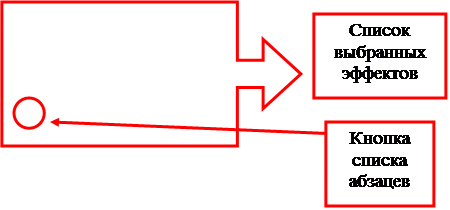

Выполните команду раскрывающегося списка эффекта текстового фрагмента Параметры эффектов. В одноимённом диалоговом окне задайте следующие параметры:
На вкладке Эффект: Направление – Сверху;
На вкладке Время: Начало – после предыдущего; Задержка – 2 сек.;
На вкладке Анимация текста: Группировка текста - По абзацам первого уровня; поставьте опцию – автоматически после.
Сравните ваши параметры с образцом:
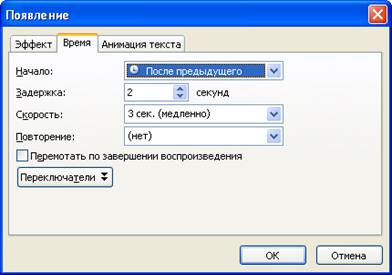
Просмотрите заданные настройки с помощью кнопки Просмотр.
Задайте анимационные эффекты для слайда «Основные элементы окна»:
Заголовок, изображение – аналогично предыдущим;
для каждой надписи выберите эффект Спираль, После предыдущего, через 2 секунды,
для каждой стрелки - эффект Возникновение, После предыдущего, через 1 секунду.
На данном слайде десять объектов будут иметь различные анимационные эффекты. В таких случаях целесообразно задать порядок появления объектов на слайде при демонстрации. Положение объектов в списке, напомним, изменяется с помощью перетаскивания.
Проверьте порядок расположения объектов на слайде «Основные элементы окна»:
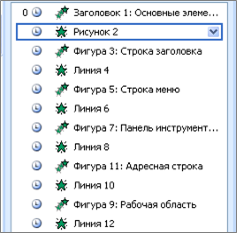 |
Задайте анимационные эффекты для объектов всех остальных слайдов.
Просмотрите презентацию в режиме Показ слайдов.






