Рассмотрим теперь различные режимы работы программы Power Point c вашей презентацией. Вывод слайдов на экран возможен в пяти режимах, трём основным из них соответствуют кнопки в левом нижнем углу рабочей области окна программы. Доступ к различным режимам работы с презентацией также осуществляется через меню Вид.
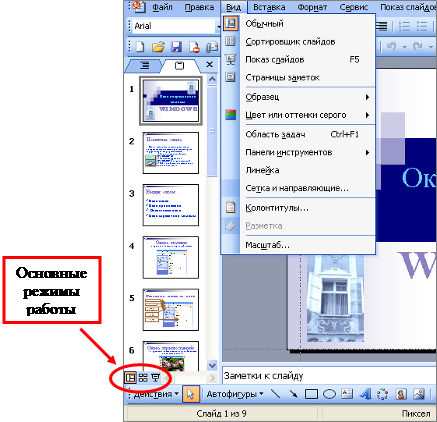
Обычный режим – выводит в левой части окна структуру презентации, а в правой – выбранный. Этот режим принимается по умолчанию.
Режим сортировщика слайдов – применяют для перестановки слайдов в презентации путем перетаскивания.
Показ слайдов – демонстрирует слады презентации в установленной последовательности.
Выведите на экран первый слайд вашей презентации. Перейдите в режим просмотра слайдов с помощью команды меню Показ слайдов – Начать показ или с помощью кнопки Показ слайдов.
Ваш первый слайд показан в полноэкранном виде. На данном этапе работы переходы между слайдами презентации ещё не заданы, поэтому для просмотра следующего слайда нужно выполнить щелчок левой кнопкой мыши.
Просмотрите все слайды вашей презентации.
Для управления просмотром презентации также служит кнопка Вызов контекстного меню, расположенная в левом нижнем углу экрана. Пункты меню позволяют выполнить переход к предыдущему слайду (Назад), к следующему слайду (Далее) или к определенному слайду по его имени.
 |
Переход к слайду по его имени можно также осуществить с помощью команды меню Перейти к слайду.
Перейдите к слайду Понятие окна
Рассмотрим ещё некоторые другие возможности, предоставляемые меню режима Показ слайдов. Программа Power Point позволяет делать пометки к слайдам непосредственно во время просмотра презентации при помощи команды меню Экран - Заметки докладчика. После выполнения этой команды на экране появляется окно Заметки докладчика, служащее для ввода с клавиатуры заметок к текущему слайду.
 | |||
 |
В обычном режиме сделанные заметки сохраняются в области Заметки к слайду:
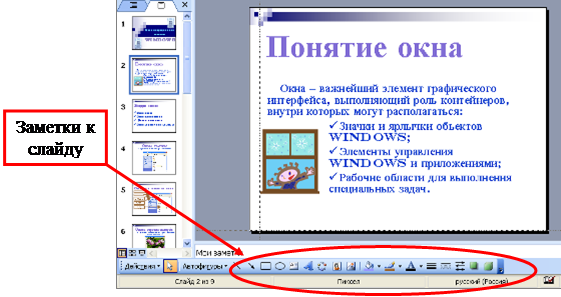
Ещё одна возможность - это добавление рукописных примечаний к слайду с помощью кнопки Перо. Пункты меню позволяют выбрать вид пера и цвет чернил.
 |
С помощью этого инструмента можно выделять различные фрагменты слайда вручную и даже рисовать; после выхода из режима просмотра примечания не сохраняются. Для коррекции созданных с помощью пера примечаний можно использовать команду Ластик.
 |
Удалить все примечания, не выходя из режима просмотра, можно с помощью команды Удалить все рукописные данные со слайда.
Также можно прервать показ слайдов по команде Завершить показ слайдов.
До сих пор при создании нашего слайд-шоу мы старались концентрировать своё внимание на каждом отдельном слайде, пытаясь сделать его как можно лучше. Однако для представления презентации широкой аудитории имеет значение также и то, в каком порядке выстроены слайды.
Перейдите в режим сортировщика слайдов с помощью команды меню Вид - сортировщик слайдов или с помощью кнопки Режим сортировщика слайдов.
Режим сортировщика слайдов выводит пиктограммы всех слайдов, которые можно, перетаскивая, менять местами. Когда вы выполняете перетаскивание, появляется вертикальная линия, показывающая в каком месте сортировщик вставит слайд.
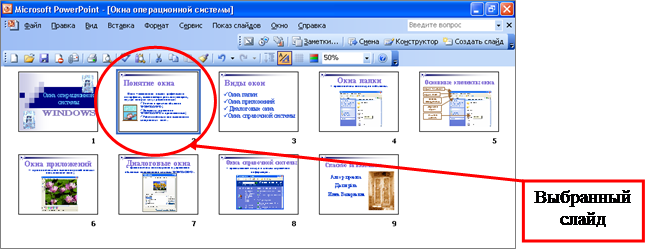 |
Изменим порядок слайдов в презентации с помощью сортировщика.
Переместите слайд «Основные элементы окна» на новое место – после слайда «Виды окон». Проверьте последовательность расположения слайдов:
 |
В режиме сортировщика слайдов также имеется возможность сделать некоторые слайды скрытыми, т. е. такие слайды в режиме просмотра не выводятся на экран (в том случае, если на них нет ссылок). Чтобы скрыть слайд необходимо выполнить команду меню Показ слайдов – Скрыть слайд.
Скройте следующие слайды: «Окна папки», «Окна приложений», «Диалоговые окна», «Окна справочной системы».
Обратите внимание: номер скрытого слайда изображается перечеркнутым.
Просмотрите презентацию в режиме Показ слайдов.
Обратите внимание: скрытые слайды при последовательном просмотре не выводятся на экран.
Для выполнения следующего задания вернитесь в обычный режим.






