Процедура заполнения слайда информацией одинакова для слайдов всех видов. Достаточно щелкнуть мышью в выделенной области и набрать свой текст или скопировать туда рисунок, диаграмму и пр. Создадим структуру презентации.
Выполните команду меню Вставка – Создать слайд.
На экране сразу появляется заготовка слайда презентации, в левой части окна - пиктограмма созданного слайда. На экран выводится область задач Разметка слайда, содержащая 27 вариантов встроенных автомакетов разметки слайда. Слайд может содержать только заголовок, текст, расположенный в две колонки или в виде маркированного списка, таблицы, диаграммы, графику и т. д.

Выберите автомакет Заголовок и текст.
 |
Введите текст заголовка слайда 2 «Понятие окна». Установите выравнивание текста заголовка по центру.
Для создания следующих слайдов можно воспользоваться кнопкой панели инструментов Создать слайд.
Создайте слайды:
3. Виды окон;
4. Окна папки;
5. Окна приложений;
6. Диалоговые окна;
7. Окна справочной системы.
При создании следующих двух слайдов выберите автомакет Заголовок и объект. Создайте слайд 8 «Основные элементы окна».
 |
Для завершающего слайда 9 введите соответствующий текст, например «Спасибо за внимание».
Сохраните презентацию в своей папке.
Структура презентации создана. В левой части окна отображены пиктограммы всех созданных слайдов и их заголовков. Щелчком по заголовку слайда можно инициировать вывод слайда в правой части окна для последующего редактирования. Для удаления слайда можно использовать команду меню Правка – Удалить слайд.
Наполнение слайдов содержанием
Щелкните по заголовку слайда 2 в левой части окна.
В правой части окна отобразился второй слайд. Пунктирной рамкой выделена область для ввода текста в виде маркированного списка. Чтобы начать ввод текста необходимо выполнить щелчок внутри этой области.
Ведите следующий текст:
Окна – важнейший элемент графического интерфейса, выполняющий роль контейнеров, внутри которых могут располагаться:
Значки и ярлычки объектов Windows;
Элементы управления Windows и приложениями;
Рабочие области для выполнения специальных задач.
Выберите стиль оформления текста и отформатируйте текст слайда, например:
 |
Для слайда 3 «Виды окон» введите текст и оформите его в соответствии с выбранными ранее параметрами:
Окна папки
Окна приложений
Диалоговые окна
Окна справочной системы
Каждый пункт этого списка впоследствии будет представлять собой гиперссылку, осуществляющую переход на одноименный слайд.
 |
Чтобы презентация имела профессиональный и целостный вид все её слайды должны быть оформлены в едином стиле. Это необходимо учитывать в течение всей работы над презентацией.
Следующие пять слайдов нашей презентации будут содержать иллюстрации и пояснительный текст, разделенный на блоки.
Введите для каждого из следующих четырех слайдов текст первого блока и расположите его непосредственно под заголовком слайда.
Слайд 4. Окна папки - предназначены для доступа к объектам;
Слайд 5. Окна приложений – предназначены для выполнения необходимых пользователю задач;
Слайд 6. Диалоговые окна - предназначены для настройки и управления объектами операционной системы Windows;
Слайд 7. Окна справочной системы - предоставляют доступ к статьям справочной информации.
При необходимости размер текстовой надписи можно изменить с помощью мыши, протягивая за маркеры. Расположить текстовые надписи и другие объекты на слайде помогают направляющие.
Выполните команду меню Вид – Сетка и Направляющие. В диалоговом окне Сетка и направляющие установите опцию Показывать направляющие.


Чтобы привлечь внимание аудитории и оживить презентацию, вам нужно добавить к ней графические объекты. Вставка различных объектов на слайды презентации осуществляется также как и в других приложениях Microsoft Office.
Перейдите к первому слайду вашей презентации. Выполните команду меню Вставка – Рисунок – Из файла. С помощью диалогового окна Добавление рисунка найдите файл С:\ Для работы с Power Point\ Окно (на каждом ПК – свой путь. Найдите папку с рисунками самостоятельно в Microsoft Office) и нажмите кнопку Вставить..
 |
Измените размер и расположение изображения. При желании эту операцию можно повторить и получить примерно такой слайд:

Добавьте аналогичным образом на второй слайд презентации рисунок из файла С:\Для работы с Power Point\ Окно_краш. Измените размер и расположение изображения, например, так:
 |
Добавьте на завершающий слайд презентации рисунок из файла С:\Для работы с Power Point\ Дверь. Измените размер и расположение изображения.
Рассмотрим теперь каким образом можно добавлять на слайды презентации пояснительные надписи и использовать автофигуры.
С помощью кнопки Надпись панели инструментов Рисование добавьте следующий текст:
 Автор проекта: Фамилия, Имя, Отчество
Автор проекта: Фамилия, Имя, Отчество
Иллюстрации для слайдов, представляющих различные виды окон будем создавать с помощью функции Print Screen. При нажатии кнопки Print Screen на клавиатуре компьютер создаёт графическое изображение, представляющее собой точную копию экрана монитора и помещает её в буфер обмена. Если при использовании функции Print Screen удерживать нажатой клавишу Alt, то в буфер обмена помещается изображение, содержащее копию только активного окна. Будем последовательно создавать изображения всех видов окон и добавлять их в презентацию.
Сверните окно программы Power Point на панель задач и раскройте окно Мой компьютер. Нажмите комбинацию клавиш Alt + Print Screen. Вернитесь в программу и поместите созданное изображение на слайд Окна папки. Разместите изображение в центре слайда.

Сверните окно программы Power Point на панель задач и откройте любое приложение, например Paint.. Как и в предыдущем задании с помощью функции Print Screen создайте изображение, содержащее копию окна этого приложения, и поместите его на слайд Окна приложений. Отрегулируйте размер и положение иллюстрации.
 |
Аналогичным образом создайте иллюстрации для слайдов Диалоговые окна и Окна справочной системы. Используйте в качестве иллюстрации любое диалоговое окно, например, окно Свойства: Экран и окно Центр справки и поддержки.
 | 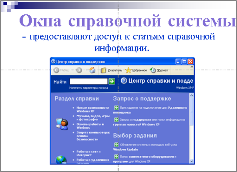 |
К слайду презентации Основные элементы окна в качестве иллюстрации добавим изображение, созданное нами для слайда Окна папки.
Скопируйте изображение окна Мой компьютер со слайда Окна папки с помощью команды меню Правка – Копировать и поместите его на слайд Основные элементы окна.
С помощью кнопки Надпись панели инструментов Рисование создайте надписи, содержащие названия всех основных элементов окна:
Строка заголовка
Строка меню
Панель инструментов
Адресная строка
Рабочая область
С помощью инструмента Стрелка панели инструментов Рисование проведите стрелки от каждой надписи к соответствующему элементу.
 |






