Как было сказано выше, области заголовков строк и столбцов, а также линии сетки по умолчанию на печать не выводится. Чтобы включить режим их печати, следует установить флажки «Сетка – Печать» и «Заголовки – Печать» в группе Параметры листа вкладки Разметка страницы либо воспользоваться флажками в диалоговом окне «Параметры страницы» (будет рассмотрено ниже).
Масштаб печати задается отдельно от масштаба отображения на экране. В связи с тем, что таблицы Microsoft Excel могут содержать очень много данных, и чаще всего такие таблицы хочется уместить по ширине на один лист, масштаб печати может изменяться в весьма широких диапазонах.
Microsoft Excel позволяет просматривать документ в трех режимах: обычном, страничном и режиме разметки страниц. Изменение режима осуществляется кнопками 

 слева от бегунка масштаба или аналогичными кнопками (
слева от бегунка масштаба или аналогичными кнопками (

 ) в группе Режимы просмотра книги вкладки Вид.
) в группе Режимы просмотра книги вкладки Вид.
Обычный режим (кнопка  ) наиболее подходит для хранения и обработки данных, проведения вычислений. В этом режиме показываются все строки и столбцы листа (даже если использована только незначительная их часть). Если уже был задан масштаб печати, Excel производит разбивку листа на печатные страницы, и границы каждой страницы в этом режиме отображаются тонкой пунктирной линией.
) наиболее подходит для хранения и обработки данных, проведения вычислений. В этом режиме показываются все строки и столбцы листа (даже если использована только незначительная их часть). Если уже был задан масштаб печати, Excel производит разбивку листа на печатные страницы, и границы каждой страницы в этом режиме отображаются тонкой пунктирной линией.
Страничный режим (кнопка  ) позволяет изменять расположение таблицы на листах. В этом режиме неиспользуемые (пустые) строки и столбцы таблицы не отображаются. Страницы отделены друг от друга толстыми синими линиями, на каждой из них непечатаемым «водяным знаком» указан номер страницы. Границы страницы в этом режиме можно изменять, перетаскивая их мышью. При этом будет автоматически меняться масштаб печати. Если масштаб был предварительно задан, могут образоваться ячейки таблицы, которые не уместятся на лист (и не будут распечатаны). Эти ячейки будут обведены штриховыми синими линиями. При появлении таких ячеек следует заново отредактировать границы страниц, изменить масштаб печати либо настроить иные параметры страницы (см. ниже).
) позволяет изменять расположение таблицы на листах. В этом режиме неиспользуемые (пустые) строки и столбцы таблицы не отображаются. Страницы отделены друг от друга толстыми синими линиями, на каждой из них непечатаемым «водяным знаком» указан номер страницы. Границы страницы в этом режиме можно изменять, перетаскивая их мышью. При этом будет автоматически меняться масштаб печати. Если масштаб был предварительно задан, могут образоваться ячейки таблицы, которые не уместятся на лист (и не будут распечатаны). Эти ячейки будут обведены штриховыми синими линиями. При появлении таких ячеек следует заново отредактировать границы страниц, изменить масштаб печати либо настроить иные параметры страницы (см. ниже).
Наконец, в режиме разметки страниц (кнопка  ) пользователь может увидеть результат произошедшей разметки документа на страницы. Главная особенность данного режима – в нем отображается не непрерывная таблица, а листы таблицы с полями и колонтитулами. Это единственный режим, в котором используются координатные линейки; для их включения служит флажок «Линейки» в группе Показать вкладки Вид. В то же время в этом режиме не допускается закрепление первых строки или столбца таблицы (см. выше) – при входе в режим закрепление будет отменено.
) пользователь может увидеть результат произошедшей разметки документа на страницы. Главная особенность данного режима – в нем отображается не непрерывная таблица, а листы таблицы с полями и колонтитулами. Это единственный режим, в котором используются координатные линейки; для их включения служит флажок «Линейки» в группе Показать вкладки Вид. В то же время в этом режиме не допускается закрепление первых строки или столбца таблицы (см. выше) – при входе в режим закрепление будет отменено.
Для управления параметрами печати служат инструменты вкладки Разметка страницы ленты инструментов. Кнопка  позволяет задавать размер страницы, кнопка
позволяет задавать размер страницы, кнопка  – ее ориентацию, а кнопка
– ее ориентацию, а кнопка  – размеры полей. Каждая из этих кнопок разворачивается в свою галерею. Масштаб печати задается в группе Вписать вкладки. Здесь можно как непосредственно задавать масштаб печати, так и определять, на скольких листах по горизонтали и по вертикали должна умещаться заполненная часть таблицы. Флажки в группе Параметры листа вкладки позволяют включить режим печати линий сетки и заголовков строк и столбцов.
– размеры полей. Каждая из этих кнопок разворачивается в свою галерею. Масштаб печати задается в группе Вписать вкладки. Здесь можно как непосредственно задавать масштаб печати, так и определять, на скольких листах по горизонтали и по вертикали должна умещаться заполненная часть таблицы. Флажки в группе Параметры листа вкладки позволяют включить режим печати линий сетки и заголовков строк и столбцов.
Тонкая настройка поведения таблиц Microsoft Excel при печати осуществляется в диалоговом окне «Параметры страницы», для вызова которого служат кнопки  справа от названий групп Параметры страницы, Вписать или Параметры листа вкладки Разметка страницы. Диалоговое окно показано на рис. 10.15 и состоит из четырех вкладок.
справа от названий групп Параметры страницы, Вписать или Параметры листа вкладки Разметка страницы. Диалоговое окно показано на рис. 10.15 и состоит из четырех вкладок.
Вкладка «Страница» позволяет задать ориентацию бумаги и масштаб печати (непосредственно числом или в виде требования уместить всю заполненную часть таблицы в определенное количество страниц). В нижней части окна также можно изменить размер бумаги, качество печати (хотя качеством печати лучше управлять через настройки драйвера принтера). Microsoft Excel поддерживает нумерацию страниц при печати (номер страницы вставляется в колонтитул, см. ниже), а поле в нижней части окна позволяет начать нумерацию страниц с произвольного номера.
Вкладка «Поля» позволяет задавать поля страницы и размеры верхних и нижних колонтитулов. Если непустая часть таблицы по площади меньше свободного места на странице (а это чаще всего так, поскольку Microsoft Excel может размещать на странице только целые ячейки), таблица по умолчанию будет размещена в левом верхнем углу страницы. Флажки внизу окна позволяют отцентрировать такую таблицу по вертикали и горизонтали.
Третья вкладка посвящена колонтитулам. В отличие от Microsoft Word, Microsoft Excel располагает существенно более простыми инструментами для их создания. В верхней и нижней частях окна располагаются области примера. Затем идут выпадающие списки, позволяющие выбрать один из готовых вариантов для верхнего или нижнего колонтитулов. Если подходящего варианта не найдено, кнопки «Создать верхний / нижний колонтитул…» в середине окна открывают новое окно (рис. 10.16), позволяющее создать колонтитул вручную.
В этом окне предоставлено три поля (левое, центральное и правое), куда пользователь может внести любой текст. Ниже располагаются кнопки для вставки в колонтитул информации, слева направо: вызов диалогового окна настройки шрифта (аналогичное рис. 10.10, в); вставки текущего номера страницы и общего количества страниц; вставки текущих даты и времени; вставки полного (включая путь) и короткого имени файла, имени листа; вставки рисунка и вызова диалогового окна «Формат рисунка». Это окно по структуре почти аналогично одноименному окну из старых версий Microsoft Word (или Word 2010 в режиме ограниченной функциональности). Оно позволяет управлять масштабированием, обрезкой рисунка, яркостью и контрастностью, а также настраивать параметры сжатия.
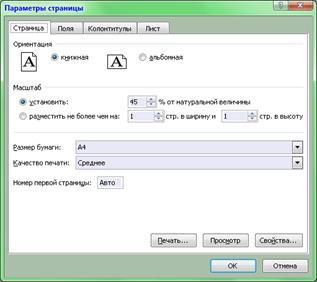

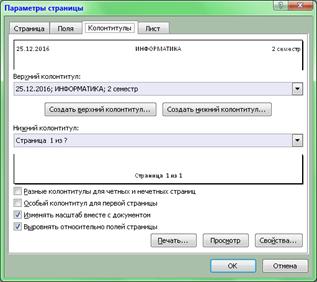

Рис. 10.15 Диалоговое окно настройки параметров страниц
Ниже области примера нижнего колонтитула на вкладке «Колонтитулы» окна рис. 10.15 располагаются флажки. Назначение первых двух флажков ясно из названия (напомним, что в Microsoft Word имеются такие же флажки). При установке любого из них поля выбора готового колонтитула затеняются и становятся недоступными, а в окне рис. 10.16 появляются дополнительные вкладки – каждая для своего колонтитула.
Четвертая вкладка диалогового окна «Параметры страницы» содержит ряд полезных настроек. Во-первых, здесь можно вручную задать тот диапазон ячеек, который нужно распечатывать (задание диапазонов будет подробно рассмотрено в Лабораторной работе №11). Во-вторых, можно указать сквозные строки и столбцы – они будут автоматически скопированы в начало каждой новой страницы (аналог режима «Заголовки» в таблицах Microsoft Word). В третьих, можно указать, какие элементы таблицы (например, сетку, заголовки столбцов и строк) выводить на печать и задать параметры печати. Наконец, выбирается, как будет разложена по страницам таблица, занимающая две и более страницы и в ширину, и высоту.

Рис. 10.16 Диалоговое окно создания колонтитула
Заметим, что редактировать колонтитулы можно и непосредственно в рабочей области программы, предварительно включив режим разметки страниц.
Иногда не все ячейки таблицы (например, содержащие промежуточные расчеты) следует распечатывать. В этом случае можно задать область печати. Для этого следует выделить те ячейки, которые должны быть распечатаны (не обязательно идущие подряд), и воспользоваться командой Задать из выпадающего меню кнопки « Области печати» в группе Параметры страницы вкладки Разметка страницы. Границы области печати будут выделены пунктирной линией в обычном режиме и режиме разметки страницы или толстой синей линией в страничном режиме. Если область печати уже задана, можно выделить новые ячейки вне ее границ и воспользоваться командой Добавить в область печати из выпадающего меню кнопки «
Области печати» в группе Параметры страницы вкладки Разметка страницы. Границы области печати будут выделены пунктирной линией в обычном режиме и режиме разметки страницы или толстой синей линией в страничном режиме. Если область печати уже задана, можно выделить новые ячейки вне ее границ и воспользоваться командой Добавить в область печати из выпадающего меню кнопки « Области печати». Ранее заданную область печати можно удалить командой Убрать там же.
Области печати». Ранее заданную область печати можно удалить командой Убрать там же.
Бывают ситуации, когда для одной и той же большой книги необходимо создать несколько областей печати и периодически переключаться между ними. Для этого в Microsoft Excel используются представления. Следует задать необходимую область печати, затем нажать кнопку « Представления» в группе Режимы просмотра книги на вкладке Вид. Кнопка откроет одноименное диалоговое окно (рис. 10.17), в котором при помощи кнопки «Добавить…» (открывает диалоговое окно рис. 10.18) сохранить текущее представление, присвоив ему имя. Помимо области печати, флажками в окне рис. 10.18 в представлениях сохраняются скрытие строк и столбцов, а также результаты фильтрации (см. Лабораторную работу №14). В дальнейшем через диалоговое окно рис. 10.17 можно выбрать любое из созданных представлений и активировать его (кнопка «Применить») или удалить.
Представления» в группе Режимы просмотра книги на вкладке Вид. Кнопка откроет одноименное диалоговое окно (рис. 10.17), в котором при помощи кнопки «Добавить…» (открывает диалоговое окно рис. 10.18) сохранить текущее представление, присвоив ему имя. Помимо области печати, флажками в окне рис. 10.18 в представлениях сохраняются скрытие строк и столбцов, а также результаты фильтрации (см. Лабораторную работу №14). В дальнейшем через диалоговое окно рис. 10.17 можно выбрать любое из созданных представлений и активировать его (кнопка «Применить») или удалить.
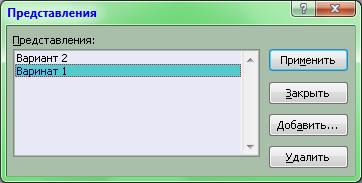
Рис. 10.17 Диалоговое окно представлений

Рис. 10.18 Создание нового представления
ЛАБОРАТОРНАЯ РАБОТА №11
Вычисления в электронных таблицах Microsoft Excel. Условное форматирование
ЗАДАНИЕ
1) Создать новую книгу Microsoft Excel;
2) Решить предложенные преподавателем задачи, соблюдая следующие требования:
а) Если решение задачи предполагает обработку последовательности чисел, использовать для ее создания функции автозаполнения;
б) При решении задач стремиться к тому, чтобы формулу записать только один раз, и затем размножить ее автозаполнением;
в) При необходимости просуммировать содержимое ячеек использоваться инструментом автосуммы;
г) Ячейку с ответом задания выделять форматированием;
д) Если в формуле для решения задачи содержатся числовые константы, располагать их в отдельных ячейках, так, чтобы их значения можно было легко изменить;
3) По указанию преподавателя решение каждой из задач располагать на отдельном листе;
4) По требованию преподавателя примените к решению одной из задач условное форматирование. Настройку условного форматирования производите путем создания правил.






