В Microsoft Excel предусмотрены инструменты для быстрого поиска нужных данных или замены одних данных другими. Для этого служит диалоговое окно «Найти и заменить» (рис. 10.9; вкладка «Найти» полностью аналогична, отсутствует лишь строка «Заменить на»), вызываемое через команды Найти и Заменить выпадающего меню кнопки « Найти и выделить» либо комбинациями клавиш Ctrl+F и Ctrl+H соответственно. В отличие от Microsoft Word, в Microsoft Excel можно искать ячейки не только по их содержимому, но и по формату (см. ниже). Соответственно, можно заменить одно форматирование ячеек другим (например, весь курсивный шрифт заменить полужирным).
Найти и выделить» либо комбинациями клавиш Ctrl+F и Ctrl+H соответственно. В отличие от Microsoft Word, в Microsoft Excel можно искать ячейки не только по их содержимому, но и по формату (см. ниже). Соответственно, можно заменить одно форматирование ячеек другим (например, весь курсивный шрифт заменить полужирным).

Рис. 10.9 Диалоговое окно «Найти и заменить», вкладка замены
Форматирование таблицы
Форматирование – изменение внешнего вида данных, их расположения на листе (в ячейке) без изменения содержимого. В Microsoft Excel можно форматировать ячейки, строки, столбцы, листы.
Форматирование ячеек
Чтобы отформатировать ячейки или группы ячеек, нужно сначала их выделить, затем выбрать команду Формат ячеек… из выпадающего меню кнопки « Формат» в группе Ячейки на Главной вкладке ленты инструментов. Вместо этого можно воспользоваться аналогичной командой контекстного меню или нажать клавиши Ctrl+1. Откроется диалоговое окно «Формат ячеек», состоящее из шести вкладок. Первые пять из них показаны на рис. 10.10.
Формат» в группе Ячейки на Главной вкладке ленты инструментов. Вместо этого можно воспользоваться аналогичной командой контекстного меню или нажать клавиши Ctrl+1. Откроется диалоговое окно «Формат ячеек», состоящее из шести вкладок. Первые пять из них показаны на рис. 10.10.
Формат данных ячейки или группы ячеек может быть общим, числовым, денежным, финансовым, датой, временем, процентным, дробным, экспоненциальным, текстовым и д.р. Для числового формата можно задать такие параметры, как число знаков после запятой и округление. Формат данных можно изменить на вкладке «Число» диалогового окна «Формат ячеек» (рис. 10.10, а) либо инструментами в группе Число Главной вкладки ленты инструментов. Собственно формат изменяется при помощи кнопок  ,
,  ,
,  и выпадающего списка, а кнопки
и выпадающего списка, а кнопки  и
и  позволяют изменить количество разрядов после запятой.
позволяют изменить количество разрядов после запятой.
Особенностью Microsoft Excel является способность программы автоматически определять формат числовых данных в момент их ввода. Иногда это доставляет неудобства. Например, при ошибочном вводе точки вместо десятичной запятой Microsoft Excel может самостоятельно назначить ячейке формат даты. Если это произошло, придется принудительно назначить ячейке или группе ячеек общий либо числовой формат.
На вкладке «Выравнивание» диалогового окна «Формат ячеек» (рис. 10.10, б) можно задать разные способы выравнивания текста в ячейках. Выпадающий список «По горизонтали» позволяет выбрать следующие типы выравнивания:
Ø По значению – Microsoft Excel автоматически выровняет текст по левому краю, а числа по правому;
Ø По левому или правому краю (можно указать отступ текста от левого или правого края соответственно, единица измерения отступа – ширина среднего символа);
Ø По центру;
Ø По ширине – аналогично Microsoft Word, полезно для больших объемов текста. Режим работает, только если текст занимает в ячейке больше одной строки;
Ø Распределенный – как и в режиме по ширине производится растягивание пробелов. Режим позволяет растянуть на всю ячейку даже одну строку (главное, чтобы в ней был хотя бы один пробел). Если строк несколько, последняя строка также будет растянута (в отличие от режима По ширине). В этом режиме также можно задать симметричные отступы с обеих сторон;
Ø По центру выделения – необходимо выделить диапазон ячеек; данные хоть и будут лежать в одной ячейке, но отобразятся в центре выделенного диапазона (объединения ячеек при этом не произойдет);


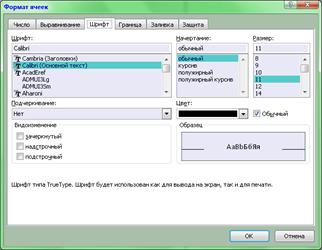
а) б) в)


г) д)
Рис. 10.10 Диалоговое окно «Формат ячеек»
Ø С заполнением – данные будут размножены, чтобы полностью занять ячейку. Например, ввод «-*» даст в результате «-*-*-*-*-» по всей ширине ячейки.
Список «По вертикали» позволяет выровнять текст по верхнему и нижнему краям ячейки, по центру, а также выровнять по высоте или распределить. Последние две опции аналогичны опциям По ширине и Распределенный выравнивания по горизонтали.
Также в окне можно задать ориентацию текста (щелчком мыши в любом месте сектора углов либо вводом угла в градусах в поле ниже). Левее находится поле, щелчок по которому позволяет оформить символы в ячейке «в столбик».
Также выравнивание по левому краю, по центру и по правому краю можно задать кнопками 

 в группе Выравнивание Главной вкладки, а выравнивание по верхнему краю, по середине и по нижнему краю – кнопками
в группе Выравнивание Главной вкладки, а выравнивание по верхнему краю, по середине и по нижнему краю – кнопками 

 там же. Кнопки
там же. Кнопки 
 позволяют изменить отступ (в тех случаях, когда это возможно) шагом в 1 символ.
позволяют изменить отступ (в тех случаях, когда это возможно) шагом в 1 символ.
При создании сложных таблиц часто возникает необходимость объединения нескольких ячеек в одну. Это можно сделать флажком «Объединить ячейки» на вкладке «Выравнивание» окна рис. 10.10, б, либо кнопкой « Объединить и поместить в центре» в группе Выравнивание Главной вкладки. Ячейки необходимо предварительно выделить. В отличие от флажка кнопка дополнительно включает выравнивание по центру. Чтобы убрать объединение ячеек, следует снять флажок или отжать кнопку.
Объединить и поместить в центре» в группе Выравнивание Главной вкладки. Ячейки необходимо предварительно выделить. В отличие от флажка кнопка дополнительно включает выравнивание по центру. Чтобы убрать объединение ячеек, следует снять флажок или отжать кнопку.
В выпадающем меню кнопки  содержатся и другие полезные команды: Объединить по строкам – объединение без выравнивания, при этом строки не объединяются друг с другом (если выделить прямоугольник из ячеек и поставить флажок в окне рис. 10.10, б, все ячейки прямоугольника объединятся; чтобы объединить ячейки построчно, придется выделять каждую строку ячеек по отдельности и ставить флажок). Объединить ячейки – простое (не построчное) объединение, также без выравнивания. Наконец, команда Отменить объединение ячеек аналогична отжатию кнопки
содержатся и другие полезные команды: Объединить по строкам – объединение без выравнивания, при этом строки не объединяются друг с другом (если выделить прямоугольник из ячеек и поставить флажок в окне рис. 10.10, б, все ячейки прямоугольника объединятся; чтобы объединить ячейки построчно, придется выделять каждую строку ячеек по отдельности и ставить флажок). Объединить ячейки – простое (не построчное) объединение, также без выравнивания. Наконец, команда Отменить объединение ячеек аналогична отжатию кнопки  .
.
Следует помнить: если ячейки заполнены, при объединении сохранится содержимое только первой из них. Также объединенные ячейки нельзя скопировать в место, где находятся ячейки, объединенные любым иным образом.
В Microsoft Excel разделить одну ячейку на несколько, в отличие от таблиц Microsoft Word, нельзя.
В общем случае ячейка может иметь произвольную высоту и текст в ней может быть записан в несколько строк. Чтобы принудительно перенести текст на новую строку в пределах все той же ячейки, следует нажать Alt+Enter. Также можно в диалоговом окне «Формат ячеек» на вкладке «Выравнивание» установить флажок «Переносить по словам» или нажать кнопку « Перенос текста» в группе Выравнивание Главной вкладки. В этом случае при вводе текста Microsoft Excel будет самостоятельно разбивать содержимое на строки, а после ввода текста высота строки автоматически увеличится.
Перенос текста» в группе Выравнивание Главной вкладки. В этом случае при вводе текста Microsoft Excel будет самостоятельно разбивать содержимое на строки, а после ввода текста высота строки автоматически увеличится.
Если текст лишь немного не вмещается в ячейку, а разбивать его на строки или расширять ячейку нельзя, в окне в окне рис. 10.10, б можно воспользоваться флажком «Автоподбор ширины». Microsoft Excel автоматически уменьшит высоту шрифта так, чтобы содержимое вместилось в ячейку. Не следует злоупотреблять этой функцией, так как после распечатки даже незначительная разница в высоте символов «бросается в глаза».
Для изменения начертания шрифта, размера, цвета и других свойств символов служит вкладка «Шрифт» в диалоговом окне «Формат ячеек» (рис. 10.10, в) либо группа Шрифт Главной вкладки ленты инструментов. Все находящиеся здесь инструменты знакомы нам по Microsoft Word. Напомним, что верхние и нижние индексы задаются флажками «Надстрочный» и «Подстрочный». Флажок «Обычный» позволяет сбросить все форматирование и вернуть внешний вид ячейки в режим по умолчанию.
Изначально отображаемые на экране границы ячеек не выводятся на печать. Чтобы визуализировать сетку таблицы на бумаге, можно добавить или удалить печатаемые границы ячеек. Сделать это можно на вкладке «Граница» диалогового окна «Формат ячеек» (рис. 10.10, г). В списках слева выбирают текущий тип и цвет линий. Большие кнопки сверху служат для быстрого применения наборов границ к выделенным ячейкам, а малые кнопки снизу и слева поля примера добавляют и убирают отдельные линии текущего типа и цвета. Также можно щелкать мышью непосредственно в нужных местах поля примера.
Изменять границы ячеек можно и при помощи кнопки  в группе Шрифт Главной вкладки ленты инструментов. Треугольник справа от кнопки раскрывает выпадающее меню, где перечислены различные шаблоны границ. Щелчок по команде меню применяет шаблон к выделенным ячейкам.
в группе Шрифт Главной вкладки ленты инструментов. Треугольник справа от кнопки раскрывает выпадающее меню, где перечислены различные шаблоны границ. Щелчок по команде меню применяет шаблон к выделенным ячейкам.
Команда Граница рисунка выпадающего меню кнопки  включает режим рисования линий (курсор мыши превращается в «карандаш»), команда Стереть границу – режим стирания (делает границы невидимыми, в отличие от Microsoft Word, не объединяет ячейки; курсор мыши превращается в «ластик»). В этих режимах можно как рисовать мышью отдельные границы ячеек, так и выделять диапазоны ячеек (будет нарисована или стерта наружная рамка диапазона). Команда Сетка по границе рисунка включает альтернативный режим рисования границ, в котором при выделении диапазона ячеек помимо рамки также добавляются внутренние линии сетки (диапазон «разлиновывается»). В этом же выпадающем меню присутствуют поля выбора типа и цвета линии.
включает режим рисования линий (курсор мыши превращается в «карандаш»), команда Стереть границу – режим стирания (делает границы невидимыми, в отличие от Microsoft Word, не объединяет ячейки; курсор мыши превращается в «ластик»). В этих режимах можно как рисовать мышью отдельные границы ячеек, так и выделять диапазоны ячеек (будет нарисована или стерта наружная рамка диапазона). Команда Сетка по границе рисунка включает альтернативный режим рисования границ, в котором при выделении диапазона ячеек помимо рамки также добавляются внутренние линии сетки (диапазон «разлиновывается»). В этом же выпадающем меню присутствуют поля выбора типа и цвета линии.
На вкладке «Заливка» диалогового окна «Формат ячеек» (рис. 10.10, д) можно добавить заливку ячеек произвольным цветом, градиентом или узором. Другим способом добавить заливку к ячейкам является кнопка  в группе Шрифт Главной вкладки ленты инструментов. Заливка градиентом или узором возможна только через диалоговое окно.
в группе Шрифт Главной вкладки ленты инструментов. Заливка градиентом или узором возможна только через диалоговое окно.
Помимо рассмотренных выше способов, открыть диалоговое окно «Формат ячеек» можно также кнопками  справа от названия групп Шрифт (открывает окно на вкладке «Шрифт»), Выравнивание (открывает окно на вкладке «Выравнивание»), Число (открывает окно на вкладке «Число») и командой Другие границы из выпадающего меню кнопки
справа от названия групп Шрифт (открывает окно на вкладке «Шрифт»), Выравнивание (открывает окно на вкладке «Выравнивание»), Число (открывает окно на вкладке «Число») и командой Другие границы из выпадающего меню кнопки  (открывает окно на вкладке «Граница»).
(открывает окно на вкладке «Граница»).
Удаление содержимого ячейки не удаляет ее форматирование. Для быстрого удаления всех изменений форматирования ячеек можно воспользоваться командой Очистить форматы из выпадающего меню кнопки « Очистить» в группе Редактирование Главной вкладки ленты инструментов. Команда Очистить все также удалит содержимое ячейки и комментарии к ней (см. ниже).
Очистить» в группе Редактирование Главной вкладки ленты инструментов. Команда Очистить все также удалит содержимое ячейки и комментарии к ней (см. ниже).
Единожды настроив форматирование ячейки, его можно скопировать с одной ячейки на другую. Для этого служит кнопка « Формат по образцу» группы Буфер обмена Главной вкладки. Следует выделить ячейку-донора форматирования, нажать кнопку
Формат по образцу» группы Буфер обмена Главной вкладки. Следует выделить ячейку-донора форматирования, нажать кнопку  , затем щелкнуть по другой ячейке для применения к ней форматирования. Двойной щелчок по кнопке заставляет ее «залипнуть», в результате чего можно применить форматирование к нескольким ячейкам. Для прекращения процедуры следует отжать кнопку (щелкнуть по ней еще раз) или нажать клавишу Esc.
, затем щелкнуть по другой ячейке для применения к ней форматирования. Двойной щелчок по кнопке заставляет ее «залипнуть», в результате чего можно применить форматирование к нескольким ячейкам. Для прекращения процедуры следует отжать кнопку (щелкнуть по ней еще раз) или нажать клавишу Esc.






