При помощи кнопки  загружаем наш проект.
загружаем наш проект.
Для просмотра результатов расчета последовательно выбираем пункты верхнего меню → Результаты → Графика. В появившемся диалоговом окне выбираем опцию «Перемещения».
| На дополнительной планке переключателей нажимаем кнопку «Ver» (показ деформированной схемы) | 
|
| Нажимаем кнопку «Коэф.» и в появившемся диалоговом окне задаем величину коэффициента масштабирования изображения: Коэф. = 100. | 
|
В рабочем окне появится изображение деформированной схемы нашей плиты, а под ней выводятся величины максимальной и минимальной деформации (на схеме эти узлы выделяются красным и синим цветом соответственно):

Нажимая кнопки на дополнительной планке переключателей можно выбрать вид деформации: поступательные перемещения по осям X, Y, Z, углы поворота вокруг этих осей, величина максимального перемещения в пространстве, и соответственно максимального угла поворота. Кнопка «Комбинация» задает комбинацию нагрузок для которой определяется перемещение. Понятие нагружений, РСУ и комбинаций будет рассмотрено позже.
4.4.5 Способы вывода результатов расчета:
Этот ряд переключателей определяет способ вывода результатов расчета:

Рассмотрим их работу на примере вывода усилий в плите.
| Выбираем пункты верхнего меню: → Фрагмент → плоскость: → -установить. В рабочем окне щелкаем по любым трем узлам плиты, не лежащим на одной прямой. | 
|
Для просмотра усилий последовательно выбираем пункты верхнего меню → Результаты → Графика. В появившемся диалоговом окне выбираем опцию «Усилия в пластинах» и нажимаем кнопку «ОК».

| В дополнительной планке переключателей выбираем тип усилия, который мы хотим посмотреть, например изгибающий момент вдоль элементных осей -r. [36] | 
|
1. Изображение результатов расчёта в виде изолиний (переключатель "Iso"):
При этом пользователь может задать количество изолиний, которые строятся между минимальным и максимальным значением величины и выбрать способ отображения значения величины на изолинии. Возможны три способа отображения:
· на изолиниях изображается значение величины (красным – для отрицательных значений, голубым – для положительных);

· значение величины изолинии указывается цветом изолинии (в этом случае между минимальным и максимальным значением величины может располагаться не более 10 изолиний);


· значение величины не отображается на изолинии, все изолинии рисуются либо красным цветом (отрицательные значения), либо голубым (положительные значения).
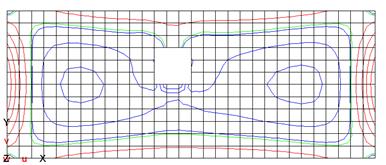
Для изолиний с текстом указывается также шаг изолиний с надписями (при нулевом шаге надписывается каждая изолиния, при шаге = 1 - изолинии надписываются через одну и т. д.), а также масштабный множитель, позволяющий управлять размером текста на изолиниях.
Для изолиний с цветом пользователь может определить цвет каждой изолинии, изображаемой между минимальным и максимальным размером величины, по своему усмотрению. В нижней части экрана высвечивается планка заданных цветов для изображения изолиний и соответствующее каждому цвету значение изображаемой величины.
Выбор вида изображаемых изолиний и их характеристик осуществляется пользователем в пункте верхнего меню ® Настройки ® Изолинии.
2. Изображение результатов расчёта в виде изоповерхностей разного цвета с интерполяцией цветов (переключатель "Fl" [37]):
По умолчанию выбирается набор из 10 фиксированных цветов (5, принадлежащих красной палитре, для изображения отрицательных значений величин; и 5, принадлежащих синей палитре, для отображения положительных значений величин). Интерполяция цветов осуществляется отдельно: для положительных значений величин в синей палитре, для отрицательных ‑ в красной.
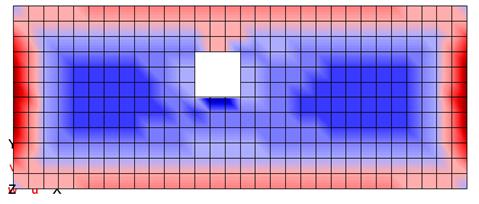

В нижней части экрана в этом режиме отображается планка всех 10 цветов и соответствующих этим цветам значениям изображаемой величины.
3. Изображение результатов расчёта по заданному сечению (переключатель "S"):
Пользователь с помощью линии разреза в нижней части экрана задаёт интересующее его сечение конструкции. В точках пересечения линии разреза со сторонами конечных элементов вычисляются значения изображаемой величины. В верхней части экрана строится график изменения изображаемой величины вдоль линии разреза.
Для плоских конструкций пользователь задаёт линию разреза, лежащую в плоскости конструкции. График может быть раскрашен, если перед этим был нажат переключатель " Fl ".
Для пространственных конструкций линия разреза может быть определена:

· как пересечение конструкции с плоскостью, параллельной плоскости XY и проходящей через точку, задаваемую пользователем (в планке переключателей 2 включён переключатель "XY");
· как пересечение конструкции с плоскостью, параллельной плоскости YZ и проходящей через точку, задаваемую пользователем (в планке переключателей 2 включён переключатель "YZ");
· как пересечение конструкции с плоскостью, параллельной плоскости ZX и проходящей через точку, задаваемую пользователем (в планке переключателей 2 включён переключатель "ZX");
· как пересечение конструкции с вертикальной плоскостью, параллельной оси OZ и составляющей угол 450 с осью OX глобальной системы координат и проходящей через точку, задаваемую пользователем (в планке переключателей 2 включён переключатель "V");
· как пересечение конструкции с линией разреза, задаваемой пользователем двумя точками (обе точки должны принадлежать одной и той же плоскости элементов; в планке переключателей 2 включён переключатель "2");
· как пересечение конструкции с плоскостью, определяемой пользователем тремя точками (в планке переключателей 2 включён переключатель "3").


Min Ms = -116.907 кНм/м, Max Ms = 130.135 кНм/м
В данном режиме для эпюр усилий и площадей сечения продольной арматуры в плоскостных элементах реализована функция подсчета площадей и моментов эпюр, координат центров тяжестей и длин положительной и отрицательной частей эпюр. Порядок действий при этом следующий:
· Включите переключатель «Fl»;
· Затем смените его на «S» и в планке переключателей 2 включите переключатель «2»;
· Укажите две точки на элементах, при этом линия сечения пересечет все элементы, лежащие в плоскости, в которой лежат выбранные элементы;
· Нажмите клавишу «Ctrl» и правую клавишу мыши. Появится диалоговое окно с пунктом «Сечение». Щелкните по нему левой кнопкой мыши и в следующем окне выберите пункт «Линия-отрезок»:

Затем в рабочем окне двумя точками следует задать искомый отрезок (он подсвечивается желтым цветом). В результате в верхней части рабочего окна появится изображение эпюры армирования в пределах этого отрезка.

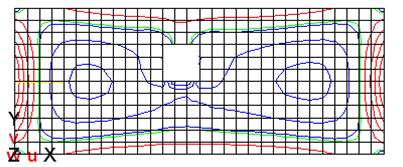
Min Mr = -73.4755 кНм/м, Max Mr = 63.3599 кНм/м

В окне редактора выводится дополнительная справочная информация, например: площадь положительной части эпюры и длина отрезка, на котором эпюра положительна; то же для отрицательной части эпюры; суммарная площадь с учетом знака, суммарная длина отрезка и момент эпюры.






