Помимо правильности принципов, принятых в основу построения расчетной модели конструкции, следует проверять и правильность задания данных в этой модели. К основным данным конечно-элементной расчетной модели относятся:
§ геометрия системы;
§ качество конечно-элементной сетки (форма и размеры конечных элементов, связь узлов, исключение дублирования узлов и элементов, «налезания» элементов друг на друга и т.п.);
§ жесткости элементов;
§ связи (опоры, шарниры в узловых сопряжениях, объединение перемещений узлов и др.);
§ значения нагрузок и параметры их сочетаний;
§ распределение масс для динамических расчетов.
Значительная часть ошибок в исходных данных обнаруживается при анализе результатов расчета. Этот анализ должен включать в себя:
§ рассмотрение деформированной схемы сооружения, эпюр и изополей усилий, анимации колебаний и форм потери устойчивости;
§ анализ порядка усилий, напряжений и перемещений; контроль соответствия между порядком величин результатов и порядком величин нагрузок;
§ установление соответствия опорных реакций суммарным равнодействующим нагрузок по каждому из нагружений;
§ установление соответствия полученных результатов инженерному представлению о работе конструкции, получаемому на основании рассмотрения упрощенных моделей или из опыта строительства, эксплуатации и экспериментального исследования подобных конструкций.
Общие принципы работы с ПК STARK ES.
Рекомендуемые правила хранения модели:
- Не хранить в папке Eurosoft (по умолчанию).
- Все расчетные модели хранить в папке «FEM».
- Создание вспомогательных папок для проекта «doc», «dwg», «arc» и другие.
- При использовании старого решателя имя расчетного файла не больше 8 символов.
- При сохранении проекта каждый раз давать ему новое имя с нумерацией, например: dom-01, dom-02, dom-03 и т.д.(Эти копии проекта дают возможность вернуться назад в случае проблем с моделью).
Основные размерности.
Если программа не указывает иначе, все входные и выходные данные, используемые в ПК STARK ES, имеют следующую размерность:
| Координаты узлов | м |
| Площадь/сдвиговая площадь поперечного сечения | м2 |
| Момент инерции/ момент инерции при кручении | м4 |
| Сила | кН |
| Момент | кНм |
| Модуль упругости/ модуль сдвига | кПа (кН/м2) |
| Плотность | т/м3 |
| Время | с |
| Узловые массы | т |
| Перемещения | м, рад. |
| Продольные, поперечные силы в сечениях стержней | кН |
| Изгибающие, крутящие моменты в сечениях стержней | кНм |
| Мембранные напряжения в узлах пластин | кН/м2 |
| Поперечные усилия в узлах пластин | кН/м |
| Изгибающие, крутящие моменты в узлах пластин | кНм/м |
| Реакции опор, сосредоточенные в узлах | кН, кНм |
| Реакции опор, распределенные по линии | кН/м, кНм/м |
| Реакции опор, распределенные по площади | кН/м2, кНм/м2 |
Используемые системы координат.
| Тип системы координат | Обозначение системы | Обозначение осей | Назначение |
| Глобальная | ГСК | X, Y, Z | Служит для описания координат узлов, определения направления степеней свободы, вывода перемещений узлов, для задания локальных систем координат |
| Локальные | uvw | u, v, w | Произвольная система координат, определяющая положение и ориентацию частичного проекта в полном проекте |
| ЛСК | r, s, t | Произвольная система координат, служащая для задания местных систем координат конечных элементов (МСК), а также для задания данных в узлах конечно-элементной модели | |
| МСК | r, s, t | Местная система координат конечных элементов. Является частным случаем ЛСК. Служит для задания элементных шарниров, местных нагрузок, ориентации сечений (жесткостных параметров) элементов, а также для вывода усилий, напряжений и теоретической арматуры в элементах. |
Окно графического ввода.

Рис. 17 Схема окна графического ввода.

Команды просмотра.
 или или 
| – служат для выбора нужной проекции изображения проекта. |
При работе с 3D -позициями к этим переключателям добавляется переключатель SP, позволяющий переходить в режим работы с опорной плоскостью позиции, что удобно, например, при вводе проемов или нагрузок.
| Переключатель «Zoom»– служит для управления изображением проекта. Для увеличения нужного фрагмента расчетной схемы необходимо включить переключатель «Zoom» и выделить нужный фрагмент рамкой в рабочем окне (в режиме просмотра рамка – фиолетовая, а в режиме редактирования – зеленая). Для возвращения к полному изображению расчетной схемы необходимо щелкнуть по кнопке «Zoom» правой кнопкой мыши. | 
|
Переключатель «Refr.» (Refresh, перерисовать) – служит для обновления изображения в графическом окне.
| Переключатель«Print» – служит для вывода изображения на экране (актуальной графики) на: «Принтер», «HPGL Файл», «DXF Файл», «Viewer» (специальная программа просмотра), «MS Word». Для выбора устройства вывода надо щелкнуть правой кнопкой мыши по переключателю «Print» и в дополнительном окне задать нужное устройство левой клавишей мыши. | 
|
При выводе в Word или Viewer актуальное изображение преобразуется в BMP - файл в соответствии с текущим разрешением экрана.
При выборе DXF-файла (для редактирования при помощи программы Autocad) можно вывести (по слоям):
· узлы и элементы (изображение выводится во всех случаях);
· номера элементов и узлов (если они в этот момент отображены на экране);
· числовые значения усилий в узлах или расчетной площади арматуры в плоских элементах (при просмотре результатов);
· изолинии (при просмотре результатов расчета плоских элементов);
Планка переключателей 1.
| Планка переключателей 1 содержит набор кнопок, управляющих привязкой курсора, узлов и элементов. | 
|
[A] – если включена эта кнопка, курсор притягивается к актуальному объекту (к узлу расчетной схемы, к точке приложения нагрузки и т.п.)
[R] – привязка курсора к узлам и линиям растра.
Растр – это вспомогательная сетка с заданным шагом. Растры могут быть полярными, ортогональными и свободными. Они задаются при помощи команд меню →Растр в окне верхнего или бокового меню. Одновременно можно задать несколько растров и переключаться от одного растра к другому, нажимая клавишу [Пробел].
[F] – привязка к точке или линии слоя. Этот переключатель используется при работе с DXF-чертежами, импортированными, например, из программы AutoCAD.
[K] – координатный ввод. Для каждой точки будут запрашиваться численные координаты в окне редактора.
[X] – при нажатой кнопке задается относительное смещение в декартовой системе координат. Следует выделить какую-либо характерную точку (существующий узел расчетной схемы, узел растра и т.п.) и в окне редактора численно задать величины смещения относительно этой точки по всем осям координат. При этом знак и направление приращений при включенном переключателе [X] определяется относительно используемой системы координат (глобальной или местной).
[W] – относительное смещение в полярной системе координат. При использовании переключателя [W] положение новой точки определяется радиусом dr до точки привязки, углом dw с глобальной осью OX (угол задается в градусах против часовой стрелки) и dz – расстоянием до плоскости, параллельной XOY и проходящей через точку привязки.
[M] – привязка курсора к средней точке в соответствии с таблицей:
| Объект 1 | Объект 2 | Результат |
| Точка | Точка | Середина отрезка |
| Линия | (отсутствует) | Середина отрезка |
| Круг | (отсутствует) | Центр круга |
[S] – привязка к пересечению линий разных объектов в соответствии с таблицей:
| Объект 1 | Объект 2 | Результат |
| Точка | Нет выделения | Точка |
| Линия | Точка | Точка основания перпендикуляра |
| Линия | Линия | Точка пересечения линий (или их продолжений) |
| Круг | Точка | Точка основания перпендикуляра |
| Круг (линия) | Линия (круг) | Точка пересечения круга и линии, которая ближе к Объекту 2 |
| Одновременно с ней всегда появляется планка переключателей вида: | 
|
[PPO] – переключатель проекции точки на заданную плоскость. После его нажатия выбирается плоскость (оболочки, плиты), а затем – точка. Результат операции - проекция точки на заданной плоскости;
[PLI] – переключатель пересечения плоскости и линии. Вначале выбирается плоскость (оболочки, плиты), а затем – линия (ребро оболочки, плиты, стержень). Результат операции – точка пересечения плоскости и заданной линии;
[PP] - переключатель поиска точки пересечения линии пересечения двух плоскостей и заданной линии. Сначала выбирается одна плоскость (оболочки, плиты), затем другая плоскость (оболочки, плиты). Третьим объектом выбирается линия (ребро оболочки, плиты, стержень). Результат операции: сначала определяется линия пересечения двух плоскостей, далее определяется точка пересечения линии и объекта 3.
Планка переключателей 2.
| Планка переключателей 2 содержит набор кнопок, управляющих выбором объектов. | 
|
[Einz] – выбор одного объекта путем одноразового нажатия левой клавиши мыши;
[Auto] – работает аналогично переключателю [Einz] при наличии растра для проекта;
[Poly] – ввод стержневых элементов по ломаной линии;
[Box] – выборвсех объектов внутри прямоугольника. Путем нажатия левой клавиши мыши задаются координаты концов диагонали прямоугольника;
[Krz] – этот переключатель работает при нажатом переключателе [Box]. В этом случае выбираются все объекты, попадающие не только внутрь прямоугольника, но и пересекающие его границы;
| ||||||
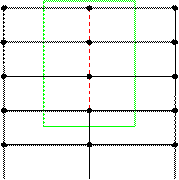 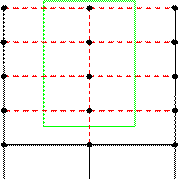
|
Рис. 18 Схема работы переключателей [Вох] и [Krz]. Выбранные элементы отмечены пунктирной линией
[Add] – переключатель типа «включить/выключить». Используется при работе с меню «Фрагмент». Этот переключатель позволяет осуществить операцию многократного выбора при установке и удалении элементов видимой части.
| При отключенном переключателе [Add]результаты предыдущего выбора забываются. При включенном – добавляются к текущему выбору. | 
|
2.7 Работа с командами меню «Фрагмент».
Поскольку модели зданий бывают достаточно сложными и могут содержать большое количество конечных элементов, работа с моделью целиком может быть достаточно неудобной. Гораздо удобнее работать с какой-то отдельной ее частью.
Команды меню → Фрагмент позволяют выбрать этот фрагмент (видимую часть) расчетной модели. Этот пункт меню можно использовать только для конечно-элементных проектов (файлов с расширением FEA). Меню → Фрагмент содержит следующие подпункты:
→ Элементы: – позволяет выбрать или удалить отдельные элементы или группу элементов из видимой части проекта. При выборе пункта → - установить выбранные элементы становятся видимыми, а остальная часть проекта – невидимой. При выборе пункта меню → -удалить наоборот:выбранные элементы удаляются из видимой части проекта. В это подменю входит также пункт → -установить стержни, позволяющий сделать видимыми только стержневые элементы.
→ KNFL: – позволяет выбрать (пункт → Установить) или удалить (→ Удалить) группу пластин, принадлежащих определенным плоскостям осреднения (KNFL[6]).
→ Материал: – позволяет выбрать или удалить элементы, имеющие один и тот же тип материала.
→ Плоскость: – позволяет выбрать или удалить все элементы, лежащие в заданной плоскости. Плоскость задается тремя точками при помощи мыши в рабочем окне или численно путем ввода координат этих точек в окне редактора.
→ Параллел. плоскости: – позволяет выбрать или удалить все элементы, лежащие в плоскостях, параллельных плоскости, заданной пользователем. Задание плоскости осуществляется так же, как и в предыдущем случае.
→ Подконструкции: – позволяет выбрать или удалить все элементы, принадлежащие к одной подконструкции, если подконструкции[7] определены. Нужную подконструкцию можно задать при помощи мыши в рабочем окне (пункты меню → - установить или → - удалить) или выбрать из автоматически создаваемого каталога (пункт меню → Выбрать из списка).
| Кроме этого, можно воспользоваться кнопками в дополнительной планке переключателей: | 
|
· с помощью переключателя «Вся модель» все элементы проекта становятся видимыми;
· с помощью переключателя «Инверсия» производится инверсия видимой и невидимой части проекта (т.е. видимая часть становится невидимой, а невидимая - видимой).
· переключатель «Скрытая часть» позволяет управлять показом видимой и невидимой частей проекта.

Рис. 19 Принцип работы переключателя «Скрытая часть»
При включенном переключателе на экране изображается только видимая часть проекта, и все операции по установке и удалению элементов относятся к видимой части. При отключенном переключателе – изображаются обе части. При этом невидимая часть окрашена в красный цвет. Все операции по установке и удалению элементов относятся к объекту в целом, безотносительно деления на видимую и невидимую части.
Работа c FEA-проектами






