При помощи команд верхнего меню ® Растр → Создать создаем сетку осей (растр) для последующей привязки основных несущих конструкций. В окне выбора появится дополнительная командная панель, на которой надо нажать переключатель «Своб.» [44]для задания свободного растра.

Затем тремя точками задается плоскость растра.
| После появления внизу в окне информации надписи «Задайте точку Р1, начало RST-координат» в окне редактора задается начало координат (точка привязки растра). |  Точка P1
Точка P1
| |||
| После появления надписи «Задайте точку Р2, на положительной R-оси» задаются координаты точки, лежащей на продольной оси -r растра (в данном случае она совпадает с глобальной осью X). |  Точка P2
Точка P2
| |||
| После появления надписи «Задайте точку Р3, в плоскости R-S» задаются координаты любой точки, лежащей в плоскости растра, но не на продольной оси –r. |  Точка P3
Точка P3
| |||
| В появившемся диалоговом окне «Растр»задается шаг осей в продольном (dr) и поперечном (ds) направлении. По умолчанию продольное направление совпадает с глобальной осью X, а поперечное – с глобальной осью Y. Кнопки «+» и «-» позволяют добавлять новые или удалять ненужные строки, кнопка «v» позволяет выделить несколько строк. Поле «Начало» позволяет сместить растр относительно заданного пользователем начала координат. В поле «Alpha» задается угол наклона растра в заданной пользователем плоскости относительно r -оси растра. В поле «Ars» задается угол наклона поперечных осей растра относительно продольных. Ввод завершается нажатием кнопки «ОК». | 
| |||
| После этого в рабочем окне появляется вспомогательная сетка осей[45]. Для более удобного просмотра изображения желательно пользоваться клавишей «ZOOM» (см. п. 2.3 «Команды просмотра») или клавишами цифровой клавиатуры. | 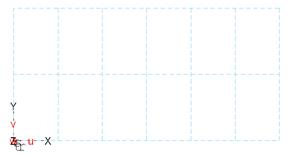
| |||
В окне выбора появится на дополнительной командная панели нажимаем переключатель «Полярный» для задания полярного растра.

Затем тремя точками задается плоскость растра.
Точка Р1 – (0, 6, 3);
Точка Р2 – (1, 6, 3);
Точка Р3 – (1, 7, 3);
| В появившемся диалоговом окне «Растр»задается шаг осей в радиальном направлении: dr = 6 м; Угловой шаг: dw = 10° Угол поворота относительно глобальной оси OX: alpha = 0° | 
| ||
| После этого в рабочем окне появляется вспомогательная сетка осей. Переключаться между растрами можно при помощи клавиши пробел. | 
| ||
| В верхнем меню выбрать пункты: → Позиции: → -Плита/ стена/ рампа → -установить В появившейся боковой командной панели нажимаем кнопку «Плита».Отключим переключатель «Видимые этажи». Нажимаем кнопку «Характеристики». | 
| |||||
| В появившемся диалоговом окне задаем характеристики плиты: В закладке «Материал» задаем следующие параметры: · Толщина плиты - 0.2 м; · Материал плиты - изотропный; · Модуль упругости - E = 3е7 кН/м2 · коэффициент Пуассона – 0.2; · Плотность материала плиты - Rh0 = 2.75; Ставим галочку в окне «Со сдвиговой деформацией». | 
| |||||
| Закладка «Нагрузки»: Постоянная – 0 кН/м2; Временная нагрузка – -3 кН/м2; | 
| |||||
| В закладке «Шаблон» - задаются параметры для генерации конечно-элементной сетки: · Координаты начала ввода шаблона (X = 0, Y = 0); · Размеры сетки в направлении OR = 0.5 и OS = 0.5 (в локальных координатах). Угол поворота шаблона относительно оси OR =0. И нажимаем кнопку «ОК». | 
| |||||
| В закладке «Опорная плоскость»проверяем координату верха стены: (0, 0, 3), и нажимаем кнопку «OK». | 
| |||||
| Нажимаем переключатели [A] (привязка к существующим объектам), [R](привязка к растру) и переключатель[S] в планке переключателей 1 | 
| |||||
| В рабочем окне щелчком левой кнопкой мыши по пересечению линий растра задаем первый угол плиты.[46] | 
| |||||
| Нажимаем переключатель [X](смещение в декартовой системе координат) | 
| |||||
| Щелкаем левой кнопкой мыши по верхнему левому углу растра и в окне редактора задаем величину смещения угла плиты относительно этой точки. | 
| |||||
| Включая или отключая переключатель [X], можно задать все остальные точки плиты за исключением скругленного участка. | 
| |||||
| Снова нажимаем кнопку «Характеристики». Выбираем закладку «Нагрузки» и задаем новое значение временной нагрузки: -1.5 кН/м2. Все прочие параметры плиты оставляем без изменения и нажимаем кнопку «ОК». | 
| |||||
| Пробелом переключаемся на полярный растр. Щелчком левой кнопки мыши по узлам растра вводим полукруглую плиту. | 
| |||||

| ||||||
Ввод балок.
При помощи пунктов меню → Проекты → Сохранить как… или кнопки
| |||||||||||||||||||||||
|
Генерация конечно-элементного проекта, установка опорных закреплений и запуск на расчет выполняется так же, как и в предыдущих примерах.

Расчет арматуры балок.
Выбираем пункты бокового меню → Плоскость: → Установить, и в рабочем окне выбираем три узла плиты перекрытия. Выбираем пункт бокового меню → -Назад и нажимаем кнопку «XY» для перевода изображения в проекцию на плоскость XOY.
Выбираем пункты верхнего меню → Расчет → Конструктивный. В появившемся диалоговом окне в области «Железобетонные конструкции» выбираем опцию «СП-52-101-2003» и опцию «Ребра плит». Затем нажимаем кнопку «OK».

В появившемся диалоговом окне «Армирование ребер» нажимаем кнопку «Элементы». Все исходные данные задаются для каждой группы балок отдельно. Балки одного сечения, имеющие один и тот же класс бетона и арматуры и одинаковую ориентацию осей МСК, образуют одну группу.
В появившемся окне «Задание группы элементов» нажимаем кнопку «Выбор в графике», и программа автоматически переключится на рабочее окно проекта[52].
| Появится дополнительная планка переключателей. Нажимаем кнопку «Отметить» в дополнительной командной панели (поз. 10 на схеме окна графического ввода), а затем при помощи рамки (переключатель [Box]) выбираем все балки вдоль цифровых осей. По окончании выбора нажимаем кнопку «Расчет». | 
|

Таблица в диалоговом окне «Задание группы элементов» будет автоматически заполнена. Для выхода нажимаем кнопку «OK».
Появляется диалоговое окно «Армирование ребер».

| Нажимаем кнопку «Сечение». В появившемся диалоговом окне выбираем закладку с нужным типом сечения (тавр с полками сверху) и задаем его параметры: · ширина ребра балки b = 30 см; · высота сечения балки h = 60 см; · ширина полки bf1= 270 см; · высота полки hf1 = 20 см(толщина плиты перекрытия). Можно нажать кнопку «Из КЭ-модели», и параметры балки будут заданы автоматически, но при необходимости их можно редактировать (например, изменить ширину полки, которая по умолчанию принимается равной 100 см). | 
| |||
| Нажав кнопку «…» можно рассчитать ширину полки по нормам в автоматическом режиме, задав пролет и шаг балки. Выйти из диалогового окна можно, нажав кнопку «ОК». Тем же способом выходим из окна «Размеры сечения». | 
| |||
| Нажимаем кнопку «Арматура». В появившемся диалоговом окне выбираем тип «Распределенная». Ввод завершается нажатием кнопки «OK». | 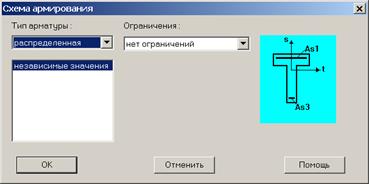
| |||
| Нажимаем кнопку «Защитный слой». Задаем величины защитных слоев сверху, снизу и с боковых сторон равными 4 см. Нажимаем кнопку «OK». | 
| |
| Нажимаем кнопку «Унификация» и ставим кружок в поле «Без унификации». Нажимаем кнопку «OK». | ||
| Нажимаем кнопку «Материал» и заполняем данные по материалу балок: В области «Бетон» задаем: · вид бетона – тяжелый; · класс бетона – В25; · Gb = 1.0 (произведение коэффициентов условий работы бетона без учета gb1); · Mkrb = 1.2 (величина коэффициента mкр по указанию СНиП II-7-81*); В области «Арматура» задаем: · класс продольной арматуры – A400; · класс поперечной арматуры – A240; · Gs = 1.0 (произведение коэффициентов условий работы арматуры gs); · Mkrs = 1.2 (величина коэффициента mкр по указанию СНиП II-7-81*). Отключаем галочку в окне «Принимать длину элемента за расстояние между опорами» (поскольку балки разбиты по длине несколько элементов). Нажимаем кнопку «OK». | 
| |
Задаем нужное количество расчетных сечений (в нашем случае 2). Определив все параметры балок, нажимаем кнопку «Расчет». Программа автоматически открывает диалоговое окно «Определение расчетных сочетаний усилий».
Задаем коэффициенты для РСУ. В нашем случае будет два нагружения:
1 - постоянное нагружение (Кн = 1.1, Кд не задается).
2 – кратковременное прочее нагружение (Кн = 1.2, Кд =0.33).
После нажатия кнопки «ОК» автоматически запускается расчет арматуры. Результаты расчета выводятся в программу Viewer, предназначенную для просмотра результатов в табличной форме. Данные из нее можно экспортировать в MS Word.
Для графического просмотра результатов расчета на панели под окном просмотра нажимаем кнопку «3D» для перехода к трехмерному изображению. Выбираем пункты верхнего меню: → Результаты → Графика. В появившемся диалоговом окне выбираем опцию «Арматура в стержнях». Затем нажимаем кнопку «OK».

Результаты расчета
Верхняя арматура
 Min As1 = 0 cm2 (элемент 4458),
Max As1 = 11.8629 cm2 (элемент 4493)
Min As1 = 0 cm2 (элемент 4458),
Max As1 = 11.8629 cm2 (элемент 4493)
| Нижняя арматура
 Min As3 = 0 cm2 (элемент 4458),
Max As3 = 7.34767 cm2 (элемент 4431)
Min As3 = 0 cm2 (элемент 4458),
Max As3 = 7.34767 cm2 (элемент 4431)
|
Выбираем пункты верхнего меню → Расчет → Конструктивный. В появившемся диалоговом окне в области «Железобетонные конструкции» выбираем опцию «Конструктивные элементы». Затем нажимаем кнопку «OK».

| В появившемся диалоговом окне в поле «Способ формирования» ставим метку в поле «Цепочка КЭ максимальной длины». В поле «Вид элементов» ставится галочка в поле «Балки». Нажимаем кнопку «ОК». | 
| |
| В диалоговом окне «Конструктивные элементы» будет выведен список всех имеющихся в проекте групп конструктивных элементов – балок, замаркированных как В1, В2, В13. Текущая (указанная в списке) группа конструктивных элементов показывается в рабочем окне программы путем закраски всех элементов группы в красный цвет, а также указанием имени группы у середины длины конструктивного элемента. В области «Автоматическая унификация» нажимаем кнопку «Применить». | 
| |
| В диалоговых окнах напротив арматуры «As1»и«As3» ставим галочки и указываем: As,min = 0 см2 Допускаемое отличие = 10 см2 (балки будут унифицированы, т.е. попадут в одну группу унификации, если в каждом их расчетном сечении суммарная площадь сечения продольной арматуры отличается не более, чем на 10 см2). Нажимаем кнопку «Расчет» | 
| |
В результате все балки будут объединены в одну группу:

Выбрав в списке окна «Конструктивные элементы» интересующую унифицированную группу колонн, а затем, нажав на кнопку «Свойства конструкции», в новом окне можно посмотреть некоторые свойства этих конструктивных элементов: форму и размеры сечения, длину, эпюры требуемых площадей сечения продольной и поперечной арматуры по длине элементов (изображаются в отдельном окне по кнопке «Эпюры арматуры»). А также можно посмотреть, какие конструктивные элементы входят в текущую унифицированную группу, и какие конечные элементы составляют эти конструктивные элементы (вызывается отдельное окно по кнопке «Состав группы»). Кроме того, можно задать количество и координаты расчетных сечений по длине конструктивных элементов, в которых необходимо вывести результаты расчета количества арматуры, а также произвольное пояснение, которое будет напечатано при выводе результатов расчета для данной группы конструктивных элементов
| Результаты расчета армирования конструктивных элементов можно вывести в программах Viewer, MS Word или в файл формата CSV, для чего в области «Вывести в…» диалогового окна «Конструктивные элементы» следует выбрать соответствующий пункт. После этого следует нажать кнопку «ОК» в той же области. При выводе в Viewer или MS Word следует выбрать, какие данные необходимо печатать в протокол расчета. Для этого служит диалоговое окно «Вывод результатов расчета во Viewer» или «Вывод результатов расчета в Word». | 
|
Результаты расчета:
Группа B1
Длина конструктивных элементов[м] L = 7.50
Сечение - тавр с полкой вверху[см] b = 30.00 h = 60.00
bf1 = 270.00 hf1 = 20.00
Требуемое количество арматуры в расчетных сечениях
Координата | As1 | As2 | As3 | As4 | As,tot | Asw | Mu
| сечения[м] | [см2] | [см2] | [см2] | [см2] | [см2] | [см2/м] | [%] |
0.00 | 6.67 | 0.00 | 0.19 | 0.00 | 6.86 | 0.00 | 0.10
0.50 | 0.76 | 0.00 | 0.06 | 0.00 | 0.82 | 0.00 | 0.01
0.50 | 3.43 | 0.00 | 0.23 | 0.00 | 3.66 | 0.00 | 0.06
| 2.00 | 0.16 | 0.00 | 4.61 | 0.00 | 4.77 | 0.00 | 0.07 |
| 3.50 | 0.53 | 0.00 | 7.35 | 0.00 | 7.88 | 0.00 | 0.12 |
| 7.50 | 11.86 | 0.00 | 5.61 | 0.00 | 17.47 | 0.00 | 0.26 |






Ввод упругого основания.

Задание. Рассчитать фундаментную плиту толщиной 40 см с ребрами жесткости. Грунт основания – суглинок (коэффициент постели определить по методу Пастернака с использованием модуля упругости и коэффициента Пуассона 0.35 и модуля деформации 21 МПа). Ребра жесткости плиты: ширина – 40 см, высота - 70 см. Погонная нагрузка на ребра жесткости – 4800 кг/м.
Заводим плиту любым из указанных выше способов. Балки задаются так же, как и в предыдущем примере, но выбирается тип «Надбалка».
| Последовательно выбираем пункты верхнего меню: → Редактировать → Позиции → Нагрузки → Линейные → -установить. После нажатия кнопки «Характеристики» появляется диалоговое окно«Линейная нагрузка позиций». В закладке «Нагрузки» указываем: - Нагружение– 2; - ставим галочку в окне «Подгонка сетки»; - выбираем глобальную систему координат; - ставим кружок в окне «Pz»(нагрузка действует вдоль глобальной оси Z); - задаем величину нагрузки в начальной и конечной точке линии: -48 кН/м (знак «-» означает, что нагрузка направлена против глобальной оси, т.е. вниз). Ввод завершается нажатием кнопки «OK». | 
|
| При помощи переключателей [A] и [S] на планке переключателей 1 щелчком левой кнопки мыши в рабочем окне задаем начальную и конечную точку приложения линейной нагрузки. | 
|
| Аналогично задаются линейные нагрузки. | 
|
Сохраняем частичный проект, вставляем его в полный проект и генерируем конечно-элементную сетку.

| Выбираем пункты верхнего меню: → Редактировать → Упругое основание → Упругое основание → -установить. На дополнительной планке переключателей нажимаем кнопку «Новое основание». Щелкаем левой кнопкой мыши в окне редактора и задаем следующие параметры: E = 21000 кН/м2; n = 0.35; | 
| ||||
| Затем при помощи рамки (переключатель [Box]) выбираем область фундаментной плиты. | 
| ||||
| Выбираем пункты меню: → Редактировать → Связи → Опорные закрепления → Узловые опоры: → -установить. В окне выбора появится дополнительная планка переключателей. На ней выбираем следующие параметры: · Степени свободы, по которым наложены связи: X, Y,поскольку упругое основание обеспечивает закрепление только по степеням свободы Z, Rxи Ry; · Система координат ГСК (глобальная); · Связи двухсторонние – параметр «Сж.+Р.» (работа на сжатие и растяжение). В окне редактора задаем значения жесткости закрепления по X и по Y,и на поворот вокруг осиZ равными нулю (что соответствует бесконечной жесткости). | 
| ||||
| В рабочем окне при помощи рамки выбираем все изображенные на экране элементы. | 
| ||||
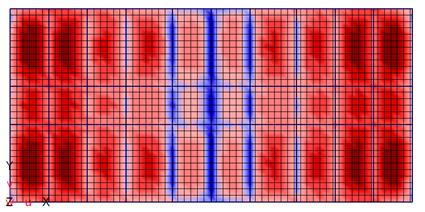

Min Mr = -35.0823 кНм/м, Max Mr = 11.1642 кНм/м


Min Ms = -36.8316 кНм/м, Max Ms = 3.98496 кНм/м








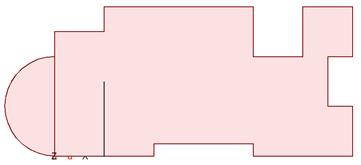

 сохраняем файл под имеющимся или новым именем.
сохраняем файл под имеющимся или новым именем.









