Ввод исходных данных.
Рассмотрим порядок работы с конечно-элементными схемами в программе STARK ES. Для этого рассчитаем раму, представленную на рисунке 20. Жесткости горизонтальных и вертикальных элементов рамы соотносятся как 2: 3.

Рис20. Расчетная схема рамы.
В STARK ES предусмотрено несколько типов частичных проектов. Мы будем создавать расчетную схему данной рамы непосредственно в виде конечно-элементной модели.
Создаем новый проект при помощи команд верхнего меню → Проекты → Создать или кнопки  панели инструментов. В рабочем окне появится диалоговое окно «Создать КЭ-модель»
В этом окне выбираем опцию «FEA-Проект», задаем «Имя файла» (не более восьми символов без пробелов латинскими буквами)[8] и заполняем поле «Проект».
Затем нажимаем кнопку «ОК». панели инструментов. В рабочем окне появится диалоговое окно «Создать КЭ-модель»
В этом окне выбираем опцию «FEA-Проект», задаем «Имя файла» (не более восьми символов без пробелов латинскими буквами)[8] и заполняем поле «Проект».
Затем нажимаем кнопку «ОК».
| 
|
В программе STARK ES рамы моделируются при помощи элементов типа 2D-стержень или 3D-стержень.
Дополнительная информация:
2D-стержни применяются при решении плоских задач (расчете плоских рам и ферм на нагрузки, действующие в их плоскости). Элементы данного типа описываются номерами начального и конечного узлов, площадью поперечного сечения A [м2], моментом инерции при изгибе It [м4], модулем упругости материала стержня E [кПа], сдвиговой площадью Aq [м2], модулем сдвига G [кПа] (G=E/(2*(1+m)), где m – коэффициент Пуассона) и плотностью материала стержня Rho [т/м3].
Площадь сдвига задается в случае, если необходимо учесть поперечные сдвиговые деформации. Чем меньше значение площади сдвига, тем влияние деформаций поперечного сдвига больше. Однако если величина площади сдвига будет указана равной нулю, то жесткость на сдвиг считается бесконечно большой, и сдвиговые деформации не учитываются.
При задании плотности автоматически определяется собственный вес системы и учитывается в нагружении № 1. Кроме того, по значениям плотности материала Rho и площади поперечного сечения A будут автоматически вычислены и приведены к узлам массы для их учета в динамическом расчете.
Нумерация узлов элемента определяет направление местной системы координат (r-s-t) элемента, с которой связаны характеристики сечений и результаты расчета. Начало местной системы координат располагается в первом узле элемента, и ось - r направлена от первого узла ко второму узлу элемента. Ось - s направлена так, чтобы при совмещении оси - r с глобальной осью X ось - s совпала с глобальной осью Y. Ось - t направлена таким образом, чтобы система координат (r-s-t) являлась правой.
3D-стержни применяются при решении пространственных задач (в том числе и для плоских рам и ферм, если не исключена их работа из плоскости). Элементы данного типа описываются номерами начального и конечного узлов, площадью поперечного сечения A [м2], сдвиговой площадью в направлении местной оси - s – As [м2], сдвиговой площадью в направлении местной оси -t – At [м2], моментом инерции при изгибе Is [м4], моментом инерции при изгибе It [м4], моментом инерции при кручении Ir [м4], модулем упругости материала стержня E [кПа], модулем сдвига G [кПа] (G=E/(2*(1+m)), где m – коэффициент Пуассона) и плотностью материала стержня Rho [т/м3].
Площади сдвига задаются в случае, если необходимо учесть поперечные деформации. Чем меньше значение площади сдвига, тем влияние деформаций поперечного сдвига больше. Однако, если величина площади сдвига будет указана равной нулю, то жесткость на сдвиг считается бесконечно большой, и сдвиговые деформации не учитываются.
Модуль сдвига G всегда необходимо задавать отличным от нуля – это значение используется при вычислении жесткости стержня на кручение и на сдвиг.
При задании плотности автоматически определяется собственный вес системы и учитывается в нагружении № 1. Кроме того, по значениям плотности материала Rho и площади поперечного сечения A будут автоматически вычислены и приведены к узлам массы для их учета в динамическом расчете.
Характеристики сечений связаны с местной системой координат элемента (r-s-t). По умолчанию эта система координат определяется следующим образом. Начало местной системы координат располагается в первом узле элемента и ось – r направлена от первого узла ко второму узлу элемента. Оси - s и - t в зависимости от положения элемента в пространстве определяются по следующим правилам.
Случай 1:
Ось стержня параллельна глобальной XY -плоскости.
Ось - t направлена по глобальной оси Z.
Ось - s направлена таким образом, чтобы система координат (r-s-t) являлась правой.
Случай 2:
Ось стержня перпендикулярна к глобальной XY -плоскости.
Ось -s параллельна глобальной оси Y и направлена по этой оси. Ось -t определяется таким образом, чтобы система координат (r-s-t) являлась правой.
Случай 3:
Ось стержня ориентирована произвольным образом в пространстве.
Проецируем элемент на глобальную XY -плоскость. Для спроецированного стержня определяем местную систему координат (r-s-t) в соответствии со случаем 1. Затем вращаем эту систему координат вокруг оси - s до совмещения оси - r с осью исходного стержня. Результатом является искомая система координат (r-s-t). Вращение нужно осуществлять таким образом, чтобы в результате ось - t была направлена всегда в сторону положительной оси Z.
Отметим, что здесь описаны правила автоматического задания местной системы координат элемента. При помощи функций редактирования пользователь может определить произвольную местную систему координат элемента.
Для решения учебных примеров по строительной механике мы будет рассматривать плоскую задачу. При расчете реальных конструкций зданий и сооружений во избежание ряда ошибок рекомендуется решать задачи в пространственной постановке, т.е. использовать 3D-стержни с 6 степенями свободы в узле.
Задание геометрии рамы.
Существует несколько способов описания геометрии рамы. Можно непосредственно задавать координаты начала и конца элементов в окне редактора или в рабочем окне, используя растр в качестве шаблона. Для упрощения ввода можно пользоваться дополнительными командами редактирования геометрии.
Возможна также автоматическая генерация рам или использование DXF-файла в качестве графической подосновы.
Автоматическая генерация рамы является наиболее простым задания геометрии, поскольку геометрические параметры определяются самой программой. При этом не требуется никаких дополнительных файлов-шаблонов.
| В верхнем меню выбираем последовательно пункты: → Редактировать[9] → Геометрия → Создать: → -рама/ферма. | 

| |||
| В дополнительной планке переключателей в окне выбора нажимаем переключатели «2D-стержни», «Рамы», а затем нажимаем кнопку «Установить» | 
| |||
| Плоская рама расположена в плоскости XOY. Привязка ее осуществляется при помощи одной точки P1. В окне информации появляется команда «Установите P1, начальную точку системы». В появившемся диалоговом окне задаем координаты этой точки (0, 0, 0)и нажимаем кнопку «ОК». | 
| |||
| Затем в новом диалоговом окне задаем угол поворота рамы относительно оси -R (в данном случае она совпадает с глобальной осью X) «Угол =0». | 
| |||
| В появившемся диалоговом окне задаем: · Шаг dr (пролет рамы по горизонтали) = 4 м; · Кол-во(количество пролетов)=2; · Шаг ds(высота яруса по вертикали) = 3 м; · Кол-во(количество ярусов) = 2; Затем нажимаем кнопку «ОК». | 
| |||
| В планке переключателей проекций под окном просмотра нажимаем на кнопку XYдля перевода изображения в рабочем окне в проекцию на плоскость XOY. Затем щелкаем правой кнопкой мыши по кнопке «Zoom». | 
| |||
| На экране появится полное изображение сгенерированной рамы[10]. | 
| |||
Дополнительная информация:
Редактирование геометрических параметров рамы осуществляется при помощи набора команд подменю® Геометрия.
Команда ® -установить позволяет добавить новые элементы. Недопустимые типы элементов для данного проекта автоматически блокируются. Координаты узлов для новых элементов задаются либо щелчком левой кнопки мыши в рабочем окне, либо численно в диалоговом окне после щелчка левой кнопкой мыши по окну редактора.
Команда ® -удалить позволяет удалять ненужные элементы и узлы. Для этого в дополнительной планке переключателей следует нажать по отдельности или одновременно кнопки «Стержни», «Пластины» и «Узлы». Затем в рабочем окне выбрать удаляемые элементы или узлы. Если соответствующая кнопка не нажата, то элементы данного типа или узлы удалены не будут.
Копирование части расчетной схемы (узлов и элементов) осуществляется при помощи команды ® -копировать. В дополнительной планке переключателей) необходимо указать тип копируемых элементов (балки или оболочки), выделить копируемые элементы и нажать переключатель «Точки» в окне выбора. Затем при помощи мыши в рабочем окне или с клавиатуры в окне редактора указать начальное и конечное положение точки привязки. После завершения копирования элементы остаются выделенными и операцию копирования можно повторить. Прервать копирование можно, нажав повторно правую кнопку мыши.
Для выполнения переноса необходимо выбрать команду® -сместить элементы, выделить нужные элементы, нажать правую кнопку мыши, а затем указать начальное и новое положение точки привязки (как и при копировании).
Для изменения геометрии плоского элемента необходимо выбрать команду® -сместить стороны, щелкнуть в рабочем окне левой кнопкой мыши по нужной стороне элемента (выбор объектов для переносы завершается щелчком правой кнопки мыши), а затем указать начальное и новое положение точки привязки (как и при копировании).
Для выполнения команды® сместить узлы следует выделить те узлы в элементе, которые предполагается перенести, а затем задать в окне редактора начальную и конечную точку перемещения. Если узел выделен при помощи кнопки [Einz], то перенос осуществляется лишь для того элемента, к которому обратились при выборе узла. Если узел выбран при помощи кнопки [Box], то рассматриваются все элементы, к которым принадлежит узел.
Команда® -изменить ориентацию меняет направление местной оси - r, т.е. меняет местами начальный и конечный узел элемента. Ориентация местных осей в элементе показывается на экране при нажатии соответствующей кнопки  на панели инструментов. Чтобы изменить их направление, надо выбрать тип элементов, указать нужные элементы в рабочем окне и нажать кнопку «Старт». Кнопка «Отменить» прерывает операцию.
на панели инструментов. Чтобы изменить их направление, надо выбрать тип элементов, указать нужные элементы в рабочем окне и нажать кнопку «Старт». Кнопка «Отменить» прерывает операцию.
Команда ® -делить стержни – позволяет разбить стержневой элемент на N+1 элемент, где N – количество промежуточных узлов. Пользоваться данной командой удобно, когда необходимо получить дополнительные узлы в балках или колоннах (например, для определения точного значения прогиба элемента, так как перемещения вычисляются только для узлов).
| Для редактирования созданной рамы выбираем пункт бокового меню ® -удалить. В дополнительной планке переключателей в окне выбора нажимаем кнопки «Стержни» и «Узлы». | 
| ||
| Затем в рабочем окне щелкаем левой кнопкой мыши по элементам, которые следует удалить. | 
| ||
| Выбираем пункт бокового меню → Делить стержни. В дополнительной планке переключателей нажимаем кнопку «Кол-во» и в окне редактора задаем количество промежуточных узлов – 3 (количество точек разбиения зависит от требуемой точности расчета) и нажимаем кнопку «ОК». | 
| ||
| Включаем переключатель [Box] на планке переключателей 2 (выбор объектов при помощи рамки). | 
| ||
| Выбираем при помощи рамки все стержневые элементы (они выделяются пунктиром) и нажимаем в дополнительной планке переключателей кнопку «Старт». | 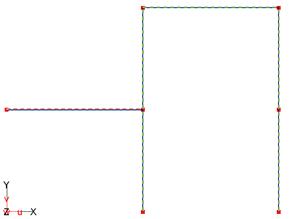
| ||
| Программа автоматически разделит каждый стержневой элемент на 4 участка (вставит 3 промежуточных узла). Это необходимо для более точного вычисления перемещений. | 
| ||
Ввод шарниров.
| Последовательно выбираем пункты верхнего меню → Редактировать → Шарниры → Узловые: → -установить. | 
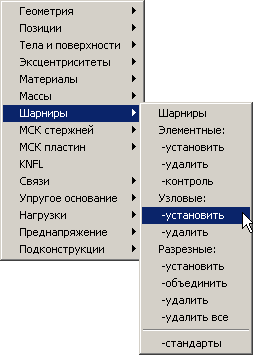
| ||
| В дополнительной планке переключателей нажимаем кнопку «ГСК» (глобальная система координат), степень свободы, по которой будут обнуляться усилия - «Rz» (момент вокруг глобальной оси Z). | 
| ||
| Нажимаем переключатель [Einz]на планке переключателей 2. В рабочем окне щелкаем левой кнопкой мыши по узлам, в которых устанавливаются шарниры[11]. | 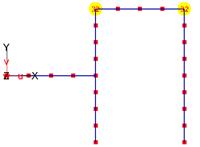
| ||
Дополнительная информация:
Шарниры могут быть узловыми (т.е. обнуляются соответствующие усилия во всех элементах узла), элементными (обнуляются указанные усилия в конкретном элементе) и разрезными. Разрезные шарниры позволяют продублировать узел в соседних элементах (создать два узла с разными номерами, но с одинаковыми координатами), и объединить перемещения исходного и дублирующего узла только по тем степеням свободы, по которым шарнир не установлен.


Рис. 21 Виды шарниров и соответствующие им эпюры усилий (распределенная нагрузка на ригели 50 кН/м), шарниры: элементный, узловой, разрезной по Rz.
Шарниры всех видов могут быть обычными идеальными или упругими. Это определяется величиной жесткости шарнира. Идеальный шарнир (при С =0) полностью отделяет элемент от соседних (это утверждение относится к тому узлу и к той степени свободы, для которых задан шарнир). Упругий шарнир (если С >0) соединяет элемент с соседними при помощи пружины.


Рис. 22 Влияние жесткости шарнира на эпюру усилий (от сосредоточенного момента 1000 кН·м): идеальные шарниры в ригеле, шарниры жесткостью 1000 кН/рад? и 10000 кн/рад)
Элементные шарниры могут быть как двусторонними, так и односторонними. Это определяется типом шарнира. Шарниры типа 0 – это двусторонние шарниры, работающие всегда, при любых условиях. Шарниры типа +1, -1, +2, -2 являются односторонними. В данном примере они не будут рассматриваться.
При визуализации шарниров на экране изображаются только те шарниры, степени свободы, вид и система координат которых соответствует активным в данный момент переключателям каждой из четырех вышеперечисленных групп.
В рабочем окне степени свободы шарниров изображаются при помощи кодирования числами. Изображаемое число образуется в результате суммирования для каждой степени свободы шарнира числа 2, возведенного в степень:
0 - для перемещения вдоль OX
1 - для перемещения вдоль OY
2 - для перемещения вдоль OZ
3 - для поворота вокруг OX
4 - для поворота вокруг OY
5 - для поворота вокруг OZ
Например, если установлен шарнир для поворота вокруг оси OZ, то будет показано число 25=32. Если установлены шарниры для поворота вокруг оси OX и для поворота вокруг оси OZ, то будет показано число 40 (23=8, 25=32, 32 + 8 = 40).


Рис. 23 Влияние степеней свободы в шарнире.
Ввод опорных закреплений.
| Последовательно выбираем пункты верхнего меню: → Редактировать → Связи → Опорные закрепления: → Узловые опоры: → -установить. | 

| ||
| В дополнительной планке переключателей нажимаем кнопки, «ГСК» (общая или глобальная система координат), «Сж.+Р.» (связь работает и на сжатие и на растяжение), а также кнопки, соответствующие тем направлениям, по которым накладывается связь. Поскольку устанавливается жесткое закрепление, то следует нажать все кнопки: «X», «Y», «Rz» (закрепление от перемещения и поворота по всем доступным направлениям). В диалоговом окне после щелчка левой кнопкой мыши по окну редактора задаем жесткости всех связей равными 0 (т.е. абсолютно жесткое закрепление) и нажимаем кнопку «ОК». | 

| ||
| В рабочем окне щелкаем по узлам рамы, в которых устанавливается жесткая заделка. | 
| ||
Дополнительная информация:

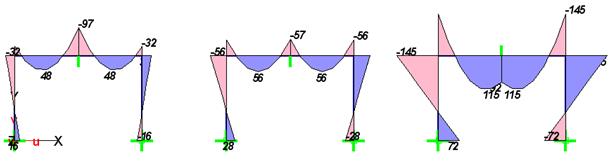
Рис. 24 Влияние податливости опор на результаты расчета (центральная опора по Z: абсолютно жесткая, жесткостью 1е4 кН/м и жесткостью 1е3 кН/м).
Ввод нагрузок.
| Последовательно выбираем пункты верхнего меню → Редактировать → Нагрузки → Нагрузки: → - Узловые → Силы и моменты: → -установить. | |||||||||||

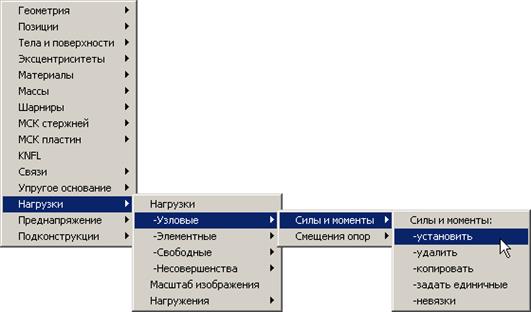
| |||||||||||
| Нажимаем кнопку «Px» (сила вдоль глобальной оси X), остальные – отключаем. В дополнительной планке переключателей в окне выбора нажимаем кнопку «Нагружение» и в окне редактора задаем номер нагружения – 1[12]. В появившемся диалоговом окне задаем величину нагрузки Px = 12 кН. | 
| ||||||||||
| В рабочем окне щелкаем левой кнопкой мыши по левому верхнему узлу. Нажимаем кнопку «Mz» (момент вокруг глобальной оси Z), а остальные отключаем. В окне редактора задаем величину момента Mz = -8 кН×м[13]. В рабочем окне выбираем средний узел рамы. | 
| ||||||||||
| Последовательно выбираем пункты верхнего меню → Редактировать → Нагрузки → Нагрузки: → - Элементные → Элементные: → - Равном. распредел. → Равном. распредел.: → - установить | |||||||||||


| |||||||||||
| В дополнительной командной панели нажимаем кнопку «ГСК» (глобальная система координат), «Qy/s» (равномерно распределенная нагрузка вдоль глобальной оси Y). В окне редактора задаем величину равномерной нагрузки Qy = -12 кН/м[14]. | 

| ||||||||||
| В рабочем окне при помощи рамки (переключатель [Box] на планке переключателей 2) выбираем все элементы левого горизонтального стержня. | 
| ||||||||||
| Последовательно выбираем пункты верхнего меню → Редактировать → Материалы → Материалы → -сечения ЖБК[15] | 
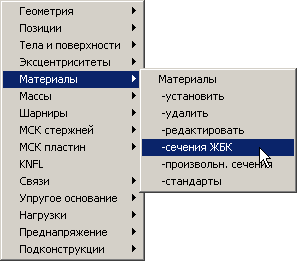
| ||||||||||
| В окне редактора задаем номер материала - 1. В появившемся диалоговом окне выбираем закладку с нужным типом сечения (прямоугольное) и задаем его параметры: · b = 0.2 м; · h = 0.4 м; Ввод параметров завершается нажатием кнопки «ОК». | 
| ||||||||||
| Выбираем пункт бокового меню → -установить. В дополнительной планке переключателей нажимаем кнопку «2D-стержни», а в окне редактора задаем номер материала – 1.[16] В рабочем окне при помощи рамки (нажат переключатель [Box] на планке переключателей 2) выбираем все горизонтальные элементы рамы[17]. | 
| ||||||||||
| Снова выбираем пункт бокового меню → -сечения ЖБК. В окне редактора задаем номер материала - 2. В появившемся диалоговом окне выбираем закладку с нужным типом сечения (прямоугольное) и задаем его параметры: · b = 0.3 м[18]; · h = 0.4 м; Ввод параметров завершается нажатием кнопки «ОК». | 
| ||||||||||
| Выбираем пункт бокового меню → -установить. В дополнительной планке переключателей нажимаем кнопку «2D-стержни», а в окне редактора задаем номер материала – 2. В рабочем окне при помощи рамки (нажат переключатель [Box] на планке переключателей 2) выбираем все вертикальные элементы рамы. | 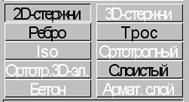

| ||||||||||
| Выбираем пункт бокового меню → -редактировать. В появившемся диалоговом окне «Имена материалов» в окне «Номер мат.» выбираем материал 1. Задаем равными нулю сдвиговую жесткость «Aq» (сдвиговые деформации не будут учитываться) и плотность материала «Rho» (не будет учитываться нагрузка от собственного веса элементов). Величину модуля упругости «E» можно оставить прежней (но она должна быть одинаковой для обоих материалов). Затем выбираем в окне «Номер мат.» материал 2 и задаем равными нулю все указанные выше величины. По окончании нажимаем кнопку «ОК». | 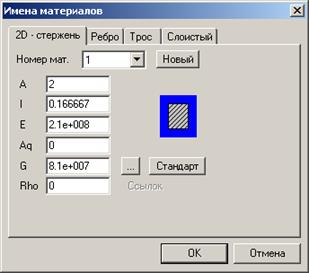
| ||||||||||
Посмотреть заданные материалы в цвете можно, нажав кнопку  .
В появившемся диалоговом окне следует выбрать пункт «Все материалы» и нажать кнопку «ОК». .
В появившемся диалоговом окне следует выбрать пункт «Все материалы» и нажать кнопку «ОК».
| 
| ||||||||||
При помощи пунктов меню → Проекты → Сохранить как… или кнопки  сохраняем файл под имеющимся или новым именем.[19]
сохраняем файл под имеющимся или новым именем.[19]






