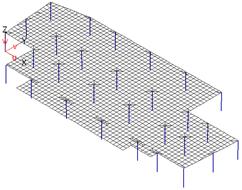Ввод и расчет плиты.
Задание 6. Ввести при помощи DXF-файла плиту, представленную на рис. 34. Толщина плиты 180 мм. Распределенная временная нагрузка 400 кг/м2, учитывать нагрузку от собственного веса плиты. Опирание на квадратные колонны размером 300´300, высотой 3 м. Шаг разбиения через 0.6 м.

Рис. 34 Схема плоской плиты для ввода при помощи DXF-файла.
| Рисуем очертания плиты в Autocad и преобразуем в DXF-файл. | 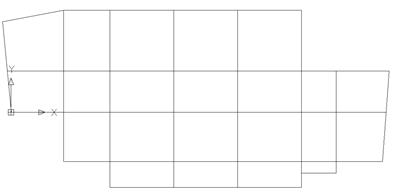
| ||||
| Создаем новый 3D-POS проект. Параметры этажа такие же, как и в предыдущем проекте. Выбираем пункт меню → Растр → DXF открыть и выбираем нужный DXF-файл. | 
| ||||
| Заполняем появившееся диалоговое окно, задавая масштабные коэффициенты и единицы измерения (в нашем случае требуемые единицы измерения – метры) и нажимаем «ОК». Таким образом, каждая условная единица чертежа будет приравнена 1 метру. | 
| ||||
| Нажимаем кнопку XY под окном просмотра. | 
| ||||
| Полученное изображение можно редактировать при помощи команды → DXF редактировать: менять масштаб изображения, смещать, поворачивать при помощи соответствующих клавиш в окне выбора. | 
| ||||
| В верхнем меню выбрать пункты: → Позиции: → -Плита/ стена/ рампа → -установить В появившейся боковой командной панели нажимаем кнопку «Плита».Отключим переключатель «Видимые этажи». Нажимаем кнопку «Характеристики». | 
| ||||
| В появившемся диалоговом окне задаем характеристики плиты: В закладке «Материал» задаем следующие параметры: · Толщина плиты - 0.18 м; · Материал плиты - изотропный; · Модуль упругости - E = 3е7 кН/м2 · коэффициент Пуассона – 0.2; · Плотность материала плиты - Rh0 = 2.75; Ставим галочку в окне «Со сдвиговой деформацией». | 
| ||||
| Закладка «Нагрузки»: Постоянная – 0 кН/м2; Временная нагрузка – -4 кН/м2; | 
| ||||
| В закладке «Шаблон» - задаются параметры для генерации конечно-элементной сетки: · Координаты начала ввода шаблона (X = 0, Y = 0); · Размеры сетки в направлении OR = 0.6 и OS = 0.6 (в локальных координатах). Угол поворота шаблона относительно оси OR =0. И нажимаем кнопку «ОК». | 
| ||||
| В закладке «Опорная плоскость»проверяем координату верха стены: (0, 0, 3), и нажимаем кнопку «OK». | 
| ||||
| Нажимаем переключатели [F](привязка к DXF-файлу) и переключатель[S] в планке переключателей 1 (аналог пересечения в объектной привязке Autocad). | 
| ||||
| В рабочем окне последовательно щелкаем левой кнопкой мыши по вершинам плиты. | 
|
| Ввод плиты завершается повторным щелчком по начальной точке плиты. | 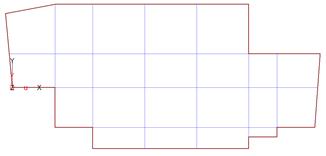
|
Для удаления плиты – подвести курсор к удаляемой плите и щелкнуть по ней левой клавишей мыши.
Пункт меню «Отобразить» позволяет создать симметричное отражение (?) плиты относительно заданной оси:
· Оси Х (переключатель «Х»);
· Оси Y (переключатель «Y»);
· Задание оси отражение при помощи двух точек или линейной функции возможно при помощи переключателя «Ось» и соответствующих кнопок в нижней строке.
| В верхнем меню выбрать пункты: → Позиции: → -колонны → -установить Отключим переключатель «Видимые этажи». Нажимаем кнопку «Характеристики». | 
| ||||||||
| После нажатия кнопки «Характеристики» появляется диалоговое окно«Свойства колонны». В закладке «Колонна» указываем: Тип сечения- прямоугольная; Ширина сечения = 0.3 м; Высота сечения = 0.3 м; Длина колонны = 3 м; Модуль упругости Е = 3е+7 кН/м2 (для бетона естественного твердения класса В25); Удельный вес= 27.5 кН/м3 (расчетное значение); Коэффициент Пуассона= 0.2. Ставим галочку в окне «Деление колонн»для сгущения КЭ-сетки плиты в месте опирания на нее колонн каркаса. Ввод завершается нажатием кнопки «ОК». | 
| ||||||||
| В рабочем окне щелчком левой кнопки мыши выбираем одну из осей колонны. | 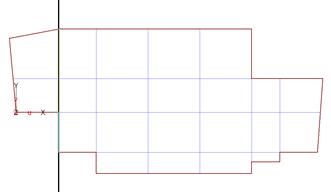
| ||||||||
| Затем так же выбираем вторую ось колонны. Колонна будет установлена в точке пересечения осей. | 
| ||||||||
| Аналогично вводятся все остальные колонны. | 
| ||||||||
Нажимаем кнопку  и сохраняем частичный POS-проект. и сохраняем частичный POS-проект.
| |||||||||
| .Выбираем пункты меню: → Редактировать → Связи → Опорные закрепления → Узловые опоры: → -установить. | |||||||||
| В окне выбора появится дополнительная планка переключателей (поз. 10 на схеме окна графического ввода). На ней выбираем следующие параметры: · Степени свободы, по которым наложены связи: X, Y, Z, Rx, RyиRz · Система координат ГСК (глобальная); Связи двухсторонние – параметр «Сж.+Р.» (работа на сжатие и растяжение). В окне редактора показаны жесткости закрепления, соответствующие модулю упругости бетона. Оставляем их без изменения. | 
| ||||||||
| На панели графических функций выбираем проекцию XZ. | 
| ||||||||
| На планке переключателей 2 выбираем переключатель [Box]. | 
| ||||||||
| В рабочем окне при помощи рамки выбираем все изображенные на экране нижние узлы. | 
| ||||||||
| На панели графических функций выбираем проекцию XY. | 
| ||||||||
Для управления выводом результатов статического расчета для оболочечных элементов используется понятие “плоскостей осреднения” – KNFL. Напряжения/усилия для каждого элемента вычисляются во всех узлах этого элемента. Если мы хотим, чтобы для узлов, принадлежащих разным элементам, эти результаты были осреднены, то эти элементы должны принадлежать одной плоскости осреднения. Значения усилий и напряжений усредняются только среди элементов, принадлежащих одной плоскости KNFL. В случае если осреднение не должно проводиться (например, для определения скачков поперечных сил в районе опор), такие элементы должны принадлежать разным плоскостям осреднения (KNFL). При этом нужно следить за тем, чтобы местные системы координат для элементов, принадлежащих одной KNFL, были согласованы друг с другом.
Например, если необходим расчет армирования плиты и применяются абсолютно твердые тела (АТТ) для моделирования совместной работы плиты и колонн, то для корректного определения усилий в сечениях плиты по грани колонн «следы» колонн на плите должны быть заданы в отдельной от остальной плиты KNFL. «Следы» колонн всех плит можно задать в одной KNFL, поскольку эти элементы друг с другом не соединены, и не имеет значения, принадлежат они разным или одной KNFL.
| Для задания новой KNFL выбираем пункты верхнего меню: → Редактировать → KNFL. В дополнительной командной панели нажимаем кнопку «Новая KNFL». | 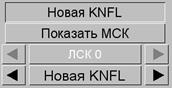
| |
| С помощью рамки (переключатель [Box] на планке переключателей 2) выбираем элементы плиты по «следу» колонн[39]. | 
| |
Запускаем данный проект на расчет, как указано выше.
Подбор арматуры в плите.
Выбираем пункты верхнего меню: → Фрагмент → KNFL → -установить. Щелкаем левой кнопкой мыши по любому элементу плиты перекрытия за пределами «следа» колонн. Нажимаем кнопку «XY» для перевода изображения в проекцию на плоскость XOY.

Выбираем пункты верхнего меню: → Расчет → KNFL. В появившемся диалоговом окне «Выбор типа расчета» в области «Железобетонные конструкции» выбираем опцию «СП 52-101-2003» (расчет по новым нормам), а в поле «Пластины» опцию «Расчет арматуры». Затем нажимаем кнопку «OK».

В появившемся диалоговом окне задаем следующие данные. В области «Бетон» задаем:
· вид бетона – тяжелый;
· класс бетона – В25;
· Gb = 1.0 (произведение коэффициентов условий работы без учета gb1);
· Mkrb = 1.0 (величина коэффициента mкр по указанию СНиП II-7-81*).
В области «Арматура» задаем:
· класс продольной арматуры – A500;
· класс поперечной арматуры – A240;
· Gs = 1.0 (произведение коэффициентов условий работы gs);
· Mkrs = 1. (величина коэффициента mкр по указанию СНиП II-7-81*)[40].
Указываем «толщину защитного слоя» (фактически – расстояние от центра тяжести сечения арматурных стержней до края сечения плиты):
· hso = 3 см;
- hsu = 32 см;
- hro = 4.0 см;
- hru = 4.0 см.
| Ставим галочку в поле «Учитывать трещиностойкость при определении арматуры»[41], а затем нажимаем кнопку «Параметры». В появившемся диалоговом окне предварительно задаемся диаметрами стержней верхней и нижней арматуры. В поле «Данные для учета раскрытия трещин» выбираем опцию «из условия сохранности арматуры». Нажимаем кнопку «OK». | 
|
В поле «Описание комбинаций» выбираем опцию «Проводить расчет по РСУ». После нажатия кнопки «OK» программа входит в диалоговое окно «Определение расчетных сочетаний усилий».
Для нагружений задаются следующие исходные данные:
· тип нагружения: постоянное, длительное, кратковременное, особое. Если в этом поле будет указано «не использовать», то данное нагружение не будет учитываться при генерации возможных комбинаций. Классификация нагружений дана согласно СНиП 2.01.07-85*, п. 1.4;
· источник нагружения (только для кратковременных и особых нагружений): снеговое, ветровое, дин. ветер, крановое, температурное, сейсмическое. Для нагружений остальных типов указывается «прочее». Тип «дин. ветер» следует указывать в том случае, если был проведен расчет на динамический ветер по методике ЦНИИСК и для тех нагружений, которые были указаны при этом расчете в качестве статической составляющей ветра. Для таких нагружений при расчете РСУ будет высчитываться добавка от пульсаций ветра на основе результатов расчета на динамический ветер. Пульсации ветра также определяются автоматически для нагружений типа «ветровое». Этот тип в поле «источник нагружения» пользователь не может установить самостоятельно;
· группа крана (для крановых нагружений) – служит для определения коэффициентов надежности и длительности по кнопке “ Определить Kн и Kд ”. В нашем случае это поле не заполняется;
· знакопеременность нагрузки (для временных и особых нагружений);
· Kн – коэффициент надежности по нагрузке γf;
· Kд – коэффициент длительности нагружения (для кратковременных нагружений). Этот коэффициент равен доле длительной части в полном значении нагрузки[42]. Коэффициенты Kн и Kд могут быть определены автоматически, если был задан источник нагрузки. Для этого нужно нажать кнопку «Определить Kн и Kд».
В нашем случае будет два нагружения:
1 - постоянное нагружение (Кн = 1.1, Кд не задается).
2 – кратковременное прочее нагружение (Кн = 1.2, Кд =0.33).
После задания всех данных нажимаем кнопку «ОК», и запускается расчет арматуры.
При этом появляется дополнительная планка переключателей, позволяющая выбрать форму изображения результатов:
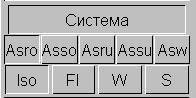
Переключатель «Система» позволяет включать/отключать изображение расчетной схемы.
Второй ряд переключателей позволяет выбрать вид арматуры для показа (табл. 13):
Таблица 13
| Обозначение | Размерность | Описание |
| Asro | [cм2/м] | продольная арматура по местной оси "r" сверху[43] |
| Asru | [cм2/м] | продольная арматура по местной оси "r" снизу |
| Asso | [cм2/м] | продольная арматура по местной оси "s" сверху |
| Assu | [cм2/м] | продольная арматура по местной оси "s" снизу |
| Asw | [cм2/м2] | поперечная арматура |
Третий ряд переключателей определяет способ вывода результатов расчета – такой же, как и для просмотра усилий.
Результаты расчета:


Min Asro = 0 см2/м, Max Asro = 18.2978 см2/м


Min Asso = 0 см2/м, Max Asso = 21.0398 см2/м


Min Asru = 0 см2/м, Max Asru = 8.61844 см2/м


Min Assu = 0 см2/м, Max Assu = 7.099 см2/м
Нажимаем правой кнопкой мыши по графическим функциям и выбираем опцию «Word» - на панели появится одноименная клавиша. Нажав на нее левой кнопкой мыши можно вывести результаты расчета в MS Word.