В Word 2007
Цели работы:
1. Ознакомиться с функциями «горячих» клавиш для копирования и редактирования документа Word.
2. Изучить пункт меню Главная, создание и использование стилей.
3. Изучить пункт меню Вставка для вставка и изменения колонтитулов.
4. Научиться вставлять и редактировать символы и формулы.
Создание многостраничных документов во многом отличается от одностраничных. Существуют общие требования к оформлению документов, которые должны содержать номера страниц, оглавление, закладки, сноски и ссылки и подобные элементы. Word предоставляет эффективные средства оформления многостраничных документов.
1. Копирование и редактирование в Word
Для выделения, копирования, вставки фрагментов или всего текста, а также действий с буфером обмена в Word 2007 предназначены вкладки Буфер обмена и Редактирование пункта меню Главная.
Для активизации действий Вырезать / Копировать необходимо выделить какой-либо фрагмент документа.Можно использовать два способа выделения фрагментов: удерживая кнопку мыши и установив мигающий курсор на начало слова, нажать клавишу вправо при нажатой клавише < Shift >. Способы выделения фрагментов текста описаны в задании лабораторной работы 2.
С другой стороны, существует элемент выделения (рис. 4)

Рис. 4. Вкладка Редактирование
Важно! Рекомендуется запомнить сочетания горячих клавиш:
< Ctrl > + C – копировать; < Ctrl > + V – вставить;
< Ctrl > + X – вырезать; < Ctrl > + A – выделить всё;
< Ctrl > + Z – отменить.
Рассмотрим возможность перемещения по многостраничному документу при помощи группы команд редактирования панели Главная. Кроме опций найти и заменить нажатием комбинации клавиш < Ctrl + G >, активизируя команду Перейти... удобно перемещаться по документу, используя возможности задания способа перемещения: перейти на страницу, раздел, строка, закладка, сноска и т.п.
2. Работа со стилями
При создании многостраничных документов уверенным пользователям необходимо освоить работу со стилями. Это позволяет, создав структуру документа, соблюдать заданные параметры форматирования абзацев во всём документе, что существенно сокращает время оформления документов.
Рассмотрим вариант использования Стилей (рис. 5). Допустим, нам необходимо изменить параметры Обычного стиля.
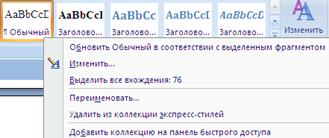
Рис. 5. Вкладка Стили
Откроем вкладку Изменить, зададим следующие параметры обычного стиля:Шрифт: (по умолчанию) Times New Roman,
13 пт, Отступ: Первая строка: 0,5 см, По ширине, Междустр.интервал: одинарный, Запрет висячих строк.
Важно! Использование стилей, например, Заголовок 1 – Заголовок 9 позволяет автоматизировать создание оглавлений. Следует заголовкам разделов, глав и параграфов назначать определённые стили. Имя стиля оформления отражается в поле списка Стиль панели меню Главная.
Копировать текст предыдущей лабораторной работы в новый документ. Задать стиль обычный для всего документа. Оформить пункты первого уровня стилем З аголовок 1, второго уровня – Заголовок 2, показать используемые стили.
3. Вставка и изменение колонтитулов
Колонтитулы – постоянная информация, размещаемая в полях печатного документа: номера страниц, названия глав и т.п. Колонтитулы могут содержать и рисунки, снабженные текстом.
Колонтитулы бывают верхними и нижними и могут присутствовать одновременно на одной странице. Создание и редактирование колонтитулов выполняется в окне диалога работы с колонтитулами панели меню Вставка.
Форматирование текста верхнего и нижнего колонтитулов осуществляется так же, как и форматирование обычного текста при входе посредством мыши в зону колонтитула. При просмотре колонтитула сам документ отображается бледно-серым цветом и недоступен для редактирования. Закрытие зоны колонтитулов осуществляется двойным щелчком мыши.
Допустим, необходимо вставить номера страниц сверху посередине (рис. 6). Во вкладке номера страниц можно установить формат номера, включить номер главы, задать начальное значение номера.
Если требуется вставить верхний колонтитул с вашей фамилией, то следует во вкладке Колонтитулы выбрать вариант колонтитула, задать текст, щелкнув мышью, открыть вкладку Формат, установить курсив, 12 пт, закрыть зону колонтитула.

Рис. 6. Вставка номера страницы
Выполнить редактирование колонтитулов. Щелкнуть в зоне колонтитулов, перейти к нижнему колонтитулу, задать дату и время.
При создании колонтитулов и последующем их редактировании в строке меню открывается панель Работа с колонтитулами в режиме Конструктора. Данный режим позволяет:
- устанавливать в колонтитулах время;
- вставлять в колонтитулы рисунки и клипы;
- осуществлять переход между редактируемыми верхним и нижним колонтитулами;
- различать колонтитулы разделов (при использовании стилей);
- устанавливать особый колонтитул для первой страницы;
- использовать различные колонтитулы четных и нечетных страниц;
- устанавливать параметры разметки страницы для колонтитулов.
Установить размер бумаги и параметры страницы таким образом, чтобы текст располагался на трёх страницах. Задать колонтитул первой страницы – номер группы, дата; для следующих страниц задать верхний колонтитул – фамилия, имя; нижний – название раздела. Расставить номера страниц внизу сбоку.
4. Вставка и редактирование символов и формул
На панели Вставка размещена вкладка Текст, которая позволяет вставлятьнадписи, объекты WordArt, буквицу и т.д. Данную вкладку следует изучить самостоятельно.
Рассмотрим более подробно вставку символов и формул в документ Word. При активизации вкладки Символы автоматически открывается набор из последних использованных символов. В развертке Другие символы можно получить более широкий набор символов для вставки. Внизу развёртки указана кодировка вставляемых символов, например Юникод. К наиболее часто используемым символам относятся математические операторы и символы латиницы.
Важно! В тексты нередко вставляют: многоточие; знак абзаца, длинное тире, одинарная кавычка и т.д. (вкладка Символы / Специальные знаки).
Для вставки в документ Word формулы необходимо выбрать пункт меню Вставка открыть развертку Формула,в зоне меню появится Конструктор для создания формул (рис. 7).
Работа с формулами проходит в диалоговом окне Вставка математической формулы  , по окончании щелкните вне зоны формулы. Редактирование формулы осуществляется при входе в её зону при помощи двойного щелчка левой клавишей мыши, при этом активна панель Работа с формулами в режиме Конструктора. Команды, которые разворачиваются щелчком правой клавиши мыши, позволяют оформить вид формулы.
, по окончании щелкните вне зоны формулы. Редактирование формулы осуществляется при входе в её зону при помощи двойного щелчка левой клавишей мыши, при этом активна панель Работа с формулами в режиме Конструктора. Команды, которые разворачиваются щелчком правой клавиши мыши, позволяют оформить вид формулы.


Рис. 7. Работа с формулами в Word
Запишите формулу Герона для площади треугольника, объем шара, теорему косинусов, формулу суммирования по параметру и формулы, заданные в приложении 4.
Отчет о лабораторной работе должен содержать электронный документ с указанием фамилии и группы студента, времени выполнения, названия, цели лабораторной работы, выполненных заданий описательной части работы и задания по предложенному преподавателем варианту.
Задания для самостоятельного выполнения
Вариант 1
1. Копировать фрагмент текста Вар 1 (приложение 5).
2. Задать обычный стиль с параметрами: Шрифт: (по умолчанию) Times New Roman, 13 пт, Отступ: Первая строка: 0,5 см, По ширине, Междустр. интервал: одинарный, Запрет висячих строк.
3. Буквы латиницы выполнить курсивом, скобки и цифры – обычным шрифтом.
4. Оформить два уровня заголовков, создав следующие стили:
- Шрифт: 14 пт, полужирный, Цвет шрифта: Синий, По центру, интервал Перед: 6 пт, Не отрывать от следующего, Не разрывать абзац, С новой страницы, Уровень 1.
- Шрифт: 12 пт, курсив, Цвет шрифта: Красный, разреженный на 0,5 пт, По центру, интервал Перед: 12 пт, Не отрывать от следующего, Не разрывать абзац, Уровень 2.
5. Пронумеровать страницы, начиная с 1, расположив номер снизу слева.
6. Вставить колонтитулы нечетных страниц – Фамилия.
7. Вставить символы  между словами последней строки, установив для символов шрифт 15 пт.
между словами последней строки, установив для символов шрифт 15 пт.
8. Вставить специальные символы многоточие и длинное тире, и записать горячую клавишу.
9. Оформить формулы (1–4) в редакторе формул.
Вариант 2
1. Копировать фрагмент текста Вар 2 (приложение 5).
2. Задать обычный стиль с параметрами: Шрифт: (по умолчанию) Arial, 12 пт, Отступ: Первая строка: 0,75 см, По ширине, Междустр. интервал: полуторный, Запрет висячих строк.
3. Буквы латиницы выполнить курсивом, скобки и цифры – обычным шрифтом.
4. Оформить два уровня заголовков с нумерацией и следующими параметрами стиля:
- Шрифт: 15 пт, полужирный, Цвет шрифта: Черный, По центру, интервал Перед: 12 пт, Не отрывать от следующего, Не разрывать абзац, С новой страницы, Уровень 1.
- Шрифт: 13 пт, курсив, Цвет шрифта: Синий, разреженный на 0,75 пт, По центру, интервал Перед: 18 пт, Не отрывать от следующего, Не разрывать абзац, Уровень 2.
5. Пронумеровать страницы, начиная с 5, расположив номер снизу справа.
6. Вставить колонтитулы четных страниц – Фамилия.
7. Вставить символы  между словами последней строки, установив для символов шрифт 15 пт.
между словами последней строки, установив для символов шрифт 15 пт.
8. Вставить специальные символы короткое тире и неразрывный пробел, и записать горячую клавишу.
9. Оформить формулы (1–4) в редакторе формул.
Вариант 3
1. Копировать фрагмент текста Вар 1 (приложение 5).
2. Задать обычный стиль с параметрами: Шрифт: (по умолчанию) Times New Roman, 13 пт, Отступ: Первая строка: 1 см, По ширине, Междустр. интервал: двойной, Запрет висячих строк.
3. Буквы латиницы выполнить курсивом, скобки и цифры – обычным шрифтом.
4. Оформить два уровня заголовков, задав следующие стили:
- Шрифт: 16 пт, полужирный, Цвет шрифта: Красный, По центру, интервал Перед: 24 пт, Не отрывать от следующего, Не разрывать абзац, С новой страницы, Уровень 1.
- Шрифт: 14 пт, курсив, Цвет шрифта: Черный, уплотнённый на 0,5 пт, По центру, интервал Перед: 18 пт, Не отрывать от следующего, Не разрывать абзац, Уровень 2.
5. Пронумеровать страницы, начиная с 3, расположив номер сверху справа.
6. Вставить колонтитулы четных страниц – номер группы.
7. Вставить символы  между словами последней строки, установив для символов шрифт 15 пт.
между словами последней строки, установив для символов шрифт 15 пт.
8. Вставить специальные символы неразрывный дефис и двойные кавычки, и записать горячую клавишу.
9. Оформить формулы (5–7) в редакторе формул.
Вариант 4
1. Копировать фрагмент текста Вар 2 (приложение 5).
2. Задать обычный стиль с параметрами: Шрифт: (по умолчанию) Times New Roman, 14 пт, Отступ: Первая строка: 1,75 см, По ширине, Междустр. интервал: полуторный, Запрет висячих строк.
3. Буквы латиницы выполнить курсивом, скобки и цифры – обычным шрифтом.
4. Оформить два уровня заголовков, создав следующие стили:
- Шрифт: 16 пт, полужирный, Цвет шрифта: Синий, По центру, интервал Перед: 24 пт, Не отрывать от следующего, Не разрывать абзац, С новой страницы, Уровень 1.
- Шрифт: 15 пт, курсив, Цвет шрифта: Зелёный, разреженный на 1 пт, По центру, интервал Перед: 18 пт, Не отрывать от следующего, Не разрывать абзац, Уровень 2.
5. Пронумеровать страницы, начиная с 2, расположив номер сверху посередине.
6. Вставить колонтитулы нечетных страниц – МГУИЭ.
7. Вставить символы  между словами последней строки, установив для символов шрифт 15 пт.
между словами последней строки, установив для символов шрифт 15 пт.
8. Вставить специальные символы длинное тире и одинарные кавычки, и записать горячую клавишу.
9. Оформить формулы (5–8) в редакторе формул.
Вариант 5
1. Копировать фрагмент текста Вар 1 (приложение 5).
2. Задать обычный стиль с параметрами: Шрифт: (по умолчанию) Arial, 14 пт, Отступ: Первая строка: 1,5 см, По ширине, Междустр. интервал: двойной, Запрет висячих строк.
3. Буквы латиницы выполнить курсивом, скобки и цифры – обычным шрифтом.
4. Оформить два уровня заголовков, создав следующие стили:
- Шрифт: 16 пт, полужирный, Цвет шрифта: Красный, По центру, интервал Перед: 18 пт, Не отрывать от следующего, Не разрывать абзац, С новой страницы, Уровень 1.
- Шрифт: 14 пт, курсив, Цвет шрифта: Синий, уплотнённый на 0,75 пт, По центру, интервал Перед: 12 пт, Не отрывать от следующего, Не разрывать абзац, Уровень 2.
5. Пронумеровать страницы, начиная с 4, расположив номер снизу посередине.
6. Вставить колонтитулы четных страниц – Фамилия, группа.
7. Вставить символы  между словами последней строки, установив для символов шрифт 15 пт.
между словами последней строки, установив для символов шрифт 15 пт.
8. Вставить специальные символы неразрывный дефис и неразрывный пробел, и записать горячую клавишу.
9. Оформить формулы (3–6) в редакторе формул.
Лабораторная работа 4






