Мокрова Н.В.
М70 Текстовый процессор Microsoft Office Word 2007: Методические указания / Н.В. Мокрова. – М.: МГУИЭ, 2012. – 52 с.; ил.
В методических указаниях к лабораторным работам изложены основные способы работы в приложении Microsoft Office 2007 – текстовом процессоре Word и практические задания для их освоения. Темы лабораторных работ соответствуют учебным и календарным планам занятий. После каждой лабораторной работы приведены варианты заданий для контроля и проверки знаний. Лабораторные работы содержат подробные описания для освоения интерфейса Microsoft Office 2007. В приложении даны варианты тестовых заданий и контрольной работы.
Предназначены студентам I курса инженерных и экономических специальностей МГУИЭ, изучающим дисциплины «Информатика», «Информационные технологии».
УДК 512.85
ББК 32.973
ã Н.В. Мокрова, 2012
ã МГУИЭ, 2012
Лабораторная работа 1
Начало работы с текстовым процессором Word 2007
Цели работы
1. Изучить следующие элементы работы в MS Word:
– создание и сохранение документа Word;
– использование справочной системы Word;
– настройка панели быстрого доступа;
– задание параметров страницы (пункт меню Разметка страницы, команда Параметры страницы).
2. Освоить команды пункта меню Главная, вкладки: Буфер обмена; Шрифт; Абзац.
1. Создание и сохранение документа Word
Для создания нового документа Word 2007 и его сохранения можно использовать стандартные средства MS Office:
1. Вызываем программу Проводник (ПУСК® Все программы ® Стандартны е® Проводник).
2. В ее диалоговом окне по дереву находим нужную папку и выделяем ее щелчком мыши.
3. В появившемся меню выбираем Создать, указываем тип файла «Документ Microsoft Office Word. docx».
4. В возникшем обозначении файла его стандартное имя заменяем на нужное с сохранением в расширении. docx.
Для создания нового документа из текстового редактора
Word 2007 вначале вызываем его щелчком по имеющимся ярлыкам данной программы на рабочем столе или в меню кнопки ПУСК либо выполнением команд: ПУСК ® Все программы ® Microsoft Office ® Microsoft Office Word 2007.
Создание нового документа в MS Word без сохранения его
в памяти компьютера автоматически происходит при входе в Word, а также при нажатии:
– «горячих» клавиш клавиатуры (Ctrl + N);
– кнопки Создать на Панели быстрого доступа (если ее нет, то раскрыть крайнюю правую кнопку ее настройки);
– кнопок Office ® Создать.
Допустим, требуется сохранить документ с именем «Лаб. раб. 1» в личной папке в формате Word 2007. Если новому файлу еще не присвоено имя, то для его сохранения нажать Office ® Сохранить как. В открывшемся окне выполнить следующее:
– найти нужную папку;
– в строке Имя файла набрать «Лаб. раб. 1»;
– в строке Тип файла выбрать «Документ Word (*. docx)», при этом файл будет сохранен в формате Word 2007 (для сохранения в формате более ранних версий их нужно указать вместо «Документ Word (*. docx)», нажав стрелку справа, выбрав в выпадающем меню);
– щелкнуть мышью по кнопке Сохранить.
Для повторного сохранения документа достаточно нажать кнопки Сохранить на панели быстрого доступа либо в меню кнопки Office.
2. Использование справочной системы Word
Вызов справочной системы Word обеспечивается нажатием:
– кнопки Справка (знак вопроса), которая расположена справа под строкой заголовка, над лентой;
– функциональной клавиши клавиатуры F 1.
В открывающемся окне Справка Word поиск производится:
– по ключевому слову;
– по тематически сгруппированным вопросам;
– по предметному указателю.
В нижней части окна справки находится вызов справочной системы с помощью сети Интернет.
Для использования всплывающих подсказок необходимо навести курсор мыши (без нажатия ее кнопок) на соответствующие кнопки панелей инструментов.
3. Настройка панели быстрого доступа
Панель быстрого доступа находится в левой части строки заголовка. По умолчанию она содержит только кнопки Сохранить, Отмена ввода, Повторение ввода. Для обеспечения более быстрого доступа к другим командам, их можно также добавить на панель, используя стандартные возможности MS Office.
Для этого надо нажать на стрелку справа от панели и в открывшемся выпадающем меню настройки выбрать команды, которые должны быть добавлены на панель. После щелчка по наименованию команды ее пиктограмма добавляется на панель. Если необходимой команды нет в списке, необходимо выбрать пункт Другие команды и найти ее там. Также в этом пункте в окне настройка клавиш есть возможность настроить сочетания «горячих клавиш» для быстрого выполнения команд или перехода к заданным пунктам меню.
Удалить пиктограмму с панели можно, щелкнув по ней мышью и выбрать в выпадающем меню пункт Удалить с панели быстрого доступа.
Выполнить самостоятельно с использованием кнопки Настройка панели быстрого доступа следующие действия:
– добавить кнопки Нарисовать таблицу  и Предварительный просмотр
и Предварительный просмотр  ,
,
– поместить панель быстрого доступа под лентой (рис. 1).

Рис. 1. Размещение панели быстрого доступа под лентой
4. Задание параметров страницы
Установить режим для работы с документом Разметка страницы. Команда Параметры страницы содержит следующие вкладки: Колонки; Разрывы; Номера строк; Расстановка переносов. Изучить, используя лекционный материал и справочную систему, все команды. Для напоминания функций отдельных кнопок меню используйте всплывающие подсказки.
Установить следующие параметры страницы документа:
поля (настраиваемые) – верхнее – 1,5 см, нижнее – 1,5 см, левое – 1 см, правое – 2,5 см, ориентация – книжная; размер – А4, колонки – одна.
Пользуясь командой Расстановка переносов, установить параметр запрета расстановки переноса слов (Расстановка переносов ® флажок Авто).
Во вкладке Параметры расстановки переноса можно изменить ширину зоны переноса, расставить их принудительно, не использовать переносы в словах из прописных букв.
5. Изучение пункта меню Главная
Установить режим для работы с документом Главная. Он содержит вкладки (слева направо): Буфер обмена, Шрифт, Абзац, Стиль, Редактирование. Изучить, используя лекционный материал и справочную систему, команды пункта меню (используйте всплывающие подсказки).
Выполнить задания.
1. Ввести текст по образцу (рис. 2), соблюдая следующее:
– перед началом ввода первой (красной) строки абзаца нажать клавишу < Tab >. В текст документа вставится непечатаемый символ табуляции (по умолчанию интервал табуляции 1,27 см), а курсор переместится к следующей позиции табуляции;
– при вводе текста клавишу < Enter > нажать дважды: в конце текста 1-го и в конце текста 2-го предложений.
Важно! Клавишу < Enter > следует использовать только для создания нового абзаца, что позволит без проблем производить его форматирование.
После окончания ввода щелкнуть по кнопке Отобразить все знаки  в конце верхнего ряда вкладки Абзац. Скрытые символы форматирования будут видны в тексте.
в конце верхнего ряда вкладки Абзац. Скрытые символы форматирования будут видны в тексте.
Благодаря многофункциональности MS Word и разнообразным возможностям его настройки, каждый пользователь может получить от этого пакета всё, что необходимо.
Известно, что 80 % пользователей текстовых редакторов применяют не более 20 % всех функций программ данного класса.
Рис. 2. Пример текста
Важно! Использование скрытых символов позволяет уверенному пользователю избегать неуместных пробелов и пустых абзацев.
В некоторых случаях, например при создании списков, необходимо перейти на новую строку абзаца, не доходя до правого поля. Для этого надлежит установить курсор на месте разрыва и нажать комбинацию клавиш < Shift + Enter >. В результате появится символ конца строки, а курсор переместится в начало следующей строки.
2. В полученном тексте, используя команды вкладки Буфер обмена:
– вставить первый абзац текста после второго два раза (выделить первый абзац, нажать кнопку Копирование, перевести курсор мыши в конец текста и два раза нажать кнопку Вставка);
– аналогично в конец текста три раза вставить второй абзац;
– в полученном тексте устранить второй и третий абзацы (выделить их и нажать кнопку Вырезать).
3. В полученном тексте, используя команды вкладки Шрифт:
– в первом абзаце установить шрифт Arial (открыть список шрифтов и выбрать из него), установить размер букв 13 (размер нестандартный, его необходимо набрать в окне и нажать Enter), тип начертания – полужирный курсив (кнопки  ), цвет фона установить – розовый (раскрыть предпоследний список во втором ряду и выбрать из него), цвет букв выбрать синий (аналогично выбрать из последнего списка во втором ряду).
), цвет фона установить – розовый (раскрыть предпоследний список во втором ряду и выбрать из него), цвет букв выбрать синий (аналогично выбрать из последнего списка во втором ряду).
– самостоятельно во втором абзаце установить шрифт Cаlibri, размер букв 14, тип начертания – подчеркнутый, цвет фона – светло-коричневый, цвет букв – зеленый.
4. В полученном тексте, используя команды вкладки Абзац  и
и  :
:
– для первых трех абзацев создать маркированный список;
– для оставшихся абзацев создать нумерованный список);
– в первом абзаце установить выравнивание текста по правому краю;
– во втором абзаце установить выравнивание текста по центру.
Важно! Перед использованием команды абзацы необходимо выделить.
6. Дополнительные возможности работы
со шрифтами
В данном разделе рассмотрим оформление индексов в химических формулах и математических функциях. Для выполнения задания удобно использовать пиктограммы, например,  или вкладку Шрифт.
или вкладку Шрифт.
Напишите пять формул химических веществ с использованием подстрочных символов. В следующем абзаце напишите выражение для многочлена и формулы разности квадратов и квадрата разности.
Выполните двойное подчеркивание для каждой второй химической формулы. Для применения параметра шрифта Двойное подчёркивание, необходимо выделить любое слово из набранного текста, выбрать развернуть вкладку Шрифт  , и выбрать Двойное подчеркивание. Примеры оформления лабораторной работы приведены в приложениях 1 и 2.
, и выбрать Двойное подчеркивание. Примеры оформления лабораторной работы приведены в приложениях 1 и 2.
Отчет о лабораторной работе должен содержать электронный документ с указанием фамилии и группы студента, времени выполнения, названия, цели лабораторной работы, выполненных заданий описательной части работы и задания по предложенному преподавателем варианту.
Задания для самостоятельной работы
Вариант 1
1. Создать файл с именем «Вар_1» и сохранить его в личной папке в формате «Шаблон Word 97-2003. dot».
2. Сформировать состав панели быстрого доступа, добавив к стандартным кнопки Курсив и Быстрая печать.
3. Задать в документе следующие параметры страницы:
поля: верхнее – 1 см, нижнее – 1,8 см, левое – 1 см, правое – 2 см; ориентация – книжная; размер страницы – А5.
4. Установить ручной режим переносов в тексте документа.
5. Включить режим отображения скрытых символов форматирования.
6. Ввести в документ следующий текст:
В операционной системе Windows вся доступная пользователю память делится на диски, означающие либо отдельное устройство памяти, либо его часть. Каталоги и файлы, содержащиеся на диске, образуют древовидную структуру, которая начинается с каталога диска (корневого каталога).
7. Полученный текст копировать и вставить повторно два раза, затем три раза вставить только первый абзац.
8. Для первого абзаца установить интервал шрифта разреженный на 3 пт., для второго смещение вверх на 12 пт.
9. В последних двух абзацах полученного нового варианта текста установить: шрифт Candara, размер букв 15, тип их начертания – полужирный курсив, цвет фона абзаца – светло-зеленый, цвет букв – желтый.
10. В полученном тексте для первых двух абзацев создать маркированный список, для последних четырех – нумерованный список. В первых двух абзацах установить выравнивание текста по центру, в третьем и четвертом – по левому краю.
11. Используя вкладку Шрифт напишите формулу  .
.
12. Сохранить документ.
Вариант 2
1. Создать файл с именем «Вар_2» и сохранить его в личной папке в формате «Документ Word (. doсх)».
2. Сформировать состав панели быстрого доступа, добавив к стандартным кнопки Электронная почта и Сортировка.
3. Задать в документе следующие параметры страницы:
поля: верхнее – 0,5 см, нижнее – 1,5 см, левое – 1 см, правое – 1 см; ориентация – альбомная; размер страницы – А4; число колонок на странице – 2.
4. Установить автоматический режим переносов в тексте документа.
5. Включить режим отображения скрытых символов форматирования.
6. Ввести в документ следующий текст:
Пакет MS Office устанавливают после того, как на ПК установлена операционная система Windows.
Для вызова приложений MS Office проще всего использовать последовательность клавиш: Пуск (левый нижний угол главного диалогового окна Windows) ® Все программы ® Microsoft Office.
7. В конце текста вставить первый абзац три раза, затем дважды – второй.
8. Для первого абзаца установить интервал шрифта уплотнённый на 2 пт., для второго смещение вниз на 12 пт.
9. В первом и третьем абзацах полученного нового варианта текста установить: шрифт Corbel, размер букв 11, тип их начертания – обычный, цвет фона абзаца – желтый.
10. В полученном тексте для последних трех абзацев создать нумерованный список, в первых четырех абзацах установить выравнивание текста по правому краю.
11. Используя вкладку Шрифт напишите формулу  .
.
12. Сохранить документ.
Вариант 3
1. Создать файл с именем «Вар_3» и сохранить его в личной папке в формате «Документ Word 97-2003. doс».
2. Сформировать состав панели быстрого доступа, добавив к стандартным кнопки Полужирный и Электронная почта.
3. Задать в документе следующие параметры страницы: все поля – по 1,5 см; размер страницы – А4.
4. Установить автоматический режим переносов в тексте документа.
5. Включить режим отображения скрытых символов форматирования.
6. Ввести в документ следующий текст:
Все надписи в окне и открывающихся в нем меню могут быть выполнены на английском либо на русском языке (русифицированная версия).
Для примера рассмотрим окно, которое появляется после вызова текстового процессора MS Word.
7. Полученный текст копировать и вставить повторно три раза, затем дважды вставить только первый абзац.
8. Для первого абзаца установить интервал шрифта разреженный на 2 пт., для второго смещение вниз на 6 пт.
9. Во втором и третьем абзацах полученного нового варианта текста установить: шрифт Cambria, размер букв 14, цвет фона абзаца – светло-зеленый, цвет букв – красный.
10. В полученном тексте для последних четырех абзацев создать маркированный список, в первых трех установить выравнивание по правому краю, в двух последних – по левому.
11. Используя вкладку Шрифт напишите формулу  .
.
12. Сохранить документ.
Вариант 4
1. Создать файл с именем “Вар_4” и сохранить его в личной папке в формате “ Документ Word (. doсх)”.
2. Сформировать состав панели быстрого доступа, добавив к стандартным кнопки “Нарисовать таблицу” и “Подчеркнутый“.
3. Задать в документе следующие параметры страницы:
а) все поля – по 1,27 см, б) ориентация – книжная; в) размер страницы – А5, г) число колонок на странице – 1.
4. Установить ручной режим переносов в тексте документа.
5. Включить режим отображения скрытых символов форматирования в тексте.
6. Ввести в документ следующий текст:
В работе с программами (приложениями), входящими в состав MS Office, используется стандартный визуальный (оконный)интерфейс фирмы Microsoft.
Окно автоматически открывается одновременно с активизацией соответствующей программы либо файла, который был создан с ее помощью.
7. В конце текста повторно вставить второй абзац три раза, затем первый абзац – четыре раза.
8. Для первого абзаца установить интервал шрифта уплотнённый на 2 пт., для второго смещение вверх на 8 пт.
9. В абзацах с третьего по пятый установить: шрифт Arial, размер букв 14, тип их начертания – полужирный, цвет букв – коричневый.
10. В полученном тексте для абзацев со второго по пятый создать нумерованный список, для оставшихся – маркированный список. В первых трех абзацах установить выравнивание текста по ширине, в двух последних – по правому краю.
11. Используя вкладку Шрифт напишите формулу  .
.
12. Сохранить документ.
Вариант 5
1. Создать файл с именем «Вар_5» и сохранить его в личной папке в формате «Документ Word 97-2003. doс».
2. Сформировать состав панели быстрого доступа, добавив к стандартным кнопки Быстрая печать и По центру.
3. Задать в документе следующие параметры страницы: поля: верхнее – 1,2 см, нижнее – 1,5 см, левое – 1,5 см, правое – 1 см; размер страницы – А4.
4. Установить ручной режим переносов в тексте документа.
5. Включить режим отображения скрытых символов.
6. Ввести в документ следующий текст:
Microsoft Office Word (MS Word, Word) – текстовый процессор, предназначенный для создания, просмотра и редактирования текстовых документов.
Ранее файлы MS Word имели расширение. doc, начиная с версии MS Office 2007 – расширение .docх.
7. После основного текста вставить три раза первый абзац и четыре раза – второй.
8. Для первого абзаца установить интервал шрифта разреженный на 5 пт., для второго смещение вниз на 8 пт.
9. В последних двух абзацах полученного нового варианта текста установить: шрифт Verdana, размер букв 9, тип их начертания – курсив, цвет фона – красный, цвет букв – зеленый.
10. В полученном тексте для первых трех абзацев создать нумерованный список, для последних двух – маркированный список. В первых четырех абзацах установить выравнивание текста по левому краю, в третьем и четвертом – по центру.
11. Используя вкладку Шрифт напишите формулу  .
.
12. Сохранить документ.
Лабораторная работа 2
Оформление документов в Word 2007
Цели работы
1. Изучить команды пункта меню Главная для выполнения следующих действий:
- создания многоуровневых списков;
- задания Границ и заливки для оформления документов;
- редактирования документа Word.
2. Изучить команды пункта меню Разметка страницы для:
- оформления газетного стиля;
- использования разрывов;
- задания абзацных отступов.
1. Создание многоуровневых списков
Важно! Понятие «многоуровневый нумерованный список» используется для создания такого важного элемента оформления текстов, как автоматически обновляемое оглавление. При этом важно соблюдать уровни списка в соответствии с нумерацией.
При создании нумерованного списка используется кнопка  , при создании многоуровневого
, при создании многоуровневого  .
.
Напечатав первый пункт списка, для продолжения следует нажать клавишу < Enter >, для остановки еще раз нажать кнопку используемого списка, например, Нумерация или ввести пустой абзац.
Для любого списка можно изменить маркер или тип нумерации. Например, в случае маркированного списка  , щелкнуть по кнопке Маркеры и изменить их обозначение.
, щелкнуть по кнопке Маркеры и изменить их обозначение.
Многоуровневый список позволяет использовать нумерацию пунктов заданным типом номеров наряду с маркированием некоторых пунктов списка. Следует обратить внимание на использование клавиш  задания абзацных отступов для изменения уровней списка.
задания абзацных отступов для изменения уровней списка.
Скопируйте текст Многоуровневый список (приложение 3) и отформатируйте текст согласно заданным пяти уровням (уровни обозначены цифрами), используя последовательно нумерованный тип списка.
2. Задание Границ и заливки для оформления документов
Задание границ и выполнение заливки используется для оформления текстовых документов. Создавая свои варианты оформлени страниц можно сохранять их в шаблонах для многократного использования. Выполнение заливки и выделение границ облегчает восприятие материала, например, при использовании в таблицах.
Word предоставляет в распоряжение пользователей несколько средств создания рамок и фона для текстовых фрагментов.
Рамки для оформления всего текста или его фрагментов формируются в результате использования вкладки  панели меню Разметка страницы или Главная вкладка Абзац.
панели меню Разметка страницы или Главная вкладка Абзац.
Во вкладке Граница устанавливаются параметры рамки. Во вкладке Заливка можно выбрать цвет фона абзаца или выделенного фрагмента текста и установить параметры узора заполнения в поле Узор.
Задайте внешнюю границу Объёмную к первой странице Двойной линией. Абзацы третьего уровня выделите граничной Пунктирной линией красного цвета. Для пунктов пятого уровня выполните заливку типом узора Свет. решетка.
3. Редактирование документа Word
Рассмотрим операции поиска и замены фрагментов текста. Опции Найти и Заменить дают возможность устранять лишние непечатные символы, менять форматирование фрагментов. Развёртку Перейти к первой удобно использовать и для перемещения по многостраничным документам.
Рассмотрим вариант использования команды редактирования (рис. 3). Допустим нам необходимо найти в тексте документа слово «Word» и заменить шрифт с обычного на курсив.
Вызовем вкладку Найти и заменить панели Главная. В поле Найти наберём требуемое слово, поставим флажок в поле Учитывая регистр (слева посередине открыто Больше>>), в поле Заменить на… продублируем заданное слово. Откроем Больше, далее вкладку Формат и укажем шрифт – курсив.
Существует возможность выполнить следующие действия: Заменить; Заменить все; Найти далее; Отмена. Обратите внимание, что выполнив действие Найти далее, можно продолжить работу с данной вкладкой, например, задав Заменить (см. рис. 3).
Важно! Используя вкладку Специальные, можно устранить лишние непечатные символы одновременно во всём тексте.
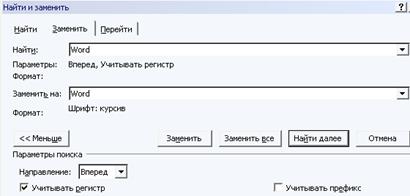
Рис. 3. Вкладка Найти и заменить
4. Оформление газетного стиля
В Word существует возможность верстки текста в несколько колонок в пределах полосы набора. Полоса набора разбивается на несколько колонок, текст последовательно вводится в них с переходом к следующей колонке после заполнения текущей.
Важно! При создании газетного стиля следует обращать внимание на разрывы в тексте (непечатные символы).
Сначала следует создать и оформить заголовок. После оформления заголовка установить курсор ввода под текстом введения и вызвать команду Колонки… из группы команд меню Разметка страницы или нажать одноименную кнопку стандартной панели инструментов. В результате откроется вкладка Колонки. Пример текста в газетном стиле приведён в приложении 1.
Число колонок задаем в одноименном поле. Расстояние между колонками определяется в полях области Ширина и промежуток. Для создания разделительных линий между колонками предназначена опция Разделитель. В поле Применить определяется область, разбиваемая на колонки.
На следующей странице после заголовка текст Многоуровневый список откопируйте три раза, оформите его в газетном стиле в три колонки, подобрав расстояние между колонками и шрифт, таким образом, чтобы текст занимал всю страницу.
Важно! Для ввода какой-либо части текста с новой страницы недопустимо использовать пустые абзацы, так как это приводит к смещению разделов текста при незначительных изменениях в документах. Для перехода на следующую страницу используйте команду Разрыв страницы меню Разметка страницы.
5. Задание абзацных отступов






