Створити обліковий запис дотримуючись порад «майстра». В якості імені поштової скриньки вибрати мережне ім’я Вашої робочої станції:

Рис. 3. Вікно «майстра» адреси електронної пошти
В якості сервера вхідних та вихідних листів вибрати POP3 із IP адресою 192.168.101.2. Для імені облікового запису вибрати ім’я поштової скриньки, а для пароля необхідно повторити введення імені облікового запису, наприклад, 15-01. У вкладці «Дополнительно» меню Сервис® Учетные записи ® Свойства призначити номера портів, як вказано на рисунку нижче.

Рис. 4. Екранна копія вікна «Дополнительно» налаштування скриньки електронної пошти
2. Відправка повідомлень у програмі електронної пошти MS Outlook Express:
2.1. Завантажити програму Outlook Express, натиснувши піктограму з на робочому столі або із головного меню Windows:
 .
.
2.2. Клацніть на піктограмі «Создать сообщение» в правій частині вікна програми або виберіть в меню «Файл» підменю «Создать» команду «Почтовое сообщение», абозастосуйте комбінацію гарячі клавіші «Ctrl+N».
2.3. У вікні «Создать сообщение» введіть в полі «Кому» E-mail адресату. Наприклад, 15-01@chtei.intra.net, де 15-01 ім’я ПК у аудиторії №15 з порядковим номером 01. Аналогічно у полі «Копия» - ввести адреси адресатів, яким необхідно відправити копії повідомлень.
2.4. В полі «Тема» введіть короткий опис повідомлення, наприклад, ТЕСТОВЕ ПОВІДОМЛЕННЯ.
2.5. Наберіть текст повідомлення.
2.6. Відправте повідомлення, клацнувши по кнопці «Отправить» або виберіть в меню «Файл» підменю «Отправить», абозастосуйте комбінацію гарячі клавіші ««Alt+S».
3. Прийом повідомлень у програмі електронної пошти MS Outlook Express:
3.1. Перевірити, чи прийшли повідомлення на сервер, необхідно натиснути піктограму «Доставить почту» або виберіть в меню «Сервис» підменю Доставить почту ® Доставить почту, абозастосуйте комбінацію клавіш «Ctrl+M».
3.2. Для перегляду отриманих повідомлень клацніть по піктограмі «Входящие» як зображено на рисунку нижче:

Рис. 5. Екранна копія вікна програми електронної пошти MS Outlook Express
У результаті будуть доступні всі електронні листи, що надійшли з сервера на комп’ютер. Кількість нових листів буде вказано ліворуч напівжирним шрифтом. Всі нові листи будуть позначені піктограмою - закритими кольоровими конвертами та темою напівжирним шрифтом, а старі – чорно-білими відкритими та темою звичайним шрифтом.
3.3. Відмітьте всі сторонні повідомлення за допомогою правої кнопки миші при затисненій клавіші «Ctrl» та натисніть клавішу «Delete». Повідомлення будуть переміщені до папки «Удаленные», звідки їх можна за необхідністю поновити.
4. Створення ієрархії папок для повідомлень.
4.1. Якщо перелік папок не відображається, виведіть його за допомогою команди панелі меню Outlook Express «Вид» підменю «Перейти в папку», абозастосуйте комбінацію клавіш «Ctrl+Y».
4.2. Відмітьте папку в якій буде зберігатися нова папка.
4.3. Виберіть в меню «Файл» підменю «Создать» команду «Папка …», абозастосуйте комбінацію клавіш «Ctrl+Shift+E», після чого на екрані з‘явиться діалогове вікно «Создать папку». Надайте ім’я папці та натисніть кнопку «ОК».
4.4. Переміщення пошти електронних листів здійсніть методом перетягування до неї потрібних повідомлень, або за допомогою контекстного меню та виборі команди «Переместить в папку».
5. Включення у повідомлення різних об’єктів.
5.1. Підготуйте нове повідомлення, див. п.2.
5.2. У вікні бланку нового листа виберіть в меню «Вставка» команду «Вложение файла» або клацніть по кнопці «Вложить», див. рис. 6.
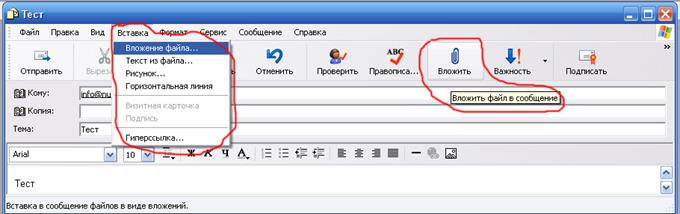
Рис. 6. Екранна копія вікна стандартного бланку повідомлення
5.3. У діалоговому вікні провідника, що відкривається, виберіть та відмітьте потрібний файл і натисніть кнопку «Вложить». У Windows є інші способи передачі вкладених файлів за допомогою команди контекстного меню у вікні провідника «Отправить»®«Адресат» або із застосуванням вбудованого сервісу стандартного бланку листа як зображено на рис. 7.
 Рис. 7. Екранна копія послідовності дій включення у лист повідомлення зображення
Рис. 7. Екранна копія послідовності дій включення у лист повідомлення зображення
Особливістю вкладення файлів є можливість застосування гіперпосилань, що дає можливість економії вихідного трафіку. Наприклад, при вказуванні шляху можна зробити посилання http://chtei-knteu.cv.ua/istor/2.jpg.
5.4. Використовуючи послідовність п. 5.3. включить у електронний лист файл, що знаходиться на довільному сервері в мережі Інтернету.
5.5. Надішліть повідомлення на сусідній комп’ютер в класі.
6. Перегляд і збереження вкладених файлів.
6.1. Збереження вкладеного файлу прийнятого електронного листа можна здійснити за допомогою команди «Сохранить вложения …» меню «Файл». У активному вікні виділіть файл і натисніть кнопку «Сохранить».
6.2. Перегляд файлу відбувається звичайним чином як у програмі «Проводник» (подвійним клацанням по значку файлу).
6.3. Відкрийте довільні прийняті електронні листи з вкладеними файлами та збережіть їх на жорсткому диску у папці «E-mail» папки «Мои документы».
Робота з адресною книгою.
7.1. Відкрийте адресну книгу за допомогою команди «Адресная книга» меню «Сервис», або натисніть комбінацію клавіш «Ctrl+Shift+В».
7.2. Видаліть дані про сторонні адресати з Адресної книги клацанням на відповідних записах та натисненням клавіші «Delete» або кнопці «Delete» панелі інструментів.
7.3. Добавте нові адреси в адресну книгу для цього клацніть на кнопці «Создать» і виберіть у випадаючому меню «Создать контакт …» рис. 8. Відкриється діалогове вікно «Свойства» з вкладниками які необхідно заповнити. Після занесення даних у відповідні поля натисніть кнопку «ОК». Добавте в адресну книгу ще декілька адресатів. Закрийте адресну книгу попередньо експортувавши її у папку «E-mail» (див. п. 6.3.) за допомогою меню «Файл»®«Экспорт»®«Адресная книга (WAB) …».

Рис. 8. Екранна копія адресної книги
8. Відправка кореспонденції із використанням Адресної книги.
8.1. Натисніть кнопку «Создать …» в головному вікні програми MS Outlook Express. З’явиться вікно «Создать сообщение» рис. 9.
8.2. Клацніть мишею по кнопці поля «Кому». З’явиться діалогове вікно «Выбрать получателей».

Рис. 9. Створення електронного листа із використанням Адресної книги
8.3. Відмітьте мишею адресата і натисніть кнопку «Кому: ->». Для відправлення копії повідомлення іншому адресатові відмітьте його мишею та натисніть кнопку «Копия: ->». E-mail адреса цього адресата буде підставлена у відповідне поле бланку електронного листа. Для відправлення листа прихованого від інших адресатів необхідно вибрати кнопку «Скрытая копия: ->».
8.4. Заповніть інші складові електронного листа (у темі вкажіть – «Лист з використанням адресної книги») та відправте адресатам.
9. Створення власного підпису.
9.1. Виконайте команду «Параметры …» меню «Сервис». У вікні «Параметры» виберіть вкладнику «Подписи» і натисніть кнопку «Создать».
9.2. У полі «Изменить подпись» ввести власне прізвище та ім’я. Цей текст буде автоматично включено до кожного нового електронного листа як підпис.
9.3. Створити нового електронного листа відповідно п. 8, пересвідчитися, що до листа автоматично добавлено встановлений підпис, і відправити довільному адресатові.
10. Створення електронних листів із використанням вбудованих шаблонів.
10.1. На панелі інструментів головного меню програми MS Outlook Express натисніть на кнопку «Создать …» та виберіть команду «Выбор бланка …» або один з запропонованих бланків рис. 10.

Рис. 10. Створення електронного листа із використанням вбудованих шаблонів
10.2. Створити нового електронного листа відповідно п. 8 і відправити довільному адресатові.
10.3 Створити нового електронного листа відповідно п. 10.1., попередньо створивши власний бланк, та відправити на комп’ютер за шаблоном такої адреси
xxx-00@chtei.intra.net
11. Відповідь на електронні листи.
11.1. Відкрийте папку «Входящие».
11.2. Для відповіді на лист необхідно відмітити його та викликати контекстне меню в якому вибрати команду «Ответить отправителю», «Ответит всем» або «Переслать». Заповнити відповідні поля та натиснути кнопку «Отправить».
11.3. Занесіть в адресну книгу користувачів яким здійснено відправку повідомлень та від яких отримані повідомлення.
12. Робота з електронною поштою Web-базування:
12.1. У таблиці, яка наведена нижче, вибрати поштовий сервер Web-базування, керуючись такими критеріями:
Назва. Має сенс реєструвати адреси на сервері з найбільш простою і короткою назвою, наприклад, go.ru. Тоді їх легше запам'ятати і продиктувати.
Розмір - розмір поштової скриньки в мегабайтах. Чим більше, тим краще.
Антивірусний захист - перевірка на віруси вхідної і вихідної кореспонденції безпосередньо на сервері.
Переадресація - можливість перенаправляти усі вхідні листи на іншу адресу електронної пошти.
Зворотна адреса - можливість зазначити зворотну адресу, відмінну від вихідної, на яку буде відправлено відповідь на ваш лист.
Підпис - автоматично додається в кінець кожного нового листа повідомлення, наприклад ваше ім'я і телефон.
Фільтри - можливість створювати правила сортування вхідної кореспонденції залежно від того, хто відправник або одержувач, розміру листа та ін.
Захищений режим - можливість роботи в захищеному режимі (протоколи HTTPS, SSL при яких інформація, якою ваш комп'ютер обмінюється з поштовим сервером, шифрується для запобігання її витоку).
Мова інтерфейсу.
Адресна книга - можливість записати часто використовувані адреси.
Таблиця 1.Список безкоштовних поштових серверів в Інтернеті
| № | Назва ресурсу | WWW | Адреса Е-mail у доменах | Географічне розміщення/IP адреса | Мова |
| 1. | Портал I.UA | http://mail.i.ua/ | @i.ua @ua.fm @email.ua @3g.ua | Україна (91.198.36.14) | Російська |
| 2. | Безкоштовний поштовий сервер @a.org.ua | http://lightmail.a.ua/ | @a.ua @a.org.ua @company.org.ua @uaix.info | Україна (91.195.52.243) | Українська |
| 3. | Підхід Google до електронної пошти | www.GMail.com | @gmail.com | United States (IP 174.125.87.99 IP 2 74.125.87.104) | Українська |
| 4. | Компанія Яндекс.ру | http://mail.yandex.ru | @yandex.ru @narod.ru | Russian Federation, (IP 1 77.88.21.3 IP 2 87.250.250.3 …) | Російська |
| 5. | Безкоштовна пошта від українського провайдера ООО "Адамант" | http://www.inet.ua/ index.php?mid=4 | @inet.ua @fm.com.ua @freemail.com.ua | Україна (IP 212.26.128.163) | Російська |
| 6. | Безкоштовна пошта | http://www.mail.ru/ | @inbox.ru @bk.ru @list.ru | Russian Federation, 94.100.191.201 ------------ 94.100.191.204 | Російська |
| 7. | Безкоштовна українська електронна пошта | http://webmail.meta.ua/ | @meta.ua | Україна (IP 194.0.131.19) | Російська |
| 8. | Безкоштовний поштовий сервер | http://mail.qip.ru/ | @qip.ru @pochta.ru @front.ru | Russian Federation (IP 213.179.249.136) | Російська |
| 9. | Український портал www.Gala.net | http://mail.gala.net/ | @gala.net | Україна (IP 91.198.36.14) | Російська |
| 10. | FREEMAIL Українська електронна пошта №1 | http://freemail.ukr.net/ | @ukr.net | Україна (IP 195.214.192.6) | Російська |
12.2. Зареєструвати власний поштовий сервер Web-базування.
12.3. За допомогою цього сервера надіслати лист на адресу вказану викладачем.
12.4. Створити обліковий запис поштового серверу Web-базування у MS Outlook Express відповідно п.1 та рекомендацій та інструкцій ресурсу WWW відповідно таблиці 1 і варіанту (останньої цифри імені Вашого комп’ютера у класі).
12.5. Файл конфігурації експортувати у папку «Мои документы» та переслати викладачу засобами Інтранет
13. Висновки за результатами лабораторної роботи.
13.1. За результатами виконання роботи скласти письмовий звіт із копіями сторінки екрану PrintScreen основних результатів виконання роботи.
13.2. Скориставшись довідковою підсистемою, переглянути й занотувати відповіді на контрольні питання.
Контрольні питання
30. Які переваги протоколу IMAP в порівнянні з POP3?
31. Що означає SSL (Secure Socket Layer - рівень захисту сокетів)?
32. Що таке доменне ім’я?
33. Яка максимальна довжина імені поштової скриньки?
34. Яке призначення сервера служби обміну повідомленнями?
35. Яке призначення допоміжного протоколу Microsoft - SPA?
36. Призначення і можливості служби адресної книги Windows.
37. Особливості поштових систем Web-базування.
38. Сумісність Outlook Express з іншими поштовими клієнтами. Призначення й основні функції режиму «Імпорт» і «Експорт».
39. Поняття спаму. Можливості MS Outlook Express для боротьби зi спамом.
40. Засоби MS Outlook Express для організації і ведення ділових контактів.
41. Призначення й огляд можливостей поштового клієнта MS Outlook Express.
42. Поняття кодування електронного листа.
43. Протоколи поштових систем. Призначення й основні функції.
44. Етика ділового спілкування в Інтернет.
Питання для самоконтролю
7. Який протокол використовують для відправки поштових повідомлень?
8. Який протокол використовується для доставки повідомлень у поштовій системі web-базування?
9. Що таке «спам»?
10. Який стандартний порт використовує протокол відправки повідомлень SMTP?
11. Яка кодировка електронної пошти є універсальною?
12. Скільки поштових скриньок можна створювати в Outlook Express?
Список інформаційних джерел
16. Кулаков Ю. О. Комп’ютерні мережі: підручн. [для студ. вищ. навч. закл.] / Кулаков Ю. О., Луцький Г. М. За ред. Ю. С. Ковтанюка. - К.: Юніор, 2003. – 400 с. : іл.
17. Галкин В. А. Телекоммуникации и сети: Учеб. пособие для вузов / Галкин В. А., Григорьев Ю. А. – М.: Изд-во МГТУ им. Н.Э. Баумана, 2003. - 608 с. : ил. – (Сер. Информатика в техническом университете.). – Библиогр.: с. 595 – 596.
18. Капелюх С. Электронная почта: Самоучитель. - СПб.: БХВ-Петербург, 2006. - 138 с.
19. База знаний. [Електронний ресурс.] – Назва з екрана. / Режим доступу до ресурсу: http://www.ftelecom.ru/node/436.
20. RFC 1225 - Post Office Protocol: Version 3. [Електронний ресурс.] – Назва з екрана. / Режим доступу до ресурсу: http://www.faqs.org/rfcs/rfc1225.html.
21. Сравнение почтовых протоколов POP3 и IMAP что лучше и для чего. [Електронний ресурс.] – Назва з екрана. / Режим доступу до ресурсу: http://www.2828.ru/vip/pop3_vs_imap
22. Создание почтового ящика. [Електронний ресурс.] – Назва з екрана. / Режим доступу до ресурсу: http://technet.microsoft.com/ru-ru/library/cc778840(WS.10).aspx.
23. Secure Password Authentication. [Електронний ресурс.] – Назва з екрана. / Режим доступу до ресурсу: http://en.wikipedia.org/wiki/Secure_Password_Authentication.

Лабораторна робота №4
Тема: Основи побудови HTML-документа
Мета:






