3. Дослідження підключення локальної мережі класу до глобальної мережі Internet.
3.1. Для тестування Internet з’єднання або перевірки здатності вашого комп'ютера встановити з'єднання використовується утиліта режиму командного рядка - ping.exe. При виконанні команди ping відправляються IP пакети, що повторюються, до вказаного місця призначення. Після передачі пакету очікується на нього відповідь. Отримана відповідь містить протокол результату виконання команди в якому вказано час проходження сигналу. Ця інформація дає можливість визначити доступність мережного пристрою. Команда ping використовується для тестування працездатності мережного пристрою на прийом/передачу пакетів даних, конфігурацію ТCP/IP та мережні підключення.
У режимі командного рядка виконайте команду ping.exe /? та ознайомтеся з призначенням і параметрами команди:

Рис. 9. Екранна копія запуску на виконання команди ping.exe /?
3.2. Виконайте команду ping.exe для вузлів визначених у п. 2.9.
3.3. Проведіть безперервне тестування під'єднання до мережі робочої станції викладача (наприклад, 15-00):
ping.exe -t ім’я робочої станції викладача
(для переривання виконання команди натисніть комбінацію клавіш Ctrl+C).
3.4. Перевірте здатність отримати пакети розмірів 1000, 2000, 3000, 5000 байт довільної робочої станції локальної мережі:
ping.exe -l розмір пакету ім’я робочої станції
3.5. Введіть запит із збільшеним часом очікування відповіді від робочої станції вашого сусіда до 10 секунд:
ping.exe -w інтервал ім’я робочої станції
(інтервал: наприклад 5000 відповідає 5 сек).
3.6. У режимі емуляції командного рядка виконати команду arp.exe /? та ознайомтеся з призначенням та параметрами команди.
3.7. У режимі емуляції командного рядка виконати команду nbtstat.exe /? та ознайомтеся з призначенням та параметрами команди.
3.8. У режимі командного рядка виконайте команду arp.exe -а і nbtstat.exe -n та заповніть таблицю співставлення IP адрес – фізичним адресам комп'ютерів в мережі, що наведена нижче (для власного комп’ютера використати дані з протоколу команди ipconfig.exe п. 2.4.):
| № | Ім’я комп’ютера в мережі класу | IP адреса мережного адаптера | Фізична адреса мережного адаптера | Тип IP адреси (статична/динамічна) |
| 1. | ||||
| 2. | ||||
| 3. |
3.9. Побудуйте схему підключення локальної мережі комп’ютерного класу до глобальної мережі Internet із вказуванням мережних імен, IP та MAC адрес комп’ютерів за зразком на рисунку, наведений нижче. Визначте фізичну топологію мережі навчального комп’ютерного класу.

Рис. 10. Схема підключення комп’ютерного класу до Інтернету
4. Висновки за результатами лабораторної роботи
4.1. За результатами виконання роботи скласти письмовий звіт у MS WORD. У висновках рекомендується описати застосування утиліт режиму емуляції командного рядка net.exe, ipconfig.exe, netstat.exe, ping.exe, arp.exe з найважливішими параметрами.
4.2. Скориставшись довідковою підсистемою та самостійно опрацювавши рекомендовані джерела інформації переглянути й занотувати відповіді на контрольні питання.
Контрольні питання
1. За допомогою довідкової системи Windows дати означення:
· мережному адаптеру;
· сервер;
· сервер-друку;
· адміністратор мережі;
· біт;
· біт за секунду;
· ім’я;
· ім’я групи;
· локальна мережа;
· протокол;
· віддалений комп’ютер;
· робоча група;
· IP-адреса.
2. Яке призначення команди hostname.exe?
3. Які функції виконує системна утиліта net.exe?
4. Які формати має командний рядок для запуску команди net.exe?
5. За допомогою якої команди можна визначити мережну назву групи?
6. Які функції виконує команда ipconfig.exe?
7. За допомогою якої команди можна отримати інформацію про можливість з’єднання двох комп’ютерів?
8. Яка утиліта дозволяє визначити фізичну адресу мережного адаптера?
9. Що таке MAC адреса?
10. Що таке NetBIOS ім’я комп’ютера?
11. Що таке ідентифікатор процесу програми PID?
12. Які задачі вирішуються локальними мережами?
13. Назвіть базові фізичні топології мережі.
14. Що таке режим емуляції DOS?
Список рекомендованих джерел інформації
1. Кулаков Ю. О. Комп’ютерні мережі: підручн. [для студ. вищ. навч. закл.] / Кулаков Ю. О., Луцький Г. М. За ред. Ю. С. Ковтанюка. - К.: Юніор, 2003. – 400 с. : іл.
2. Степанова Я. М. Методи і засоби передачі даних: підручн. [для студ. вищ. навч. закл.] / Степанова Я. М., Рассамакін В. Я.: – К.: Київ. Нац.торг.-екон. ун-т, 2006. – 252 с. – Бібліогр.: с. 251.
3. Буров Є. В. Комп’ютерні мережі: підручн. [для студ. вищ. навч. закл.] / Буров Є. В. – Львів: «Магнолія плюс», 2006. – 264 с. – Бібліогр.: с. 261.
4. Галкин В. А. Телекоммуникации и сети: Учеб. пособие для вузов / Галкин В. А., Григорьев Ю. А. – М.: Изд-во МГТУ им. Н.Э. Баумана, 2003. - 608 с. : ил. – (Сер. Информатика в техническом университете.). – Библиогр.: с. 595 – 596.
5. Валецька Т.М. Комп’ютерні мережі: апаратні засоби. / Валецька Т.М. – Чернівці: Зелена Буковина, 2001. – 138 с.
6. Computer Basics. [Електронний ресурс.] – Назва з екрана. Режим доступу до ресурсу: http://www.jegsworks.com/Lessons/lessonintro.htm
7. Программирование сети в VC++. [Електронний ресурс.] – Назва з екрана. Режим доступу до ресурсу: http://www.firststeps.ru/mfc/steps/
Лабораторна робота №2
Тема: Служба електронної пошти
Мета: 1. Засвоєння основних принципів та набуття навичок використання засобів електронної пошти для ділового спілкування через мережу Інтернет на прикладі поштового клієнта MS Outlook Express.
2. Набуття навичок використання служби електронної пошти Інтернет із Web-інтерфейсом.
Теоретичне введення:
Електронна пошта - засіб ділового спілкування, що найбільше використовується в Інтернеті. За допомогою електронної пошти можна передавати текстові документи, рисунки, фотографії, звукові файли й ін. Технологія електронної пошти належить до класу офлайнових комунікацій, тобто процеси відправлення та отримання поштового повідомлення розподілені в часі та обслуговуються посередником - одним або декількома поштовими серверами. За відправлення та прийом електронної пошти відповідають спеціальні програми - поштові клієнти. Клієнти використовують команди, які передаються у формі ключових слів і вказують на необхідність виконати ту або іншу операцію. У цей час існує дуже багато реалізацій поштових агентів користувача, наприклад, MS Outlook Express, The Bat! і ін. Серед яких найбільшого поширення набув MS Outlook Express.
Для відправлення повідомлення достатньо передати його в визначеному форматі на свій поштовий сервер із зазначенням адреси одержувача. Поштовий сервер, проаналізувавши адресу одержувача, відправить повідомлення через мережу поштових серверів серверу, що містить поштову скриньку одержувача, куди це повідомлення й буде доставлено. Для одержання своїх повідомлень користувач повинен звернутися до свого поштового сервера й зчитати їх з поштової скриньки.
Існує кілька типів служб електронної пошти, що базуються на різних протоколах обміну: Х.400, UUCP, SMTP, POP3 та ін.
У мережі Internet найбільшого поширення здобула служба електронної пошти, що базується на протоколах SMTP і POP3.
У мережі Internet електронна пошта передається по TCP-з'єднанням за допомогою агентів передачі повідомлень Message Transfer Agent (MTA) – рис. 1.

Рис. 1. Схема пересилки поштових повідомлень по TCP-з'єднанням
Середнє поштове повідомлення вміщує приблизно 1500 байт даних, проте деякі повідомлення можуть містити мегабайти даних, якщо електронна пошта використовується для пересилки файлів.
Передача поштових повідомлень здійснюється за протоколом електронної пошти SMTP (Simple Mail Transfer Protocol - простий протокол передачі пошти), який забезпечує транспортування вихідних електронних повідомлень без запиту пароля. SMTP використовується для відправлення пошти від користувачів до серверів і між серверами для подальшого пересилання до одержувача.
Взаємодія по протоколу SMTP побудована за принципом двостороннього зв'язку, який встановлюється між відправником і одержувачем поштового повідомлення. При цьому відправник ініціює з'єднання й посилає запити на обслуговування, а одержувач відповідає на ці запити. Канал зв'язку встановлюється безпосередньо між відправником і одержувачем повідомлення. За такою взаємодією пошта може дійти до абонента протягом декількох секунд після відправлення.
Для прийому пошти поштовий клієнт повинен використовувати протоколи поштового відділення POP3 (Post Office Protocol POP3 - POP версії 3) або IMAP.
Для завантаження електронної пошти з сервера використовують програми на локальному комп’ютері, які називаються поштовими клієнтами. Програма Outlook Express розроблена на основі протоколів SMTP і POP3 та інтегрована у операційну систему Windows. Протоколи SMTP і POP3 описані в документах Request for Comment (RFC). RFC 821 описує протокол SMTP, а RFC 1939 - протокол POP3.
Типову схему процесу обміну електронними повідомленнями наведено на рис. 2.

Рис. 2. Спрощена схема пересилки поштових повідомлень із використанням поштового клієнта Outlook Express
Для роботи через протокол SMTP клієнт створює TCP з'єднання із сервером через порт 25 (рис. 3).

Рис. 3. Вкладинка «Учетные записи» головного меню «Сервис» програми «Outlook Express»
Поштові сервери акумулюють проміжні повідомлення, здійснюють їх маршрутизацію та гарантовану доставку одержувачу методом відкладеної доставки. Тобто, якщо в даний момент часу повідомлення доставити неможливо, його відправка відкладається (наприклад, на 30 хвилин), а потім відбувається знову. Якщо після декількох спроб електронний лист доставити неможливо (упродовж 4-5 діб), то він знищується на сервері, а відправнику надсилається відповідне повідомлення.
Протокол POP3 (Post Office Protocol) використовується для одержання вхідних електронних листів із сервера поштовим клієнтом. При перегляді пошти з використанням протоколу POP3 усі електронні листи завантажуються користувачу на комп'ютер і автоматично видаляються із сервера. Усі подальші дії з листами будуть здійснюватися на локальному комп'ютері користувача. Протокол POP3 надає можливість off-лайнового доступу до пошти, використовувати в програмі поштового клієнту й встановлювати Інтернет з'єднання тільки при необхідності відправлення/одержання кореспонденції.
Перед роботою із протоколом POP3 сервер прослуховує порт 110. Коли клієнт хоче використовувати цей протокол, він повинен створити TCP з'єднання із сервером. Коли з'єднання встановлене, сервер відправляє запрошення. Потім клієнт і POP3 сервер обмінюються інформацією поки з'єднання не буде закрито або перерване.
IMAP (Internet Message Access Protocol) - це Інтернет-протокол віддаленого доступу до електронної пошти. IMAP надає користувачеві чималі можливості для роботи з поштовими скриньками, що знаходяться на поштовому сервері. При використанні протоколу IMAP електронні листи завжди знаходяться на сервері й завантажуються звідти щоразу при перегляді. Недоліком протоколу є те, що для роботи з поштою, необхідно активне (on-line) підключення до Інтернету (on-лайновий доступ до поштової скриньки). При настроюванні протоколу IMAP за допомогою поштового клієнта необхідно використовувати порт 143.
Основний стандарт формату повідомлень електронної пошти описано у документі RFC 822. Згідно з рекомендацією RFC 822, повідомлення складається з двох основних складових: конверта й змісту.
У конверті містяться адреси електронної пошти відправника й одержувача і дані про пересилання й доставку повідомлення та інформація, необхідна для відповіді на повідомлення. Дані представляються у вигляді текстових рядків, що складаються із ключового слова й значення, відокремлених між собою двокрапкою.
Адреса електронної пошти є унікальною та однозначно визначає адресата. Електронна поштова адреса складається з двох частин: локальної і доменної (<ім'я_користувача>@<поштовий_домен>). Локальна частина розташована ліворуч від знака @ (код ASCII – 01000000, який має назву комерційного «ет» та значення прийменника «на») і однозначно ідентифікує користувача та його поштову скриньку на поштовому сервері. Доменна частина, що розташована праворуч від службового символу @, є символьним відображенням ІР-адреси поштового сервера. Наприклад, адреса ivanov@pochta.lg.ua - це адреса поштової скриньки Іванова на поштовому сервері з доменним ім’ям pochta.lg.ua. Ім'я поштового домену складається з назв піддоменів (доменний рівень зменшується з права на ліво). Ім'я сервера pochta можна розглядати як самий молодший піддомен у електронній адресі. У якості розділового знака між піддоменами використовується «крапка». Для пересилання електронного повідомлення у мережі Internet доменній адресі (текстовому логічному імені поштового сервера) ставиться у відповідність електронна адреса (IP-адреса - 217.20.163.70, для наведенного прикладу). Переведення доменних імен у відповідні IP-адреси здійснює програма на сервері доменних імен, який входить до складу системи доменних імен - Domain Name System (DNS).
Для того, щоб мати можливість отримувати й відправляти пошту необхідно правильно встановити параметри SMTP/POP3/IMAP доступу. Для цього необхідно з'ясувати у провайдера Інтернету адреси й порти доступу до SMTP і POP3 серверів.
Для відправлення пошти можна застосувати режим аутентифікації SMTP (RFC 2554), оскільки майже всі сервера зараз вимагають аутентифікації при відправленні пошти у зв'язку з поширенням спама (відправлення несанкціонованої пошти). У Outlook Express ця функція включається у меню Сервис®Учетные записи… ®Почта®Свойства (Учетная запись)®Серверы (Проверка подлинности пользователя) (SPA - Secure Password Authentication).
На початку становлення даної системи для представлення змісту електронного листа було визначене тільки використання символів ASCII-коду. Сьогодні використовують спеціально розроблений стандарт MIME (Multipurpose Internet Mail Extensions - багатоцільові розширення для Internet-пошти) який описує пересилання електронною поштою динамічної графіки, мультимедійних та змішаних даних. Поштовий стандарт MIME описано у документі RFC 1521.
Зміст повідомлення складається з заголовка й тіла. Заголовок включає інформацію, згенеровану автоматично користувальницьким клієнтом відправника й агентами передачі повідомлень, які брали участь при пересиланні електронного листа. У заголовку міститься унікальний ідентифікатор повідомлення, дата й час обробки повідомлення кожним МТА. Програма клієнт одержувача може стиснути, переформатувати або взагалі приховати заголовок повідомлення.

Рис. 4. Екранна копія заголовку електронного листа програми «Outlook Express»
Службова інформація надає можливість здобути чимало додаткової інформації. Наприклад із заголовку електронного листа можна отримати таку інформацію:
• маршрут проходження листа, включаючи час відправлення з поля «Received». Наприклад, можна з’ясувати, з вини якого сервера ваш лист затримався;
• тип поштової програми й операційної системи відправника з поля «X-Mailer».
• ім’я комп’ютера відправника з суфіксу поля «Message-ID».
• IP-адресу комп’ютера відправника з поля «Message-Id» або за першим полем «Received».
• список усіх адресатів цього листа з поля «Cc». Користувач, відправляючи загальнодоступне (масове) повідомлення, наприклад, про аварію сервера, розсилає копію листа по всім адресам адресної книги. Більш фаховий підхід полягає у використанні поля «Bcc». Тоді лист надійде до всіх адресатів, але доступу до списку розсилання інші не отримають.
• можливе визначення географічного місця розташування відправника за годинниковим поясом, що вказаний у полі «Date» та аналізу адрес у полі «Received».
Тіло електронного листа містить текст відправника, який відокремлюється від заголовка порожнім рядком.
Таблиця 1. Ключові повідомлення електронного листа
| № | Ключове слово | Повна форма | Значення |
| 1. | To: | - | Основний одержувач. Вказується адреса електронної пошти. Можна вказувати адреси декількох одержувачів через кому |
| 2. | From: | - | Автор повідомлення. Вказується адреса електронної пошти |
| 3. | Cc: | Carbon Copy | Додаткові одержувачі, синтаксис такої ж, як для поля «To:» |
| 4. | Bcc: | Blind Carbon Copy | Додаткові адресати, адреси яких не повинні бути показні іншим одержувачам. Синтаксис аналогічний полям «To:» та «Cc:» |
| 5. | Subject: | - | Тема листа |
| 6. | Date: | - | Дата й час написання листа |
| 7. | Return-Path: | - | Служить для зазначення зворотної адреси листа |
| 8. | Reply-To: | - | Адреса для відповіді на прочитаний лист |
| 9. | Message-ID: | - | Унікальний ідентифікатор повідомлення, що привласнюється електронному листу поштовою системою відправника. Як правило, ідентифікатор складається з поточної дати, часу, адреси комп'ютера й деякої випадкової величини |
| 10. | In-Reply-To: | - | Посилання на лист, відповіддю на який є даний лист |
| 11. | Received: | - | Містить шлях проходження листа через поштові сервери. Проміжних полів звичайно декілька, і кожне таке поле позначає один сервер у маршруті. Сервери вказуються у зворотному хронологічному порядку, тобто кожний новий сервер вставляє свій запис зверху |
| 12. | Mime-version: | - | Наявність цього ключового слова говорить про те, що текст листа відформатовано у відповідності із стандартом MIME. Значення слова показує використовувану версію стандарту |
| 13. | X-Mailer: | - | Інформація про поштову програму, яка використана для написання листа |
| 14. | Priority: | - | Пріоритет листа. Може бути «Normal» (звичайним), «Urgent» (невідкладним), «Non-urgent» (не першочерговим). Може впливати на швидкість обробки й передачі листа різними проміжними поштовими системами |
| 15. | Importance: | - | Позначка від відправника адресатові про важливість повідомлення – «High», «Normal» або «Low». Не впливає на швидкість пересилання |
| 16. | Content-Tape: | - | Формат вмісту листа. Визначає тип інформації в листі й спосіб її подання. Зокрема, задається кодування листа, якщо використовується який-небудь національний набір символів |
| 17. | Content-Transfer Encoding: | - | Метод кодування, використовуваний у листі, згідно зі стандартом MIME |
При використанні програми Outlook Express у операційній системі Windows всі файли з листами знаходяться у файлі з розширенням.dbx у папці C:\Documents and Settings \ [ Користувач ]\ Local Settings\ Application Data \ Identities\ {……..}\ Microsoft\ Outlook Express.

Рис. 5. Екранна копія вікна «Проводника» з файлами програми «Outlook Express»
Стандартні поштові протоколи не дають можливості працювати із сервером пошти із застосуванням протоколу HTTP, тому розроблено протоколи доступу засобами протоколу HTTP на поштових серверах в Інтернеті – Web-mail, наприклад, www.hotmail.com або mail.google.com.
Рекомендації для виконання завдань
Лабораторна робота виконується в інтрамережі центру інформаційних технологій інформаційно-обчислювального центру (ЦІТ ІОЦ) ЧТЕІ КНТЕУ, що має власний поштовий сервер, який опрацьовує поштові повідомлення зареєстрованих користувачів.
За первинної реєстрації на поштовому сервері для користувача створюється поштова скринька з ім'ям, яке відповідає номеру ПК. В такому разі повна поштова адреса скриньки буде такою:
xxx-xx@chtei.intra.net
де ххх – номер комп’ютерного класу, хх – порядковий номер комп’ютера в класі, а chtei.intra.net домен ЦІТ ІОЦ.
Заповнювати поле «Тема» листа необхідно таким чином, щоб було зрозуміло предмет повідомлення. Листи, які потребують відповіді, слід відповідати, використовуючи стандартні засоби поштового клієнта(для Outlook Express - це кнопка «Ответить отправителю»).
Практичне завдання:
1. Створення облікового запису у програмі поштового клієнту MS Outlook Express:
1.1. Завантажити програму Outlook Express, натиснувши піктограму з на робочому столі або засобами головного меню Windows Пуск®Программы®Outlook Express.
1.2. В меню «Сервис» вибрати пункт «Учетные записи», натиснувши кнопку «Добавить®Почта», ввести в дію майстра створення облікових записів.

Рис. 2. Екранна копія роботи «майстра» створення електронної поштової скриньки
Створити обліковий запис дотримуючись порад «майстра». В якості імені поштової скриньки вибрати мережне ім’я Вашої робочої станції:

Рис. 3. Вікно «майстра» адреси електронної пошти
В якості сервера вхідних та вихідних листів вибрати POP3 із IP адресою 192.168.101.2. Для імені облікового запису вибрати ім’я поштової скриньки, а для пароля необхідно повторити введення імені облікового запису, наприклад, 15-01. У вкладці «Дополнительно» меню Сервис® Учетные записи ® Свойства призначити номера портів, як вказано на рисунку нижче.

Рис. 4. Екранна копія вікна «Дополнительно» налаштування скриньки електронної пошти
2. Відправка повідомлень у програмі електронної пошти MS Outlook Express:
2.1. Завантажити програму Outlook Express, натиснувши піктограму з на робочому столі або із головного меню Windows:
 .
.
2.2. Клацніть на піктограмі «Создать сообщение» в правій частині вікна програми або виберіть в меню «Файл» підменю «Создать» команду «Почтовое сообщение», абозастосуйте комбінацію гарячі клавіші «Ctrl+N».
2.3. У вікні «Создать сообщение» введіть в полі «Кому» E-mail адресату. Наприклад, 15-01@chtei.intra.net, де 15-01 ім’я ПК у аудиторії №15 з порядковим номером 01. Аналогічно у полі «Копия» - ввести адреси адресатів, яким необхідно відправити копії повідомлень.
2.4. В полі «Тема» введіть короткий опис повідомлення, наприклад, ТЕСТОВЕ ПОВІДОМЛЕННЯ.
2.5. Наберіть текст повідомлення.
2.6. Відправте повідомлення, клацнувши по кнопці «Отправить» або виберіть в меню «Файл» підменю «Отправить», абозастосуйте комбінацію гарячі клавіші ««Alt+S».
3. Прийом повідомлень у програмі електронної пошти MS Outlook Express:
3.1. Перевірити, чи прийшли повідомлення на сервер, необхідно натиснути піктограму «Доставить почту» або виберіть в меню «Сервис» підменю Доставить почту ® Доставить почту, абозастосуйте комбінацію клавіш «Ctrl+M».
3.2. Для перегляду отриманих повідомлень клацніть по піктограмі «Входящие» як зображено на рисунку нижче:

Рис. 5. Екранна копія вікна програми електронної пошти MS Outlook Express
У результаті будуть доступні всі електронні листи, що надійшли з сервера на комп’ютер. Кількість нових листів буде вказано ліворуч напівжирним шрифтом. Всі нові листи будуть позначені піктограмою - закритими кольоровими конвертами та темою напівжирним шрифтом, а старі – чорно-білими відкритими та темою звичайним шрифтом.
3.3. Відмітьте всі сторонні повідомлення за допомогою правої кнопки миші при затисненій клавіші «Ctrl» та натисніть клавішу «Delete». Повідомлення будуть переміщені до папки «Удаленные», звідки їх можна за необхідністю поновити.
4. Створення ієрархії папок для повідомлень.
4.1. Якщо перелік папок не відображається, виведіть його за допомогою команди панелі меню Outlook Express «Вид» підменю «Перейти в папку», абозастосуйте комбінацію клавіш «Ctrl+Y».
4.2. Відмітьте папку в якій буде зберігатися нова папка.
4.3. Виберіть в меню «Файл» підменю «Создать» команду «Папка …», абозастосуйте комбінацію клавіш «Ctrl+Shift+E», після чого на екрані з‘явиться діалогове вікно «Создать папку». Надайте ім’я папці та натисніть кнопку «ОК».
4.4. Переміщення пошти електронних листів здійсніть методом перетягування до неї потрібних повідомлень, або за допомогою контекстного меню та виборі команди «Переместить в папку».
5. Включення у повідомлення різних об’єктів.
5.1. Підготуйте нове повідомлення, див. п.2.
5.2. У вікні бланку нового листа виберіть в меню «Вставка» команду «Вложение файла» або клацніть по кнопці «Вложить», див. рис. 6.
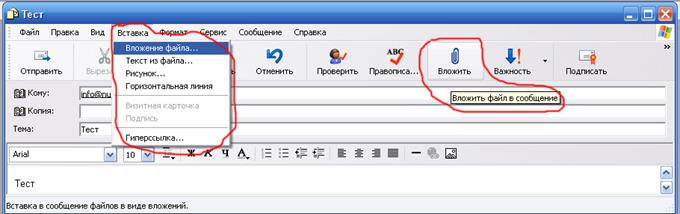
Рис. 6. Екранна копія вікна стандартного бланку повідомлення
5.3. У діалоговому вікні провідника, що відкривається, виберіть та відмітьте потрібний файл і натисніть кнопку «Вложить». У Windows є інші способи передачі вкладених файлів за допомогою команди контекстного меню у вікні провідника «Отправить»®«Адресат» або із застосуванням вбудованого сервісу стандартного бланку листа як зображено на рис. 7.
 Рис. 7. Екранна копія послідовності дій включення у лист повідомлення зображення
Рис. 7. Екранна копія послідовності дій включення у лист повідомлення зображення
Особливістю вкладення файлів є можливість застосування гіперпосилань, що дає можливість економії вихідного трафіку. Наприклад, при вказуванні шляху можна зробити посилання http://chtei-knteu.cv.ua/istor/2.jpg.
5.4. Використовуючи послідовність п. 5.3. включить у електронний лист файл, що знаходиться на довільному сервері в мережі Інтернету.
5.5. Надішліть повідомлення на сусідній комп’ютер в класі.






