В этой главе мы снова вернемся к вопросу работы с текстом. Хотя, казалось бы, нам уже известно почти все, что в состоянии сделать с текстом Adobe InDesign, все же осталось еще несколько нерассмотренных аспектов, без которых действительно профессиональная работа будет невозможной.
В этой главе мы познакомимся с тем, как текст может взаимодействовать с иллюстрациями (автоматически обтекать их, выполняя верстку в оборку), как работать с таблицами в Adobe InDesign и как (и зачем) пользоваться текстовым редактором.
Обтекание текстом
Эффектный, часто используемый и, безусловно, профессиональный прием в верстке – обтекание изображения текстом. На языке типографики это называется версткой в оборку, и некогда было весьма «престижным» приемом, поскольку требовало больших затрат времени – ведь верстка выполнялась вручную, путем перестановок металлических плашек с буквами!
После «компьютеризации» верстки создать обтекание иллюстрации текстом стало гораздо легче, раз основную часть работы стал выполнять компьютер. Специализированные программы, и Adobe InDesign в их числе, могут не только автоматически создать обтекание текстом, но и выполнить это задание несколькими разными способами.
Для создания и настройки обтекания текстом используется палитра Text Wrap (Обтекание текстом) (рис. 16.1). Чтобы создать обтекание текстом, вам всего-навсего нужно поместить объект Adobe InDesign или фрейм с изображением (или даже текстом) поверх другого текстового фрейма и с помощью кнопок в верхней части палитры Text Wrap (Обтекание текстом) выбрать тип обтекания.

Рис. 16.1. Палитра Text Wrap (Обтекание текстом)
Adobe InDesign позволяет нам выбрать один из четырех типов обтекания: обтекание по форме контейнера, обтекание по форме объекта, разрыв строк изображением (строки продолжаются после изображения), перенос строк (текст продолжается в следующей колонке или фрейме).
Флажок Invert (Инвертировать) позволяет в некоторых случаях сделать обтекание «наоборот»: текст будет идти поверх изображения (или под ним), оставляя пустым то место, где обычно идет текст при обтекании.
Расстояние между текстом и обтекаемым объектом можно установить с помощью четырех полей в палитре Text Wrap (Обтекание текстом), отдельно для отступов со всех четырех сторон. При выборе обтекания по контуру из этих полей доступно только одно, определяющее отступ текста от контура объекта.
Выбрав обтекание по фрейму или по контуру, мы активизируем раскрывающийся список Wrap to (Обтекание по), с помощью которого можем определить, где будет располагаться обтекаемый текст: справа от рисунка (Right Side), слева (Left Side), полностью обтекать рисунок (Both Right & Left Sides), находиться у корешка (Side Towards Spine) или у наружного поля (Side Away from Spine) либо занимать бульшую площадь полосы набора (Large Area).
При выборе обтекания по контуру активизируется группа настроек Contour Options (Настройки контура). Из списка Type (Тип) мы можем выбрать один из семи типов контура:
• Bounding Box (Рамка выделения) – границы обтекания соответствуют границам описанного вокруг объекта прямоугольника;
• Detect Edges (Найти границы) – Adobe InDesign автоматически находит границы объекта (например, игнорируя белые поля на рисунке);
• Alpha Channel (Альфа-канал) – границы обтекания соответствуют границам объекта, обозначенным в альфа-канале растрового изображения;
• Photoshop Path (Контур в растровом изображении) – границы обтекания будут соответствовать контуру, сохраненному в растровом объекте (Clipping Path) с помощью растрового редактора (например, Adobe Photoshop);
• Graphic Frame (Рамка фрейма) – границы обтекания будут соответствовать контуру фрейма, в который помещен рисунок;
• Same as Clipping (С учетом обрезки) – границы обтекания будут учитывать «срезанные» фреймом части изображения;
• User-Modified Path (Пользовательский путь) – этот режим устанавливается автоматически при выделении рамки обтекания инструментом Direct Selection (Выделение напрямую) – таким образом можно модифицировать границы обтекания.
Флажок Include Inside Edges (Включая внутренние границы) позволяет заполнить текстом «дырки» в объекте, образованные с помощью альфа-канала, векторного контура или найденные программой автоматически.
Видеокурс
О том, как этот эффект выглядит «живьем», вы сможете узнать, просмотрев видеоурок «Обтекание изображения текстом».
Работа с таблицами
Хотя в большинстве случаев при изучении верстки и макетирования мы делаем акцент в сторону «высокохудожественной» верстки, некоторые чисто технические знания вам все же понадобятся. Как бы ни хотелось вам заниматься исключительно разработкой изящных журнальных страниц, все равно рано или поздно вы встретитесь с таким скучным предметом, как таблица, и должны знать, что с ней делать.
Всего несколько лет назад, когда Adobe InDesign еще не появился на рынке программных продуктов, работа с таблицами мало чем отличалась от работы с иллюстрациями. Распространенной техникой было создать таблицу либо в специализированном табличном редакторе (например в Microsoft Excel), либо в другой графической программе (например, вручную в CorelDRAW или Adobe Illustrator), а затем импортировать ее как изображение. Конечно же, такой подход позволял решить задачу, однако редактирование такой таблицы было затруднено, раз исходный файл был создан в другой программе.
Adobe InDesign же, напротив, обладает достаточно развитыми инструментами работы с таблицами, что позволяет включать таблицы в текст документа подобно тому, как мы бы сделали это в редакторе Microsoft Word. Более того, импортируя документ Microsoft Word, содержащий таблицы, программа может распознать таблицу и превратить ее в понятный и редактируемый объект InDesign. При таком подходе мы можем произвольно редактировать внешний вид и содержимое таблицы, не покидая программу Adobe InDesign и не тратя лишнего времени и усилий на редактирование в других программах и импорт таблицы в документ. Работой с таблицами в Adobe InDesign занимается целое меню Table (Таблица).
Вставить таблицу в текстовый контейнер мы можем с помощью команды Table > Insert Table (Таблица > Вставить таблицу). При этом в диалоговом окне вы можете указать основные параметры таблицы (рис. 16.2).

Рис. 16.2. Диалоговое окно создания новой таблицы
Поля Body Rows (Строки таблицы) и Columns (Столбцы) позволяют установить количество строк и столбцов таблицы. Поля Header Rows (Шапка таблицы) и Footer Rows (Итоговые строки) позволяют создать строки с заголовками колонок (шапку) и итоговые строки, где мы можем, например, просуммировать числа в таблице.
При вставке таблицы к ней можно применить один из созданных в InDesign стилей – с помощью значений из списка Table Style (Стиль таблицы).
Другой способ создать таблицу – преобразование в нее текста с разделителями. Для этого необходимо выделить текст, который мы собираемся превратить в таблицу, и воспользоваться командой Table > Convert Text to Table (Таблица > Превратить текст в таблицу).
В диалоговом окне указываются знаки, разделяющие будущие ячейки таблицы. В примере, приведенном на рис. 16.3, ячейки разделяются запятыми, а строки – концом абзаца, то есть уже находятся в разных строках текста. Таким образом, текст формата «1, 2, 3» будет преобразован в три ячейки с отдельными цифрами.
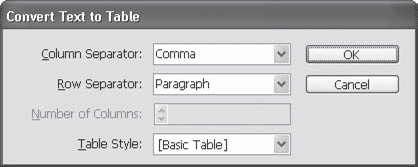
Рис. 16.3. Диалоговое окно Convert Text to Table (Превратить текст в таблицу)
В полях мы можем не только выбрать существующие значения, но и ввести любой желаемый символ. Если указать одинаковые символы для разделения строк и столбцов, дополнительно придется ввести значение в поле Number of Columns (Количество столбцов), указав количество столбцов в будущей таблице.
Подобным же образом можно преобразовать таблицу в текст, воспользовавшись командой Table > Convert Table to Text (Таблица > Превратить таблицу в текст).
Редактирование созданной (либо импортированной из документов формата RTF или DOC) таблицы легко осуществляется с помощью меню. Команды подменю Table > Insert (Таблица > Вставить) и Table > Delete (Таблица > Удалить) дают возможность добавлять и удалять строки и столбцы, подменю Table > Select (Таблица > Выделить) позволяет легко выделить ячейку, строку или часть таблицы, чтобы изменить оформление. В уже созданной таблице можно разделять и объединять ячейки с помощью команд Merge Cells (Объединить ячейки), Unmerge Cells (Отменить объединение ячеек), Split Cells Vertically (Разделить ячейки вертикально), Split Cells Horizontally (Разделить ячейки горизонтально). Настроить созданную таблицу можно и с помощью палитры Table (Таблица) (рис. 16.4).

Рис. 16.4. Палитра Table (Таблица)
Оформить таблицу (толщину, цвет и стиль линий, заливку) можно вручную – выделив ячейки и настроив их с помощью палитр Stroke (Абрис) и Swatches (Образцы цвета). Однако Adobe InDesign предлагает механизмы настройки таблицы, которые позволят легко и быстро установить параметры даже очень большой таблицы.
Команда Table > Table Options > Table Setup (Таблица > Настройки таблицы > Параметры таблицы) вызывает диалоговое окно настройки таблицы (рис. 16.5). Это окно содержит несколько отдельных вкладок, которые могут быть вызваны сразу другими командами подменю Table > Table Options (Таблица > Настройки таблицы). Настройки, приведенные в этом диалоговом окне, частично дублируются на палитре Table (Таблица).

Рис. 16.5. Диалоговое окно Table Options (Настройки таблицы), вкладка Table Setup (Параметры таблицы)
На вкладке Table Setup (Параметры таблицы) можно изменить количество строк и столбцов, которое мы указали при создании таблицы, и настроить основные параметры ее отображения.
Настройки из области Table Dimensionsя (Размеры таблицы) позволяют указать количество столбцов и колонок, а также количество строк шапки таблицы и количество итоговых строк.
В области Table Border (Рамка таблицы) мы можем установить параметры линии, которая очерчивает таблицу. Линии, разделяющие таблицу на ячейки, могут быть установлены отдельно – эта группа настроек заведует только прямоугольной рамкой вокруг всей таблицы. Настройки данной группы хорошо знакомы нам по теме настроек абриса объектов.
Настройки из области Table Spacing (Отбивки таблицы) управляют тем, на каком расстоянии от текста будет находиться таблица. Поле Space Before (Отбивка перед) позволяет установить отбивку от предшествующего таблице абзаца, а поле Space After (Отбивка после) – отбивку от абзаца, следующего за таблицей.
Раскрывающийся список Draw (Рисовать) из области Stroke Drawing Order (Порядок рисования линий) управляет тем, как будут рисоваться линии, разграничивающие ячейки таблицы. Список содержит следующие значения: Best Joins (Оптимальные соединения), Row Strokes in Front (Горизонтальные линии вверху), Column Strokes in Front (Вертикальные линии вверху), InDesign 2.0 Compatibilty (Совместимость с InDesign 2.0). Эти настройки мало влияют на внешний вид таблицы и в большей степени касаются вопросов технической реализации рамок.
Вкладка Row Strokes (Горизонтальные линии) содержит настройки, позволяющие управлять внешним видом горизонтальных линий, разграничивающих ячейки (рис. 16.6). Эту вкладку следует использовать в первую очередь, если вы хотите внести «разнообразие» в расчерчиваемую таблицу.

Рис. 16.6. Диалоговое окно Table Options (Настройки таблицы), вкладка Row Strokes (Горизонтальные линии)
Раскрывающийся список Alternating Pattern (Чередование) позволяет установить правила, согласно которым будет расчерчиваться таблица. Область Alternating (Чередовать) содержит две идентичные группы настроек (слева и справа), устанавливающие параметры двух типов линий, которые будут использованы.
В зависимости от того, какие настройки будут выполнены в области Alternating (Чередовать) и какое значение в списке Alternating Pattern (Чередование) мы выберем, горизонтальные линии таблицы будут выглядеть по-разному.
Список Alternating Pattern (Чередование) содержит значения:
• None (Не чередовать) – все горизонтальные линии будут выглядеть одинаково;
• Every Other Row (Через одну) – два разных типа горизонтальных линий будут использоваться поочередно;
• Every Second Row (Через две) – два разных типа линий будут использоваться поочередно, один из них будет использоваться каждый третий раз;
• Every Third Row (Через три) – два разных типа линий будут использоваться поочередно, один из них будет использоваться каждый четвертый раз;
• Custom Row (Заказной) – это значение высвечивается, если мы вручную установили порядок чередования.
Поля First … Rows (Первых … линий) и Next … Rows (Последующих … линий) могут быть использованы для создания заказного порядка чередования. К примеру, установив в этих полях цифры «2» и «5», мы создадим настройку, при которой первые две линии будут, например, тонкими (согласно левой группе настроек), затем последуют пять толстых линий (согласно правой группе настроек), затем снова две тонкие и т. д.
Поля Skip First … Rows (Пропустить первых … линий) и Skip Last … Rows (Пропустить последних … линий) позволяют настроить исключения: например, не чередовать линии разных типов для первых десяти и последних трех строк таблицы.
Установив флажок Preserve Local Formatting (Сохранять индивидуальное форматирование), который часто встречается в настройках таблицы, мы запретим изменять оформления тех ячеек, строк и столбцов таблицы, которые были оформлены вручную, в «индивидуальном» порядке.
Настройки линий, используемых для разграничивания таблицы, идентичны известным вам настройкам абриса.
Вкладка Column Strokes (Вертикальные линии) (рис. 16.7) практически совпадает с предыдущей, однако здесь мы устанавливаем параметры оформления вертикальных линий. Соответственно, все слова «Row» (строки, или горизонтальные линии) заменяются словами «Column» (столбцы, или вертикальные линии).

Рис. 16.7. Диалоговое окно Table Options (Настройки таблицы), вкладка Column Strokes (Вертикальные линии)
На вкладке Fills (Заливка) (рис. 16.8) мы можем настроить чередование не линий, а окраски ячеек, то есть цветного фона, подкладываемого под текст. Раскрывающийся список Alternating Pattern (Чередование) содержит типичные схемы чередования как строк, так и столбцов. Таким образом, мы можем окрасить столбцы или строки в различном порядке в разные цвета.
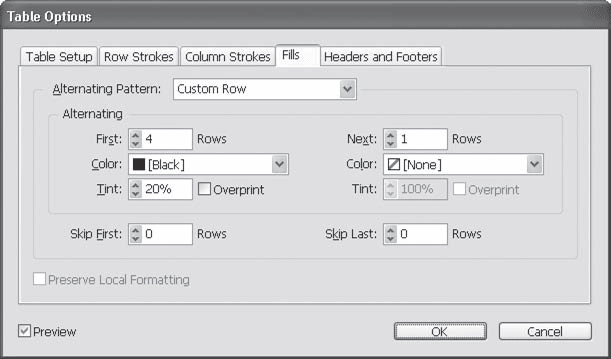
Рис. 16.8. Диалоговое окно Table Options (Настройки таблицы), вкладка Fills (Заливка)
К сожалению, невозможно установить одновременно чередование как строк, так и столбцов, поэтому автоматически раскрасить таблицу как шахматную доску не удастся.
На вкладке Headers and Footers (Шапка и итоговые строки) (рис. 16.9) устанавливаются настройки отображения шапки и итоговых строк таблицы.

Рис. 16.9. Диалоговое окно Table Options (Настройки таблицы), вкладка Headers and Footers (Шапка и итоговые строки)
В области Table Dimensions (Размеры таблицы) задается количество строк шапки (Header Rows) и количество итоговых строк (Footer Rows).
Области Header (Шапка) и Footer (Итоговые строки) содержат специфические настройки отображения служебных строк таблицы.
Раскрывающийся список Repeat Header (Повторять шапку) в области Header (Шапка) содержит значения, которые устанавливают повторение шапки таблицы:
• в каждой колонке фрейма: Every Text Column (Каждую колонку);
• в каждом новом фрейме: Once per Frame (Каждый фрейм);
• на каждой новой странице: Once per Page (Каждую страницу).
Разумеется, эти настройки будут задействованы только в том случае, если таблица разрывается на отдельные колонки, фреймы или переносится на новые страницы. В таком случае действительно может быть важно повторять шапку таблицы, чтобы читатель мог сориентироваться в данных ячеек.
Аналогичные настройки содержатся и в области Footer (Итоговые строки), только они касаются повторения итоговых строк таблицы. Как правило, повторять принято шапку таблицы на каждой странице или в каждой колонке, однако итоговые строки принято писать только в конце.
При установленных флажках Skip First (Пропустить первую) и Skip Last (Пропустить последние) не будут отображаться соответственно шапка таблицы в первой колонке, в первом фрейме или на первой странице и итоговые строки в последней колонке, в последнем фрейме или на последней странице.
Выполнив команду Table > Cell Options > Text (Таблица > Настройки ячеек > Текст), мы вызовем диалоговое окно настройки ячеек (рис. 16.10). Оно содержит несколько отдельных вкладок, которые могут быть сразу вызваны другими командами подменю Table > Cell Options (Таблица > Настройки ячеек). К этому диалоговому окну мы можем обращаться, если хотим установить параметры отображения одной или нескольких ячеек. Настройки, приведенные в этом диалоговом окне, частично дублируются на палитре Table (Таблица).

Рис. 16.10. Диалоговое окно Cell Options (Настройки ячеек), вкладка Text (Текст)
В области Cell Insets (Отступы в ячейке) можно установить отступ между границами ячейки и ее содержимым. Поля Top (Верхний), Bottom (Нижний), Left (Левый) и Right (Правый) позволяют задать разные отступы для всех четырех границ ячейки.
Настройки из области Vertical Justification (Вертикальное распределение) управляют положением текста в ячейке в том случае, если высота ячейки больше, чем высота строк текста. Раскрывающийся список Align (Выровнять) содержит значения Align Top (Вверх), Align Center (По центру), Align Bottom (Вниз) и Justify Vertically (Растянуть по высоте). Поле Paragraph Spacing Limit (Предельное расстояние между абзацами) позволяет выставить ограничение на увеличение расстояния при растягивании по высоте.
В области First Baseline (Первая базовая линия) можно определить положение первой строки текста относительно таблицы. Раскрывающийся список Offset (Смещение) содержит следующие значения:
• Ascent (Выносные элементы) – верхние выносные элементы букв всегда будут помещаться внутри ячейки;
• Cap Height (Высота заглавных букв) – заглавные буквы всегда будут помещаться внутри ячейки;
• Leading (Интерлиньяж) – расстояние между базовой линией первой строки и границей ячейки всегда равно величине интерлиньяжа;
• x Height (Высота строчной буквы «х») – расстояние между базовой линией первой строки и границей ячейки равно высоте строчных букв без учета выносных элементов и диакритических знаков;
• Fixed (Фиксированное) – расстояние между базовой линией первой строки и границей ячейки равно значению в поле Min (Минимум).
Установленный флажок Clip Contents to Cell (Срезать содержимое ячейки) в области Clipping (Срезание) позволяет не растягивать ячейку, если содержимое не помещается в нее, а «срезать» часть содержимого, не отображая его.
Раскрывающийся список Rotation (Поворот) в области Text Rotation (Поворот текста) позволяет установить направление, в котором будет вводиться текст в ячейке.
На вкладке Strokes and Fills (Линии и заливка) (рис. 16.11) можно установить индивидуальное оформление ячеек. Выбирая с помощью мыши линии вокруг ячейки (в окошке в верхней части диалогового окна), можно установить уникальные параметры линии для каждой из четырех сторон ячейки.

Рис. 16.11. Диалоговое окно Cell Options (Настройки ячеек), вкладка Strokes and Fill (Линии и заливка)
Аналогично настройки из области Cell Fill (Заливка ячейки) могут быть использованы, чтобы окрасить ячейку в какой-нибудь цвет.
Вкладка Rows and Columns (Строки и столбцы) (рис. 16.12) используется для настройки ширины столбцов и высоты строк. Поскольку все ячейки в столбце должны быть одинаковой ширины, а все ячейки строки одинаковой высоты, то, изменяя высоту или ширину одной ячейки, вы можете воздействовать на все ячейки строки или столбца соответственно.

Рис. 16.12. Диалоговое окно Cell Options (Настройки ячеек), вкладка Rows and Columns (Строки и столбцы)
Раскрывающийся список Row Height (Высота строки) содержит два значения: At Least (Минимум) и Exactly (Точное значение). В зависимости от выбора можно установить минимальную или точно заданную высоту в поле справа от списка. Поле Maximum (Максимум) задает ограничение на увеличение высоты ячейки, если содержимое не помещается в ней.
Поле Column Width (Ширина столбца) позволяет изменить ширину ячейки (а следовательно, и столбца, в котором она располагается).
Настройки из области Keep Options (Настройки удержания) управляют тем, можно ли разрывать таблицу на данной строке, чтобы перенести остаток таблицы в другую колонку, в другой фрейм или на другую страницу. Раскрывающийся список Start Row (Начинать строку) управляет тем, где может находиться данная строка таблицы. Список имеет значения Anywhere (Где угодно), In Next Column (В новой колонке), In Next Frame (В новом фрейме), On Next Page (На следующей странице), On Next Odd Page (На следующей нечетной странице), On Next Even Page (На следующей четной странице).
Флажок Keep with Next Row (Удерживать следующую строку) позволяет запретить отрывать данную строку таблицы от следующей за ней.
С помощью настроек вкладки Diagonal Lines (Диагональные линии) (рис. 16.13) можно перечеркнуть какую-либо ячейку диагональной линией (это делается, чтобы показать, что в данной ячейке нет и не должно быть содержимого). Четыре кнопки в верхней части окна позволяют выбрать один из видов перечеркивания (одной или двумя линиями) или отменить его. Настройки в области Line Stroke (Линия) позволяют установить параметры линии, используемой для создания перечеркивания.

Рис. 16.13. Диалоговое окно Cell Options (Настройки ячеек), вкладка Diagonal Lines (Диагональные линии)
Текстовый редактор
Верстка неотъемлема от работы с текстом, причем зачастую это работа не только по оформлению текста, но и по его редактированию. Прежде всего, верстку принято вычитывать, то есть проверять сверстанный макет на предмет ошибок; и зачастую при этом также находятся ранее не замеченные ошибки в тексте – орфографические, стилистические, пунктуационные. Задача дизайнера в этом случае – осуществить правку, то есть исправить все найденные корректором или редактором ошибки – как «свои», то есть погрешности верстки и оформления, так и «чужие» – ошибки, ранее ускользнувшие от внимания.
Однако даже не принимая во внимание аспекты вычитки и правки, следует заметить, что дизайнеру часто приходится работать с текстом. Конечно же, в идеальной ситуации текст поступает к дизайнеру полностью готовым к верстке. Но на практике так бывает далеко не всегда.
В тех случаях, когда текст «собирался» из разных источников, особенно из Интернета, в нем может быть немало «каверзных» ошибок, которые трудно найти и которые могут повлечь за собой ухудшение качества верстки.
Если текст, который будет использоваться в верстке, получен из неизвестного источника либо был набран или отсканирован человеком, далеким от проблем верстки, он может (и наверняка будет) содержать технические ошибки, которые также повлияют на качество верстки.
В зависимости от того в какой программе готовился текст, он может содержать специфические ошибки. В это, возможно, трудно поверить, но даже сейчас, спустя тринадцать лет после появления операционной системы Windows 95, можно встретить случаи, когда люди готовят текст в примитивных редакторах для операционной системы DOS, которые не обладают и десятой долей возможностей того же Microsoft Word.
Перед дизайнером, получившим текст, который предположительно может содержать такие ошибки, встает вопрос об их нахождении и исправлении. Если дизайнер решает найти ошибки и исправить их (а иначе он не может считаться сколько-нибудь специалистом и профессионалом), то он должен либо выполнить это вручную (а значит, прочитать весь текст), либо обратиться к текстовому редактору InDesign и его специализированным возможностям по поиску и замене текста, проверке орфографии и т. д.
Примечание
В идеальном случае дизайнеру следует начать поиск и исправление ошибок в том текстовом редакторе, который использовался для подготовки текста. Редактирование помещенного в программу текста может быть затруднено, поскольку уже на стадии импорта программа может некорректно выполнить некоторые преобразования – автоматическое исправление кавычек, замену пробелов табуляциями и т. д.
Сейчас мы не будем рассматривать вопрос о том, какие именно ошибки могут содержаться в тексте, – мы вернемся к этой теме в следующем разделе. Прежде нам следует познакомиться со встроенным текстовым редактором программы и его возможностями.
Часть описываемых приемов работы может быть использована также и в «нормальном» режиме программы, а необязательно в текстовом редакторе. Однако когда мы фокусируем внимание на содержании текста, разбиение на страницы и оформление, скорее всего, будут только мешать. Поэтому все операции над текстом, связанные с редактированием, мы будем рассматривать на примере работы в текстовом редакторе.
Чтобы начать работать с текстом в текстовом редакторе, следует выполнить команду Edit > Edit in Story Editor (Редактировать > Редактировать в текстовом редакторе) (рис. 16.14). Вернуться в режим верстки, в котором мы просматриваем дизайн в целом, можно с помощью команды Edit > Edit in Layout (Редактировать > Редактировать макет) или же просто закрыв окно текстового редактора.

Рис. 16.14. Окно встроенного текстового редактора Adobe InDesign
В окне текстового редактора не отображается большая часть настроек текста. Гарнитура и размер шрифта задаются в настройках программы и не соответствуют реальным настройкам текста, открытого в редакторе. Таким образом, для работы в текстовом редакторе мы можем выбрать наиболее легко читаемый шрифт и размер текста.
В левой части окна редактора отображаются названия стилей абзацев и шкала «глубины» текста, которая дает представление о том, сколько по высоте занимает фрагмент текста (компоновка строк в текстовом редакторе не связана с компоновкой строк в верстке).
Команда меню Type > Show Hidden Characters (Текст > Показать скрытые символы) позволяет просмотреть в текстовом редакторе непечатаемые символы, например разрывы строк и страниц, переносы, знаки табуляции. При отображении скрытых символов на месте упомянутой команды находится обратная ей команда Type > Hide Hidden Characters (Текст > Не показывать скрытые символы).
При работе в текстовом редакторе текст не разделяется на страницы, и весь текст, размещенный в разных колонках или связанных фреймах, легко доступен. Это делает текстовый редактор идеальной средой для проведения поиска и замены текста, проверки орфографии и т. д.






