Раскрывающийся список Search (Искать в) позволяет указать область проверки орфографии, подобно тому как мы это делали при поиске и замене текста – до конца текста, во всем тексте, во всем документе или во всех открытых документах.
Глава 17
Работа со стилями
Прежде всего, обратимся к работе со стилями оформления. Без использования стилей профессиональная верстка немыслима – у нас будут уходить часы и дни на то, что делается за минуты.
Вопросы, которые будут рассматриваться в этой главе, частично будут вам знакомы как по части, посвященной типографике, так и по части, где мы знакомились с возможностями InDesign по оформлению текста и объектов. Однако на этот раз перед нами стоит задача изучить оформление досконально, и более того – научиться автоматизировать работу и выполнять стереотипные действия максимально быстрыми способами.
Хотя принцип использования стилей один, мы разделим изучаемый материал на сферы применения, говоря отдельно о стилях оформления символов, абзацев текста и графических объектов – подобно тому, как разделены эти три сферы использования стилей в интерфейсе Adobe InDesign.
Концепция использования стилей заключается в том, что мы создаем некие правила оформления, которые будем использовать при работе. Как правило, это делается в тех случаях, когда мы неоднократно должны оформить текст или объекты определенным образом.
При оформлении заголовков, врезок, выделений принято придерживаться определенных правил и оформлять их одинаково (того требует правило единообразия верстки). В профессиональной работе соответственно типам заголовков, фреймов-врезок, выделений создаются правила оформления, которые и называются стилями: стили абзацев, объектов, символов. Таким образом, вместо того чтобы каждый раз выполнять оформление вручную, нам достаточно во время работы всего лишь указать правило оформления данного объекта или фрагмента текста.
Использование стилей не только ускоряет работу и позволяет сберечь силы для решения более важных задач верстки, но и позволяет дизайнеру быть уверенным в том, что все элементы, соответствующие единому стилю, будут оформлены абсолютно одинаково; в то время как при оформлении вручную легко ошибиться и оформить очередной объект или фрагмент текста не совсем правильно, так что он будет выпадать из общего оформления.
Стили символов
Созданием, управлением и использованием стилей символов занимается палитра Character Styles (Стили символов) (рис. 17.1). В начале работы она пуста, в ней присутствует только строка [None] (Нет стиля).

Рис. 17.1. Палитра Character Styles (Стили символов) и ее меню
Начать работу с уже готовыми стилями мы можем, взяв за основу нового документа существующую публикацию или шаблон, в которых были созданы стили. Еще один способ – использование команды меню палитры Load Character Styles (Загрузить стили символов) и Load All Text Styles (Загрузить все текстовые стили), которые позволяют импортировать стили оформ ления из какого-либо документа Adobe InDesign.
В случае же, когда мы начинаем работу «с чистого листа», нам предстоит самостоятельно создать стили оформления символов (и другие стили впоследствии). Для этого служит команда меню палитры New Character Style (Новый стиль символов), с помощью которой мы получим доступ к окну с настройками будущего стиля (рис. 17.2). Впоследствии мы сможем использовать команды Duplicate Style (Дублировать стиль) и Delete Style (Удалить стиль) для управления созданными стилями и команду Style Options (Настройки стиля) для изменения или уточнения настроек созданного стиля.
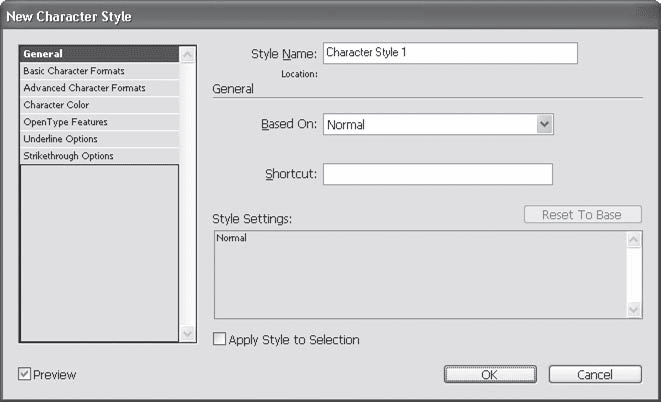
Рис. 17.2. Диалоговое окно настроек стиля символов, раздел General (Общие)
Диалоговое окно настроек стиля состоит из семи разделов, в которых собраны все настройки, имеющие отношение к оформлению символов. Разделы перечислены в левой части окна, и мы можем переходить от одного раздела к другому, щелкая на их названиях.
В поле Style Name (Название стиля) мы можем указать название будущего стиля или же довольствоваться автоматически предложенным программой. Конечно же, название «Стиль символов № 1» недостаточно полно описывает те настройки, которые мы выполним, поэтому название желательно вводить более понятное. Это поле мы будем видеть во всех разделах диалогового окна.
Раскрывающийся список Based On (Основан на) позволяет указать, является ли создаваемый стиль независимым или же дочерним по отношению к уже существующему. Значение [None] (Нет) создаст самостоятельный стиль, настройки которого всегда будут одинаковыми независимо от изменения других стилей. Выбор одного из существующих стилей (родительского) создаст дочерний стиль, который будет зависимым.
Смысл создания дочерних стилей проще пояснить на примере. Создавая новый стиль, мы можем заложить в него абсолютно все настройки, полностью определив внешний вид текста; либо мы можем указать в стиле только его особенности, создавая неполное описание. Создавая стиль для выделения курсивом и цветом одновременно, необязательно описывать используемый шрифт, размер кегля, настройки подчеркивания и т. д. Применяя к тексту неполное описание, мы будем изменять текст только в соответствии с описанием – текст будет становиться курсивным и изменять цвет, но крупный шрифт будет оставаться крупным, а мелкий мелким. Чуть позже мы увидим, как создавать неполное описание стиля.
Дочерний стиль по определению имеет неполное описание, иначе он не имеет смысла. Создавая дочерний стиль, мы описываем то, как он отличается от главного стиля. На примере, показанном на рис. 17.2, родительским стилем выбран стиль Normal. Следовательно, создавая стиль, мы описываем, как он отличается от родительского.
Изменяя родительский стиль, мы изменяем и все дочерние. Поменяв шрифт родительского стиля, мы тем самым изменим шрифт во всех дочерних стилях, где мы не указывали новый шрифт. Таким образом, создав десятки дочерних стилей, описывающих различные выделения, мы впоследствии можем изменить используемый ими шрифт всего несколькими щелчками кнопкой мыши, вместо того чтобы редактировать каждый из созданных шрифтов.
В тех случаях, когда какая-то настройка символов явно указана в дочернем стиле, это определение имеет преимущество. Создав дочерний стиль, который изменяет цвет текста на красный, мы можем сколько угодно менять цвет родительского стиля – это не повлияет на настройки дочернего, поскольку у него есть четкая инструкция – красить символы в красный цвет.
Дочерние стили, в свою очередь, могут выступать родительскими для других стилей. Можно строить почти бесконечные (насколько хватит терпения) цепочки из стилей, и в некоторых случаях это имеет смысл.
При построении цепочек стилей самый главный, базовый стиль, который ни на чем не основывается, принято создавать с полным описанием, чтобы ничего не оставлять на волю случая. Обычно таким базовым стилем служит описание обычного текста – наиболее употребительного стиля оформления книги, газеты или журнала. Остальные стили – заголовки, выделения – создаются дочер ними, и в них описываются только отличия от базового стиля.
Кнопка Reset To Base (Сбросить настройки) используется при работе с родительским стилем и позволяет удалить все отличия редактируемого или создаваемого стиля от родительского.
Поле Shortcut (Клавиатурное сокращение) позволяет назначить комбинацию клавиш для быстрого вызова и применения стиля – это удобно, если вы редактируете и выделяете текст с помощью клавиатуры. Adobe InDesign уже имеет множество клавиатурных сокращений на основных клавишах, поэтому для назначения стилей нам предлагаются цифровые клавиши дополнительного цифрового блока клавиатуры (владельцам ноутбуков не повезло).
Мы можем назначить любую комбинацию клавиш Shift, Ctrl, Alt и клавиши дополнительного цифрового блока клавиатуры. При назначении комбинация клавиш будет отображена в поле, а строкой ниже будет указано, используется ли уже такая комбинация клавиш где-нибудь. Надпись Currently Assigned To: Unassigned (В данный момент назначена для: Не назначена) означает, что это сокращение не используется и вы можете применить его для этого стиля.
Примечание
Перед назначением клавиатурного сокращения убедитесь, что клавиша NumLock нажата и горит соответствующая лампочка, то есть что цифровая клавиатура переведена в режим цифр, а не курсора.
Поле под названием Style Settings (Настройки стиля) дает информацию о том, что мы назначили в данном стиле. На рис. 17.2 мы видим слово Normal – это означает, что пока наш стиль полностью совпадает со стилем Normal, который мы выбрали как родительский. Для стиля, создающего курсивное красное начертание, информация может выглядеть так: Normal + Italic + color: [Red] – то есть будут перечислены все отличия от родительского стиля.
Наконец, флажок Preview (Предпросмотр), также присутствующий во всех разделах диалогового окна, позволит нам отслеживать вносимые изменения, не закрывая окна, – оформление текста на странице будет меняться соответственно нашим действиям. Если изменяемый шрифт встречается в документе часто или является родительским для других стилей, то работа может сильно замедлиться: потребуется несколько секунд на отображение всех изменений; в таком случае флажок лучше снять.
Раздел Basic Character Formats (Базовые настройки символов) (рис. 17.3) позволяет выбрать основные настройки символов. Большинство из них вам знакомо по части, посвященной как типографике, так и основам знаний об Adobe InDesign.

Рис. 17.3. Диалоговое окно настроек стиля символов, раздел Basic Character Formats (Базовые настройки символов)
Раскрывающийся список Font Family (Семейство шрифтов) позволяет выбрать используемую гарнитуру (точнее, группу используемых шрифтов). Если не установлен язык текста в разделе Advanced Character Formats (Дополнительные настройки символов), то в этом списке будут доступны все шрифты независимо от того, пригодны ли они для использования с тем или иным языком; вы можете случайно выбрать некириллический или даже небуквенный шрифт.
Раскрывающийся список Font Style (Начертание) содержит различные значения в зависимости от установок списка Font Family (Семейство шрифтов). При выбранном шрифте будут отображаться начертания данного шрифта; при несделанном выборе будут отображаться все возможные начертания, которые могут и не существовать для того или иного шрифта.
При наследовании гарнитуры от родительского шрифта может возникнуть ситуация, когда применение стиля будет невозможным – например, будет установлено начертание Bold Italic (Полужирный курсивный), а соответствующий вариант шрифта не существует. Подобный эффект часто происходит при изменении шрифта в родительском стиле – в таком случае следует просмотреть дочерние стили на предмет подобных невыполнимых настроек.
Раскрывающиеся списки Size (Кегль) и Leading (Интерлиньяж) не содержат никаких особых сюрпризов. Для интерлиньяжа может быть установлено значение Auto (Автоматический), и в этом случае интерлиньяж будет рассчитываться согласно настройкам абзаца, с которыми мы познакомимся позднее.
Раскрывающиеся списки Kerning (Кернинг) и Tracking (Трекинг) также знакомы нам по настройкам символов, изученных в прошлой части книги. Обратите внимание, что, поскольку ручной кернинг применяется только к парам символов, в настройках стиля нам доступны всего три значения: None (Нет кернинга), Metrics (По таблице кернинговых пар) и Optical (Оптический).
Раскрывающийся список Case (Регистр) позволяет установить регистр написания текста. Существует четыре варианта: Normal (Обычный), All Caps (Заглавными буквами), Small Caps (Капителью), OpenType All Small Caps (Капителью с использованием символов шрифта OpenType).
Примечание
Последний вариант в раскрывающемся списке Case (Регистр) связан с расширенным набором символов шрифтов OpenType. Эти шрифты могут включать в себя особые начертания для символов капители; в обычном режиме символы капители создаются автоматически, уменьшением размера заглавных букв, что, строго говоря, является неправильным. К сожалению, кириллические шрифты OpenType редко содержат капительные символы кириллицы.
В раскрывающемся списке Position (Положение) можно установить положение символов. Существует семь значений: Normal (Нормальное), Superscript (Верхний индекс), Subscript (Нижний индекс), OpenType Superior/Superscript (Верхний индекс с использованием символов шрифта OpenType), OpenType Inferior/Subscript (Нижний индекс с использованием символов шрифта OpenType), OpenType Numerator (Числитель дроби с использованием символов OpenType), OpenType Denominator (Знаменатель дроби с использованием символов OpenType).
Примечание
Чтобы установить положения символов, связанных с использованием символов OpenType, вы должны работать со шрифтом OpenType, содержащим соответствующие знаки. Обычные верхние и нижние индексы создаются InDesign автоматически, путем уменьшения и смещения обычных символов шрифта.
Флажки Underline (Подчеркивание) и Strikethrough (Перечеркивание) позволяют создать подчеркивание и зачеркивание символов. Эти функции имеют детальные параметры, доступные в соответствующих разделах настройки стиля, которые мы рассмотрим позднее.
Флажок Ligatures (Лигатуры) позволяет использовать специальные типографские символы шрифтов OpenType для автоматической замены некоторых сочетаний символов. Использование лигатур – это традиция, характерная только для англоязычной типографики, в русской практике лигатуры не используются, за исключением некоторых символов латинского языка. Примеры лигатурных символов можно увидеть на рис. 17.8.
Установленный флажок No Break (Не разрывать) запрещает разрывать текст, соответствующий вашему стилю. Так, например, можно запретить отделять инициалы от фамилии, а букву «г» от цифр года – достаточно выделить фрагмент текста и назначить ему соответствующий символьный стиль.
На рис. 17.4 показано диалоговое окно настроек стиля символов, раздел Basic Character Formats (Базовые настройки символов) с частично выполненными настройками.

Рис. 17.4. Диалоговое окно настроек стиля символов, раздел Basic Character Formats (Базовые настройки символов) с частично выполненными настройками
Вы можете видеть, что в нашем стиле установлены параметры гарнитуры (семейства шрифтов), начертания, регистра, подчеркивания и перечеркивания. Таким образом, при назначении этого стиля текст будет оформлен шрифтом Arial полужирного начертания, все буквы будут заглавными, подчеркнутыми и незачеркнутыми. Точно так же, как установленный флажок Underline (Подчеркивание) назначает подчеркивание, снятый флажок Strikethrough (Перечеркивание) запрещает зачеркивать текст, и даже если зачеркивание существовало, оно будет отменено.
Флажки Ligatures (Лигатуры) и No Break (Не разрывать) занимают «промежуточное состояние», которое означает, что выбор не сделан. При настройке стиля флажки имеют три состояния (вместо обычных двух) – отмеченное, не отмеченное и «выбор не сделан». Таким образом, у стиля нет никаких указаний на то, использовать ли лигатуры и можно ли разрывать слова – InDesign будет руководствоваться описанием родительского стиля (если он существует) или текущими настройками текста, к которому применяется стиль.
Точно так же мы можем видеть, что часть полей окна остались пустыми. Это тоже означает, что выбор по этим позициям не сделан, и никаких инструкций в стиле не записано. Текст, которому назначен данный стиль, может иметь любой кегль и любой интерлиньяж.
При настройке стиля мы можем сделать выбор в каком-то раскрывающемся стиле, а потом решить его отменить и не делать выбор. Для этого в раскрывающихся списках появляется значение Ignore (Игнорировать), при выборе которого мы получим пустое поле списка, то есть данный параметр не будет записан в стиле.
Раздел Advanced Character Formats (Дополнительные настройки символов) (рис. 17.5) позволяет установить некоторые более сложные и реже используемые настройки символов.

Рис. 17.5. Диалоговое окно настроек стиля символов, раздел Advanced Character Formats (Дополнительные настройки символов)
В полях Horizontal Scale (Горизонтальное масштабирование) и Vertical Scale (Вертикальное масштабирование) можно устанавливать соответственно суженные и расширенные начертания шрифтов, как уже говорилось в главе 13. Значения в поля вводятся в виде процентов от исходной ширины символов.
Команда Baseline Shift (Смещение базовой линии) позволяет приподнять или опустить символы относительно строки. Значение поля исчисляется в пунктах, однако мы можем ввести значение в любых единицах измерения (их придется вписать вручную), и значение будет автоматически пересчитано в пункты.
В поле Skew (Скашивание) можно искусственно установить наклон символов шрифта. Значение этого поля исчисляется в градусах.
Раскрывающийся список Language (Язык) позволяет нам выбрать язык, на котором написан текст. Это значение будет использоваться при проверке орфографии и при отображении списка шрифтов и начертаний – например, для русского текста будут недоступны японские и китайские шрифты. Во многих программах значение языка устанавливается на уровне абзацев, но определение языка текста на уровне символов дает большую гибкость в работе, особенно если в вашем тексте встречаются слова из разных языков (как, например, в тексте, который вы сейчас читаете).
В разделе Character Color (Цвет символов) вы можете установить цвет символов – отдельно заливку и абрис букв. В примере на рис. 17.6 мы выбрали отсутствие цвета для абриса, но оставили цвет символов не определенным.
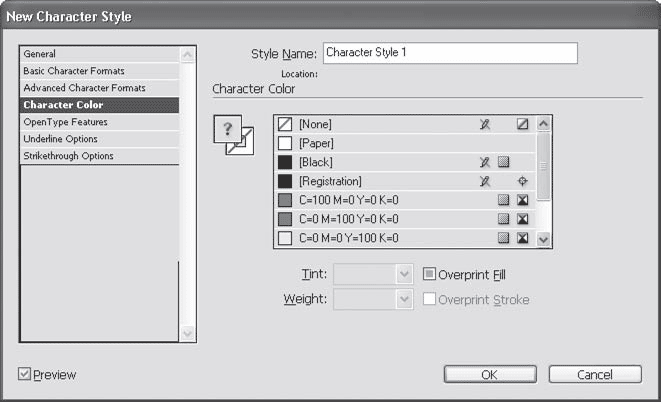
Рис. 17.6. Диалоговое окно настроек стиля символов, раздел Character Color (Цвет символов)
Выбор цветов ограничен записями в палитре Swatches (Образцы цвета), поэтому для добавления нового цвета придется обратиться к ней. В диалоговом окне мы можем произвольно настроить наложение красок заливки и абриса (флажки Overprint Fill и Overprint Stroke), оттенок цвета (раскрывающийся список Tint) и толщину абриса (раскрывающийся список Weight).
Раздел OpenType Features (Свойства шрифтов OpenType) позволяет активизировать автоматическую подстановку специальных символов шрифтов OpenType (рис. 17.7). Эти символы характерны для англо-американской типографики и обычно не применяются в русской, однако их можно использовать при работе с англоязычными текстами. Кроме того, некоторые эффекты (специальные символы капители, альтернативные начертания букв, специальные символы дробей) дизайнер может использовать по своему усмотрению для большей выразительности текста.

Рис. 17.7. Диалоговое окно настроек стиля символов, раздел OpenType Features (Свойства шрифтов OpenType)
Примечание
Следует иметь в виду, что далеко не все шрифты OpenType содержат те или иные дополнительные наборы символов, а потому настройки этого раздела могут не оказывать никакого действия на текст.
Проверить наличие или отсутствие необходимых символов в шрифте можно с помощью палитры Character (Символы). Выбрав шрифт и обратившись к меню палитры (подменю OpenType), можно увидеть список всех специальных эффектов шрифтов OpenType; недоступные для данного шрифта настройки будут написаны в квадратных скобках.
Флажок Titling Alternates (Альтернативные заглавные символы) позволяет использовать особые символы шрифта, разработанные специально для написания крупных заголовков, – их символы усложненной формы, часто дополнительно украшенные. К сожалению, очень и очень немногие шрифты OpenType включают в себя такие символы.
Установив флажок Swash Alternates (Альтернативные начальные и конечные символы), вы зададите использование особых символов шрифта в начале и в конце слов. За счет того что перед символом (или после него) находится пробел, символ может быть нарисован, к примеру, с росчерком. При установленном флажке Adobe InDesign автоматически будет находить начало и конец слов и заменять символы на альтернативные (если они существуют в шрифте).
Флажок Contextual Alternates (Контекстные альтернативные символы) позволяет использовать особые символы другого начертания в зависимости от окружающих символов – это часто применяется в рукописных шрифтах для большего разнообразия и уместности связей между символами. К сожалению, процент шрифтов с контекстуальными альтернативными символами очень невысок.
Установка флажка Ordinals (Порядковые сокращения) дает возможность использовать специальные символы для записи английских и испанских сокращений, аналогичных нашим сокращениям «1-й», «2-й» и т. д., в которых наращения принято писать не через дефис, а в верхнем регистре: «1st», «2nd». Буквенные сокращения автоматически заменяются на символы шрифта OpenType, если они доступны.
Флажок Fractions (Дроби) позволяет программе находить в тексте простые дроби (1/2, 1/4) и заменять их специальными символами, если они доступны в шрифте.
Флажок Discretionary Ligatures (Дополнительные лигатуры), как и флажок Ligatures (Лигатуры), встреченный нами в основных настройках символов, позво ляет использовать лигатуры. Однако дополнительные лигатуры, в отличие от основных, не настолько часто распространены по причине некоторой вычурности форм, и вдобавок в разных шрифтах присутствуют разные лигатуры, поэтому они вынесены в отдельную настройку.
Флажок Slashed Zero (Перечеркнутый ноль) позволяет использовать специальный знак нуля с косой чертой поперек, что не дает спутать символ с буквой «О». Особенно часто такое начертание применяется в формулах, фрагментах программного кода – там, где ошибка в прочтении недопустима.
Примеры некоторых специальных символов шрифтов OpenType приведены на рис. 17.8 (сверху вниз: обычный текст; альтернативные заглавные символы; альтернативные начальные и конечные символы; обычные сочетания символов и лигатуры: внизу слева – обычные лигатуры, внизу справа – дополнительные).
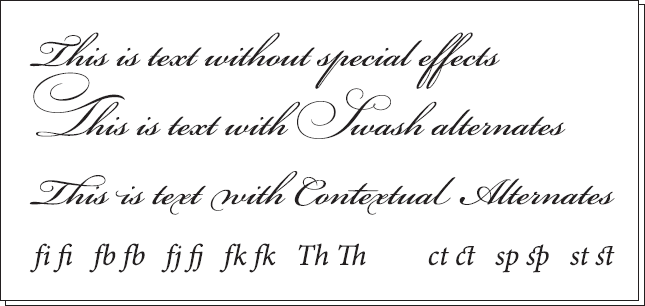
Рис. 17.8. Специальные символы шрифтов OpenType
Раскрывающийся список Figure Style (Стиль символов) позволяет выбрать различные варианты начертания цифр – пропорциональный или равноширинный, современный или старинный.
Благодаря подменю Stylistic Sets (Стилистические наборы) можно активизировать один из предусмотренных в шрифте наборов символов и эффектов (например, одновременно активизировать определенные символы, характерные для той или иной временнуй эпохи). Большинство шрифтов OpenType не содержит таких наборов.
Раздел Underline Options (Настройки подчеркивания) (рис. 17.9) содержит настройки, позволяющие создать различные виды подчеркивания символов (рис. 17.10). Во многом эти настройки похожи на настройки абриса, уже известные вам.

Рис. 17.9. Диалоговое окно настроек стиля символов, раздел Underline Options (Настройки подчеркивания)

Рис. 17.10. Различные виды подчеркивания и зачеркивания, созданные стилями Adobe InDesign
В раскрывающихся списках Weight (Толщина) и Type (Вид) выбираются основные характеристики линии подчеркивания. Толщина линии измеряется в пунктах.
В списке Offset (Смещение) задается расстояние между линией и буквой. Положительные значения (в пунктах) смещают линию вниз, отрицательные – поднимают вверх, так что при больших значениях можно даже получить зачеркнутый текст вместо подчеркнутого (см. рис. 17.10).
В списках Color (Цвет) и Tint (Оттенок) устанавливается цвет линии подчеркивания (самое время поностальгировать по начальным классам школы). В списке Color (Цвет) выводятся записи палитры Swatches (Образцы цвета).
Списки Gap Color (Цвет промежутков) и Gap Tint (Оттенок промежутков) позволяют изменить цвет «фона» пунктирной или штриховой линии.
Раздел Strikethrough Options (Настройки перечеркивания) (рис. 17.11) содержит настройки, практически идентичные предыдущему разделу, но относящиеся к зачеркиванию символов. Единственное существенное различие – раскрывающийся список Offset (Смещение), в котором на этот раз положительные значения будут поднимать линию, а отрицательные, наоборот, опускать ее.

Рис. 17.11. Диалоговое окно настроек стиля символов, раздел Strikethrough Options (Настройки перечеркивания)
Стили абзацев
Созданием, управлением и использованием стилей символов занимается палитра Paragraph Styles (Стили абзацев) (рис. 17.12). В начале работы она пуста, в ней присутствует только строка [Basic Paragraph] (Обычный абзац).

Рис. 17.12. Палитра Paragraph Styles (Стили абзацев)
Начать работу с уже готовыми стилями мы можем, взяв за основу нового документа существующую публикацию или шаблон, в которых были созданы стили. Еще один способ – использование команды меню палитры Load Paragraph Style (Загрузить стили абзацев) и Load All Text Styles (Загрузить все текстовые стили), которые позволяют импортировать стили оформления из какого-либо документа Adobe InDesign.
В случае же, когда мы начинаем работу «с чистого листа», нам предстоит самостоятельно создать стили оформления символов (и другие стили впоследствии), которые мы будем использовать в верстке. Для этого служит команда меню палитры New Paragraph Style (Новый стиль символов), с помощью которой мы получим доступ к диалоговому окну с настройками будущего стиля. Впоследствии мы сможем использовать команды Duplicate Style (Дублировать стиль) и Delete Style (Удалить стиль) для управления созданными стилями и команду Style Options (Настройки стиля) для изменения или уточнения настроек созданного стиля.
Существует несколько основных отличий стилей абзацев от символьных стилей. Вопервых, абзацные стили включают в себя все настройки символьных стилей, плюс добавляют новые настройки, имеющие смысл только для бульших объемов текста. Во-вторых, стили символов можно применить к одному или нескольким символам, а стили абзацев применяются к одному или нескольким абзацам: даже если вы выделите один символ, стиль будет назначен для всего абзаца. В-третьих, абзацные стили не бывают неполными, то есть в них всегда будут записаны все настройки во всех полях.
Как же в этом случае выглядит наследование свойств и дочерние стили? Если параметры какой-то настройки совпадают в родительском и дочернем стиле (то есть она не изменялась), эта настройка считается «неизмененной». В отличие от символьных стилей, она не будет пустой, а флажки не будут в состоянии «выбор не сделан» – то есть отображение будет менее наглядным, хотя суть остается прежней.
В левой части диалогового окна настроек стиля абзаца находится знакомый нам перечень разделов. Значительная часть из них совпадает с известными нам по стилям символов – настройки символов, цвет символов, подчеркивание и зачеркивание и т. д. Добавлены новые разделы с настройками, которые относятся к абзацам целиком, а в раздел General (Общие) внесены изменения (рис. 17.13).






