При работе часто требуется создать копию объекта – для сравнения, для подстраховки (запасную копию) или же если просто нужно несколько одинаковых объектов. В Adobe InDesign существуют разные способы дублировния объектов.
Прежде всего, даже не знакомый с Adobe InDesign человек может создать копию объекта, используя комбинацию команд Edit > Copy (Редактирование > Скопировать) и Edit > Paste (Редактирование > Вставить). В этом случае новый объект будет помещен в центр страницы. Команда Edit > Paste in Place (Редактирование > Вставить в то же место) поместит новый объект на то же место, откуда он был скопирован – поверх исходного объекта.
Более удобная и быстрая команда Edit > Duplicate (Редактирование > Дублировать). Новый объект появляется в стороне от исходного.
Примечание
При использовании команды Duplicate (Дублировать) новый объект будет появляться с разным смещением относительно оригинала. Расстояние и направление смещения копии зависят от того, как в последний раз был дублирован объект во время перемещения или при использовании команды Step and Repeat (Сместить и повторить).
Команду Duplicate (Дублировать) можно использовать для повторения последней операции дублирования, выполненной вручную (непригодно для повторения дублирования в момент трансформации).
Дублировать объект можно и во время какой-нибудь операции – например, при перемещении или трансформации объекта. Удерживание клавиши Alt во время выполнения операции применит данную трансформацию к копии объекта, оставив нетронутым оригинал (рис. 11.27).

Рис. 11.27. Фигуры, созданные дублированием объектов
Примечание
Этот способ дублирования работает с инструментами Scale (Масштабирование), Rotate (Поворот), Shear (Скашивание) и при перемещении объекта мышью и клавишами управления курсором. Он не работает при трансформации с помощью рамки выделения, даже если используется инструмент Free Transform (Свободная трансформация).
При использовании палитры Transform (Трансформация) или панели управления объект можно продублировать, введя новое значение в одно из полей и нажав комбинацию клавиш Alt+Enter. В этом случае новое значение размера, положения или трансформации будет применено к созданной копии объекта.
При необходимости создать большое количество копий объекта можно прибегнуть к команде Edit > Step and Repeat (Редактирование > Сместить и повторить) (рис. 11.28).

Рис. 11.28. Диалоговое окно Step and Repeat (Сместить и повторить)
Поля Horizontal Offset (Горизонтальное смещение) и Vertical Offset (Вертикальное смещение) позволяют установить, на каком расстоянии в каком направлении от оригинального объекта будут появляться дубликаты. Поле Repeat Count (Количество повторений) определяет количество дубликатов.
На рис. 11.29 показан пример использования команды Step and Repeat (Сместить и повторить). Исходный объект был дублирован 4 раза со смещением по горизонтали; затем полученные объекты были сгруппированы и продублированы 2 раза по вертикали.

Рис. 11.29. Дублирование объектов командой Step and Repeat (Сместить и повторить)
Видеокурс
О копировании и дублировании объектов вы также сможете узнать из видеоурока «Копирование и дублирование объектов».
Стопка объектов
Научившись перемещать объекты в плоскости (по высоте и ширине), мы должны научиться перемещать объекты и по третьей координате – «глубине». Речь идет о том, что объекты в InDesign могут и будут перекрывать друг друга, если находятся в одном районе страницы, а перемещение их по «глубине» позволяет определить, как.
Более правильным термином будет не «глубина» (мы же не подводным плаванием занимаемся), а положение в стопке объектов. Происхождение термина «стопка объектов» будет ясно, если взглянуть на рис. 11.30.
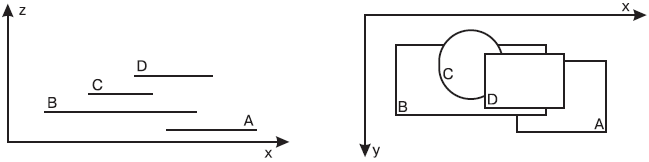
Рис. 11.30. Стопка объектов (слева) и перекрывающие друг друга объекты (справа) на странице
Справа показаны объекты, перекрывающие друг друга, а слева мы как бы «взглянули» на них сбоку. Хорошо видно, что объекты находятся один над другим. К сожалению, взглянуть на них под таким углом в InDesign не получится, и нам придется судить о положении объектов исключительно по тому, какой из них перекрывает остальные. С другой стороны, беда невелика: если объекты не перекрывают друг друга, то какая разница, который из них выше?
По умолчанию каждый новый создаваемый объект оказывается выше предыдущих, то есть они как бы «складываются» в стопку объектов. Однако при необходимости мы можем изменить положение объектов с помощью команд меню Object > Arrange (Объект > Расположить):
• Bring to Front (Поместить наверх) – делает выделенный объект самым верхним в стопке объектов;
• Bring Forward (Переместить выше) – перемещает выделенный объект в стопке объектов на одну «ступеньку» выше;
• Send Backward (Переместить ниже) – перемещает выделенный объект в стопке объектов на одну «ступеньку» ниже;
• Send to Back (Поместить в самый низ) – делает выделенный объект самым нижним в стопке объектов.
Каждой из этих команд соответствуют клавиатурные сокращения, которые можно посмотреть в меню рядом с названием команды.
Примечание
Помимо взаимного расположения объектов, мы можем использовать слои, разделяющие объекты по высоте. С помощью клавиатурных сокращений нельзя переместить объект с одного слоя на другой или заставить его перекрыть объект, находящийся на вышерасположенном слое. Работу со слоями мы рассмотрим в третьей части книги.
Видеокурс
Посмотреть, как управлять стопкой объектов, вы сможете в видеоуроке «Стопка объектов».
Группировка объектов
При работе часто приходится использовать большое количество объектов и на определенной стадии мы начинаем оперировать не отдельными объектами, а их группами, объединяя по нескольку объектов в один.
К примеру, создав колонтитул с использованием текста и графических объектов для оформления, впоследствии мы обычно воспринимаем колонтитул как нечто цельное. Adobe InDesign позволяет нам объединить такие объекты, чтобы и работа с ними выглядела как с одним цельным объектом (рис. 11.31).

Рис. 11.31. Выделенные объекты (вверху) и выделенная группа объектов (внизу)
Такое объединение называется группировкой объектов и постоянно применяется при работе.
Создать группу объектов можно, выделив объекты и использовав команду меню Object > Group (Объект > Группировать). После этого вы можете перемещать и трансформировать группу как цельный объект.
Примечание
При группировке может быть нарушено положение некоторых объектов в стопке объектов: она рассматривается как цельный объект, и другие объекты не могут оказываться «между» объектами группы, поэтому при создании группы все объекты будут сведены вместе. Точно так же при работе со слоями все объекты будут перемещены в один слой перед группировкой.
При необходимости мы можем отменить группировку командой Object > Ungroup (Объект > Разгруппировать) и работать с каждым объектом отдельно.
Точно так же мы можем использовать инструмент Direct Selection (Выделение напрямую), чтобы временно игнорировать группу и работать с одним из ее объектов.
Мы можем использовать многоуровневую группировку – создавать группы из других групп. Таким образом, группировать большое количество объектов и тем не менее сохранять их относительную иерархию.
Видеокурс
Традиционно, рассказав об очередной операции, отсылаем вас к видеокурсу: про группировку объектов смотрите в видеоуроке «Группировка объектов».
Логические операции
Для создания объектов более сложных, чем изначальные звезды, прямоугольники и эллипсы, мы можем использовать логические операции. Это гораздо проще, чем полноценная векторная графика, где мы будем создавать фигуры с нуля.
Для выполнения логических операций нам потребуется палитра Pathfinder (Следопыт) (рис. 11.32).

Рис. 11.32. Палитра Pathfinder (Следопыт)
Примечание
На самом деле название палитры означает совсем другое. Оно составлено из слов «path» и «find». Первое слово означает «путь», «тропинка» – и в то же время используется для обозначения векторных кривых. Слово «find» означает «находить». Вот и получается, что английское слово «следопыт» также может обозначать «находящий векторные кривые». Наша палитра находит суммы и разницы векторных кривых.
Нижняя часть палитры занята кнопками, не вполне относящимися к предмету нашей беседы: они позволяют превратить одну фигуру в другую. К примеру, эллипс можно превратить в прямоугольник (с прямыми, скругленными, срезанными или вдавленными углами) – заменить одну фигуру другой того же размера. Можно также заменить фигуру линией, которая соответствует диагонали фигуры или размеру большей стороны. Эти функции, конечно же, полезны при работе, однако ничего кардинально нового с их помощью мы не сделаем.
Примечание
Разные формы углов прямоугольника достигаются за счет применения команды Object > Corner Options (Объект > Настройки оформления углов).
При использовании команд преобразования объектов исходный объект не сохраняется.
В нижнем правом углу находятся три кнопки, значение которых мы сейчас не будем рассматривать, поскольку они потребуются нам только при полноценной работе с векторной графикой.
Верхняя часть палитры занята пятью кнопками логических операций, которые, собственно, нам и нужны. С их помощью мы можем создавать новые, более сложные, формы на основе базовых объектов.
Операция Add (Сложение) позволяет «объединить» несколько объектов в новый объект более сложной формы (рис. 11.33, 11.34).

Рис. 11.33. Исходные объекты (слева) и результаты операции Add (Сложение) (справа)

Рис. 11.34. Использование операции Add (Сложение) для создания объектов сложной формы
Операции Subtract (Вычитание) и Minus Back (Вычитание из нижнего) позволяют «вырезать» один или несколько объектов из другого (рис. 11.35, 11.36).

Рис. 11.35. Исходные объекты и результаты операций Subtract (Вычитание) (вверху) и Minus Back (Вычитание из нижнего) (внизу)

Рис. 11.36. Использование операций вычитания для создания объектов сложной формы
Эти операции отличаются только тем, какой из выделенных объектов считается «главным». Операция Subtract (Вычитание) вырезает один или несколько объектов из самого верхнего среди выделенных; операция Minus Back (Вычитание из нижнего) вырезает объекты из нижнего среди выделенных.
Операция Intersect (Пересечение) оставляет от нескольких объектов только общую, пересекающуюся область (рис. 11.37, 11.38).

Рис. 11.37. Исходные объекты (слева) и результаты операции Intersect (Пересечение) (справа)

Рис. 11.38. Использование операции Intersect (Пересечение) для создания объектов сложной формы
Операция Exclude Overlap (Исключение пересечений) позволяет создавать объект, вырезая из него области пересечения исходных объектов; иными словами, на месте пересечений остаются дырки (рис. 11.39). Эта операция применяется для создания отверстий в формах (рис. 11.40).

Рис. 11.39. Исходные объекты (слева) и результаты операции Exclude Overlap (Исключение пересечений) (справа)

Рис. 11.40. Использование операции Exclude Overlap (Исключение пересечений) для создания объектов сложной формы
Еще одним способом создать отверстие в векторной форме может быть использование команды Object > Path > Make Compound Path (Объект > Пути > Создать составной путь). Результатом действия этой команды будет преобразование нескольких векторных путей в один; в том случае, если векторные пути пересекаются, область их пересечения окажется «прозрачной», «вырезанной» из площади полученной в результате векторной фигуры.
Adobe InDesign не сможет выполнить логические операции вычитания, пересечения и исключения пересечений, если объекты не пересекаются. При применении операции пересечения все использованные объекты должны пересекаться друг с другом одновременно.
На рис. 11.41 приведены правильная (есть область пересечения всех объектов) и неправильная (нет области, где бы все три объекта пересекались одновременно) комбинации объектов для операции Intersect (Пересечение).

Рис. 11.41. Правильная (слева) и неправильная (справа) комбинации объектов для применения операции Intersect (Пересечение)
Видеокурс
Подробнее о работе с палитрой Pathfinder (Следопыт) вы сможете узнать, просмотрев видеоурок «Логические операции».






