Настройки текстовых фреймов мы выделяем в отдельную категорию, поскольку есть существенная разница между настройками содержимого и настройками самого фрейма. Частично эти настройки дублируют настройки текста, а частично – являются новыми для нас.
Настройки текстового фрейма доступны на панели управления (рис. 13.12), если выделить текстовый фрейм с помощью мыши, или через меню Object > Text Frame Options (Объект > Настройки текстового фрейма).

Рис. 13.12. Панель управления при работе с текстовым фреймом
Примечание
Разрешение экрана монитора 1024 х 768 больше не является оптимальным для программ Adobe, и при этом разрешении часть настроек может просто не поместиться на панели настроек, в том числе и настройки текстового фрейма. Для того чтобы увидеть эти настройки, необходимо установить большее разрешение экрана.
Панель управления содержит лишь небольшую долю настроек, но, хотя ее удобно использовать во время работы, не все действия могут быть правильно выполнены с ее помощью. Мы будем рассматривать настройки текстовых фреймов на примере диалогового окна Text Frame Options (Настройки текстового фрейма) (рис. 13.13).
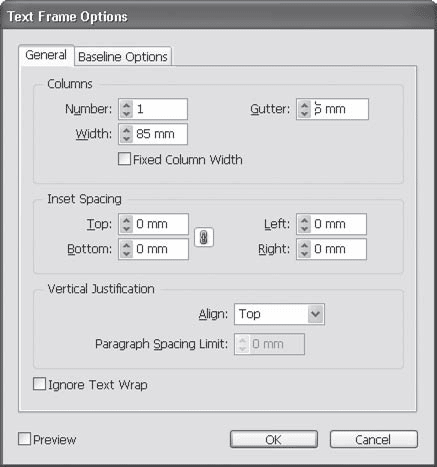
Рис. 13.13. Диалоговое окно Text Frame Options (Настройки текстового фрейма), вкладка General (Общие)
На вкладке General (Общие) этого диалогового окна мы можем управлять количеством колонок и положением текста во фрейме.
Мы уже говорили о том, каким образом можно создавать многоколоночную верстку с помощью нескольких связанных текстовых фреймов. Однако с таким же успехом мы можем задействовать один текстовый фрейм, используя настройки которого мы создадим несколько колонок текста (рис. 13.14). Для этого мы будем использовать группу настроек Columns (Колонки). В поле Number (Количество) устанавливается количество колонок, в поле Gutter (Средник) – расстояние между колонками (это и называется «средник»), поле Width (Ширина) управляет шириной колонок (все они будут одинаковой ширины).

Рис. 13.14. Текстовый фрейм с одной колонкой (вверху) и с двумя колонками (внизу)
Мы можем трансформировать текстовый фрейм с несколькими колонками, однако результат трансформации будет зависеть от состояния флажка Fixed Column Width (Фиксированная ширина колонок). При снятом флажке колонки будут менять ширину вместе с текстовым фреймом, а при установленном колонки всегда будут определенной ширины, и при трансформации фрейма будет меняться их количество.
Настройки из области Inset Spacing (Отступы от фрейма) позволяют создать отступы текста от границ фрейма. На рис. 13.13 вы можете видеть четыре поля отступов (отдельно сверху, снизу, слева и справа). Однако если мы будем использовать фрейм непрямоугольной формы, то поле будет всего одно – Inset (Отступ), и расстояния от всех границ фрейма будут одинаковыми.
Настройки из области Vertical Justification (Вертикальная выключка) управляют тем, как текст заполняет фрейм, если текст помещается во фрейме с запасом. По умолчанию текст заполняет фрейм сверху вниз, однако мы можем сместить текст вниз фрейма, расположить его по центру или принудительно «растянуть» текст по всему фрейму за счет изменения межстрочного расстояния (интерлиньяжа) (рис. 13.15). Раскрывающийся список Align (Выравнивание) позволяет выбрать один из четырех вариантов вертикальной выключки текста. Поле Paragraph Spacing Limit (Ограничение расстояния между абзацами) доступно при использовании «растягивания» текста по фрейму и позволяет ограничить максимальное расстояние между абзацами.

Рис. 13.15. Варианты вертикальной выключки текста во фрейме
Вкладка Baseline Options (Настройки базовой линии) диалогового окна Text Frame Options (Настройки текстового фрейма) (рис. 13.16) также позволяет управлять положением текста во фрейме и частично связана с изученной нами группой настроек Inset Spacing (Отступы от фрейма).

Рис. 13.16. Диалоговое окно Text Frame Options (Настройки текстового фрейма), вкладка Baseline Options (Настройки базовой линии)
Настройки из области First Baseline (Первая базовая линия) управляют тем, на каком расстоянии от границ фрейма находится базовая линия первой строки. В некоторых случаях небольшие фрагменты букв могут оказываться как бы «за пределами» фрейма – например, надбуквенные диакритические знаки, выступающие элементы символов и т. д., что довольно неприятно.
Раскрывающийся список Offset (Смещение) позволяет выбрать один из нескольких вариантов положения первой строки:
• Ascent (Выносные элементы) – верхние выносные элементы букв всегда будут помещаться внутри фрейма;
• Cap Height (Высота заглавных букв) – заглавные буквы всегда будут помещаться внутри фрейма;
• Leading (Интерлиньяж) – расстояние между базовой линией первой строки и границей фрейма всегда равно величине интерлиньяжа;
• x Height (Высота строчной буквы «x») – расстояние между базовой линией первой строки и границей фрейма равно высоте строчных букв без учета выносных элементов и диакритических знаков;
• Fixed (Фиксированное) – расстояние между базовой линией первой строки и границей фрейма равно значению в поле Minimum (Минимум).
В остальных случаях (кроме фиксированного расстояния) поле Minimum (Минимум) является «страховкой» и позволяет установить минимальное расстояние, меньше которого расстояние никогда не будет независимо от величины букв или интерлиньяжа.
Настройки из области Baseline Grid (Сетка строк) позволяют использовать для данного текстового фрейма уникальную сетку строк (см. главу 11).
Мы можем определить шаг сетки в поле Increment Every… (Сетка каждых…), цвет сетки в списке Color (Цвет). Начальное смещение сетки устанавливается в поле Start (Начало), а раскрывающийся список Relative To… (Относительно…) определяет точку отсчета, то есть относительно чего устанавливается начальное положение сетки строк; список предоставляет четыре варианта: Top of Page (Верхний край страницы), Top Margin (Верхний отступ), Top of Frame (Верхний край фрейма) и Top Inset (Верхний отступ внутри фрейма).
Работа с табуляцией
Для форматирования некоторых видов текстов нам необходимо использовать табуляцию. В тех случаях, когда в строке должен быть разрыв (например, при составлении оглавления, где в одной строке написано название главы и номер страницы, и они разделены точками или пробелами), без использования табуляции не обойтись.
Для работы с табуляцией понадобится палитра Tabs (Табуляция) (рис. 13.17), которая вызывается командой меню Type > Tabs (Текст > Табуляция).
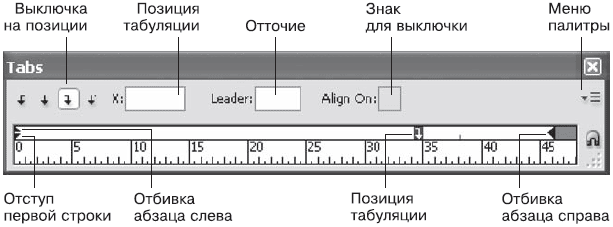
Рис. 13.17. Палитра Tabs (Табуляция)
Табуляция может быть выставлена для каждого абзаца индивидуально (или для многих абзацев, или для всего текста), но не может быть выставлена для строки абзаца или нескольких символов. Перед началом работы с палитрой Tabs (Табуляция) следует выделить тот фрагмент текста, для которого мы будем устанавливать настройки табуляции.
В абзаце может быть несколько позиций табуляции, то есть воображаемых «точек», куда будет сдвигаться текст по нажатию клавиши Tab на клавиатуре.
Установить позицию табуляции на линейке палитры можно вручную, а для более точного расположения можно ввести значение в поле X (Положение по оси X).
Для каждой позиции табуляции можно назначить отточие с помощью поля Leader (Отточие), просто введя нужные символы. В этом случае расстояние между текстом и позицией табуляции будет заполнено какими-то символами – чаще всего используются точки, откуда и происходит термин «отточие», но с таким же успехом это могут быть другие знаки.
На рис. 13.18 приведен пример оглавления книги, оформленного с применением табуляций. Установлена одна позиция табуляции, на которую переносятся номера страниц. Расстояние между строкой текста и номером страницы заполняется точками. В качестве отточия были использованы два знака – точка и пробел (чтобы точки не находились слишком близко). Строки, использующие табуляцию, были набраны с помощью клавиши Tab, которую нажимали перед вводом номера страницы.

Рис. 13.18. Работа с палитрой Tabs (Табуляция)
Примечание
Как вы узнаете в следующей части книги, оглавления создаются автоматически, чтобы номера страниц всегда точно соответствовали положению разделов в документе. Однако принцип оформления их точно такой же, как в приведенном примере.
При установке позиции табуляции мы можем использовать четыре типа выключки (рис. 13.19).

Рис. 13.19. Варианты выключки текста на позиции табуляции
Эта настройка не влияет на выключку строки, она определяет то, как будет размещаться текст после знака табуляции относительно позиции табуляции.
Мы можем форматировать текст на позиции табуляции по левой границе, по правой, по центру и по какому-то знаку, определяемому в поле Align On… (Ровнять по…) – последний вариант чаще всего используется для форматирования числовой информации, например дробных чисел или денежных сумм.
Часть III






