Adobe InDesign может импортировать графические файлы различных форматов – как наиболее распространенные AI, BMP, EPS, GIF, JPEG, PDF, PSD, TIFF, так и более редкие DCS, EMF, PCX, PICT, PNG, SCT (ScitexCT), WMF.
Все графические форматы и файлы разделяются по типу информации, которую они содержат. Компьютерная графика бывает либо растровой, либо векторной – соответственно и графические файлы мы называем векторными либо растровыми. Некоторые форматы могут содержать оба вида информации (в первую очередь это касается форматов файлов графических программ).
Оба типа изображений имеют свои плюсы и минусы, поэтому нельзя сказать, что использовать нужно только какой-то один из них. Другое дело, что в зависимости от задачи, которая перед нами стоит, мы можем выбрать более или менее удачный формат файла.
Растровая графика строится по принципу мозаики: она состоит из отдельных «квадратиков», называемых пикселами (иногда ее так и называют – пиксельная графика). Каждый пиксел в точности похож на все остальные и по форме, и по размеру, но отличается цветом, и, естественно, каждый из них стоит на определенном месте. Если размер пикселов достаточно мал, то мы не различаем их по отдельности, а видим изображение в целом (рис. 12.1).

Рис. 12.1. Увеличенный фрагмент растрового изображения
Векторная графика от начала до конца «компьютерное» изобретение. В ней используются математические формулы для описания форм, из которых состоит изображение, а из отдельных форм-объектов составляется конечное изображение, которое мы с вами видим (рис. 12.2).

Рис. 12.2. Увеличенный фрагмент векторного изображения
Существенным недостатком растровой графики является тот факт, что при увеличении изображения увеличиваются и пикселы, а значит, в определенный момент становятся заметны невооруженным глазом, и иллюзия цельности изображения нарушается. Векторная графика лишена такого недостатка: формулы, описывающие контуры изображения, всегда могут быть просчитаны заново с нужной точностью. Поэтому векторная графика позволяет нам намного смелее изменять размер изображения, чем растровая (см. рис. 12.1, 12.2).
В то же время у векторной графики есть другой недостаток, не менее значительный. Поскольку векторная графика совершенно «искусственная», создать векторный рисунок можно только в компьютере. Мы не можем взять фотографию или рисунок, положить на сканер и превратить их в векторное изображение – необходимо все делать вручную. Растровая же графика без проблем может быть получена из реальных объектов – через сканер, цифровой фотоаппарат, видеокамеру или веб-камеру.
Примечание
На самом деле получить векторный рисунок из растровой графики возможно – этот процесс называется трассировкой. Однако по ряду причин результат будет только приближенным, точное преобразование математически невозможно.
Создать векторный рисунок, на котором нарисован кружок, точка, точка и запятая, несложно. Нарисовать фотореалистичный, не отличимый от фотографии портрет с помощью векторной графики – задача титаническая, на выполнение которой могут уйти месяцы работы профессионального дизайнера. Поэтому реалистичность – прерогатива растровой графики, а векторная чаще используется для выполнения чертежей, надписей, схем и рисунков, не претендующих на реалистичность (рис. 12.3).

Рис. 12.3. Типичные изображения для растровой (слева) и векторной (справа) графики
Конечно же, при импорте готовых файлов в программу InDesign нам не придется выбирать формат файла: он ведь уже существует и готов. Однако стоит понимать некоторые принципы компьютерной графики, чтобы знать, чего ожидать от файлов при работе.
К растровым форматам, понимаемым Adobe InDesign, относятся:
• BMP (BitMap Picture) – это самый примитивный графический формат, который используется в основном операционной системой Windows в служебных целях и редко применяется в профессиональной графике;
• DCS (Desktop Color Separations) – профессиональный формат файла, позволяющий сохранять дополнительную информацию (например, о плашечных цветах), используемую впоследствии при печати в типографии;
• GIF (Graphic Interchange File) – формат, распространенный в веб-дизайне, позволяющий использовать прозрачность и анимацию, однако ограниченный всего 256 цветами;
• JPEG (Joint Photographic Experts Group) – очень широко распространенный формат, используемый для хранения фотографий и подобных им изображений и позволяющий достичь высокого (в 10 и более раз) сжатия информации при сохранении (и соответственно уменьшения размера файла) путем некоторого ухудшения качества изображения;
• PCX – устаревший формат изображений, вытесненный из употребления форматами TIFF и JPEG;
• PICT – растровый формат, используемый операционной системой компьютеров Macintosh и применяемый для обмена информацией с компьютерами на базе операционной системы Windows;
• PNG (Portable Network Graphics) – формат файлов для веб-графики, пришедший на смену формату GIF, однако используемый в настоящее время наравне с ним;
• SCT (ScitexCT) – профессиональный формат рабочих графических станций фирмы Scitex;
• TIFF (Tagged Image File Format) – профессиональный формат для сохранения изображений, позволяющий использовать сжатие информации без потери качества, хотя и не такое сильное, как у формата JPEG.
К векторным форматам, понимаемым Adobe InDesign, относятся форматы EMF (Enhanced MetaFile) и WMF (Windows MetaFile) – два очень близких формата, которые являются стандартом векторной графики в программах офисного уровня, например в семействе офисных продуктов фирмы Microsoft.
К универсальным форматам относятся:
• AI (Adobe Illustrator) – формат программы Adobe Illustrator, который может хранить как векторную, так и растровую информацию;
• EPS (Encapsulated PostScript) – профессиональный универсальный векторно-растровый формат, используемый всеми профессиональными графическими программами;
• PDF (Portable Document Format) – формат программы Adobe Acrobat, который может содержать растровую и векторную графику, а также текстовую информацию.
В профессиональной работе, как правило, используются форматы EPS, JPEG и TIFF, не считая, конечно, форматов других программ фирмы Adobe.
Импорт файлов
При работе в Adobe InDesign мы можем добавить в публикацию графический файл с помощью команды File > Place (Файл > Поместить). Она уже знакома вам из главы 9. Точно так же, как мы включали в публикацию текст из текстовых форматов, мы обращаемся к графическим форматам для включения в публикацию графики.
При работе с программами Adobe Illustrator и Adobe Photoshop вы можете использовать буфер обмена для добавления графики в документ, однако по ряду причин такой способ нельзя рекомендовать как основной. Например, в этом случае отсутствует файл картинки – она существует только в документе InDesign, и если потребуется ее изменить, процесс будет сопряжен с бульшими трудностями.
Графический файл, как и текст, не может существовать «сам по себе». При импорте графического файла мы можем предварительно выделить фрейм, в который он будет помещен, или же фрейм будет создан автоматически.
Как и при импорте текста, установив в диалоговом окне помещения файлов флажок Show Import Options (Показывать настройки импорта), мы дадим программе команду показывать дополнительное диалоговое окно, в котором можно выбрать разные варианты импорта изображения в документ.
Большинство форматов файлов отображают унифицированные настройки: например, почти все они содержат флажок Preview (Предварительный просмотр), позволяющий составить впечатление о документе.
Примечание
Предварительный просмотр документа возможен только при установленном флажке Show Preview (Показывать предварительный просмотр).
Однако некоторые форматы обладают и уникальными настройками, например форматы EPS, PNG и PSD. Поскольку настройки повторяются от формата к формату, будем рассматривать их, привязываясь не к форматам, а к отображаемым в диалоговом окне вкладкам с параметрами.
Почти все форматы отображают вкладку Image (Изображение), на которой можно определить, будет ли файл иметь прозрачные области (рис. 12.4).

Рис. 12.4. Диалоговое окно импорта изображения, вкладка Image (Изображение)
Многие форматы не позволяют напрямую сохранять информацию о прозрачности и часто лишь имитируют прозрачные области по краям изображения за счет сохранения в файле векторного пути, обозначающего фигурный контур картинки. Использовать векторный путь для создания фигурной границы можно, установив флажок Apply Photoshop Clipping Path (Применить контур границы).
Другой способ имитации прозрачности (часто используемый в формате TIFF и встречающийся при экспорте изображений из программ трехмерной графики) – использование дополнительного альфа-канала, в котором хранится информация о прозрачных и даже полупрозрачных областях. Выбрать и использовать альфа-канал в изображении можно из раскрывающегося списка Alpha Channel (Альфа-канал).
Еще одна вкладка, которая присутствует практически у всех форматов, – Color (Цвет); в ней содержатся настройки отображения цвета (рис. 12.5).
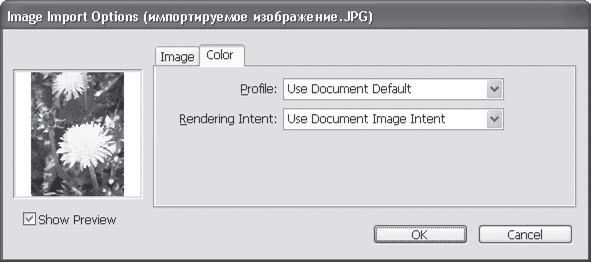
Рис. 12.5. Диалоговое окно импорта изображения, вкладка Color (Цвет)
Раскрывающийся список Profile (Профиль) дает возможность применить цветовой профиль, сохраненный в документе, или же выбрать другой профиль, более соответствующий ситуации (цветовые профили используются для корректировки отображения цветов на экране и печати).
В списке Rendering Intent (Алгоритм преобразования) можно выбрать один из нескольких алгоритмов преобразования цветов, которые дают различные результаты.
При импорте файла EPS-формата (векторного формата) предлагается совсем другое диалоговое окно (рис. 12.6).

Рис. 12.6. Окно, открывающееся при импорте файла формата EPS
Флажок Read Embedded OPI Image Links (Читать включенные в документ ссылки на изображения) позволяет найти и включить в документ InDesign растровые изображения, которые не были сохранены в файле EPS и на которые просто были поставлены ссылки при сохранении.
Установив флажок Apply Photoshop Clipping Path (Применить контур границы), мы создадим фигурную границу изображения за счет сохраненного в файле векторного контура.
Переключатель Proxy Generation (Создание изображения предварительного просмотра) позволяет выбрать один из двух способов отображения содержимого файла: EPS-файлы обычно не показываются в программах макетирования и на их месте помещается изображение-копия с низким качеством. При установке переключателя в положение Use TIFF or PICT Preview (Использовать значок в формате TIFF или PICT) для отображения изображения будет использована сохраненная в нем же растровая копия с низким разрешением. Если же она не была сохранена в изображении или если нужен предварительный просмотр более высокого качества, можно установить переключатель в положение Rasterize the PostScript (Растеризовать файл) – будьте готовы к тому, что процесс растеризации и создания изображения для предварительного просмотра может занять несколько минут, если вы работаете со сложным файлом большого размера.
При импорте файла в PDF-формате можно указать, какие из страниц нужно импортиро вать, и включить или отключить импорт отдельных слоев в файле (рис. 12.7, 12.8).

Рис. 12.7. Окно с настройками для импорта файла в формате PDF, вкладка General (Общие)

Рис. 12.8. Окно с настройками для импорта файла в формате PDF, вкладка Layers (Слои)
Под окошком предварительного просмотра добавляются числовое поле и стрелки, позволяющие перемещаться по страницам PDF-документа.
На вкладке General (Общие) можно выбрать основные параметры импорта, а на вкладке Layers (Слои) – управлять импортом с разных слоев PDF-документа (большинство PDF-документов, впрочем, не содержит разных слоев).
С помощью переключателя Pages (Страницы) мы можем указать страницы, которые будем импортировать из документа. Доступны три варианта: Previewed Pages (Страница, отображаемая в окне предварительного просмотра), All (Все страницы) и Range (Диапазон). При выборе последнего вы можете указать в поле ввода диапазон страниц для импорта (можно использовать знаки «запятая» и «дефис» для перечисления страниц и указания интервала соответственно).
Раскрывающийся список Crop to (Обрезать до) в области Options (Настройки) позволяет выбрать один из вариантов обрезки документа при помещении – Bounding Box (Все объекты), Art (Графика), Media (По границам страницы) и т. д. При установке флажка Transparent Background (Прозрачный фон) мы можем импортировать документ без «страницы», на которой он размещен, что позволяет наложить его на произвольный фон.
При импорте файла в PNG-формате выводятся стандартные настройки, однако добавляется вкладка PNG Settings (Настройки формата PNG). На этой вкладке содержатся специфические для формата настройки (рис. 12.9).

Рис. 12.9. Окно с настройками для импорта файла в формате PNG, вкладка PNG Settings (Настройки формата PNG)
Флажок Use Transparency Information (Использовать информацию о прозрачности) позволяет импортировать файл, не уничтожая прозрачные области. Благодаря переключателю под флажком можно выбрать, будут ли граничные «полупрозрачные» пикселы отображаться из расчета белого фона или из расчета, указанного в файле.
Флажок Apply Gamma Correction (Применить гамма-коррекцию) и поле Gamma Value (Значение гаммы) позволяют осветлить или затемнить файл, компенсируя погрешности оборудования и программ.
Наконец, при импорте файла формата Adobe Photoshop в окно настроек добавляется вкладка Layers (Слои), в которой можно выбрать, какие слои документа следует импортировать (рис. 12.10).

Рис. 12.10. Окно с настройками для импорта файла в формате Adobe Photoshop, вкладка Layers (Слои)
В поле Show Layers (Просмотреть слои) можно увидеть, какие слои существуют в документе (если они существуют, конечно же). Более того, раскрывающийся список Layer Comp (Наборы слоев) позволяет выбрать один из наборов слоев, которые можно создать в Photoshop, и таким образом отключить или включить несколько слоев одновременно в осмысленных комбинациях.
В раскрывающемся списке When Updating Link (При обновлении ссылки) можно выбрать, изменять ли настройки отображения слоев при изменении оригинального PSD-файла и включении или отключении слоев в графическом редакторе.
Видеокурс
Об импорте графики вы также сможете узнать, просмотрев видеоурок «Импорт изображений и помещение их во фреймы».
Настройки фреймов
После помещения изображения во фрейм мы можем работать отдельно с фреймом и отдельно с его содержимым – картинкой. Инструмент Direct Selection (Выделение напрямую), которым мы пользовались для того, чтобы «достать» до отдельных объектов группы, и здесь придет нам на помощь. В то время как обычная «стрелка» – инструмент Selection (Выделение) – всегда выделяет фрейм, инструмент Direct Selection (Выделение напрямую) позволяет нам выделить содержимое контейнера.
Выделив картинку инструментом Direct Selection (Выделение напрямую), мы можем использовать любой из известных нам способов (палитры, инструменты, рамку выделения) для трансформации и перемещения содержимого фрейма, а не самого фрейма. С помощью несложных манипуляций можно изменить фрейм, но оставить нетронутой картинку. Разница между этими вариантами трансформаций показана на рис. 12.11.
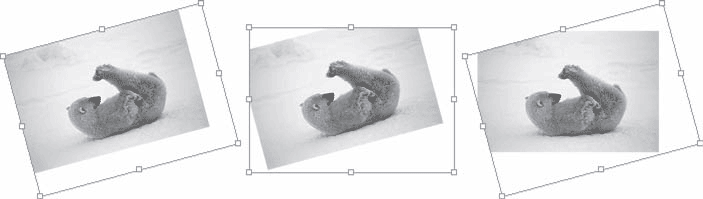
Рис. 12.11. Варианты совместной (слева) и раздельной (в центре и справа) трансформации фрейма и содержимого
Обратите внимание на то, что содержимое фрейма не всегда видно полностью. Мы можем использовать границы фрейма для того, чтобы скрыть часть картинки – например, в оформительских задачах или с банальной целью спрятать неровно обрезанный край фотографии.
В меню Object (Объект) существует подменю Fitting (Размещение), которое включает команды по работе с фреймами и содержимым: они позволяют «подогнать» размер фрейма под содержимое, и наоборот – изменить размер содержимого, согласовав его с размером фрейма.
Команды Fit Content to Frame (Уместить содержимое во фрейме) и Fit Content Proportionally (Уместить пропорционально содержимому) изменяют размер содержимого и «подгоняют» его к размерам фрейма. Вторая команда не будет нарушать пропорции изображения при масштабировании и постарается уместить изображение полностью (часть фрейма может остаться незаполненной).
Команда Fit Frame Proportionally (Уместить пропорционально фрейму) также изменяет размер изображения, не нарушая пропорции, – однако теперь главной задачей будет заполнить фрейм, и часть изображения может остаться невидимой. Команда Fit Frame to Content (Подогнать фрейм к содержимому) изменяет размер фрейма таким образом, чтобы он соответствовал размеру содержимого.
Команда Center Content (Центрировать содержимое) размещает содержимое точно по центру фрейма, не изменяя размеров и пропорций ни фрейма, ни содержимого.
При работе с фреймами панель управления содержит кнопки, дублирующие рассмотренные команды и операции с инструментами (рис. 12.12).
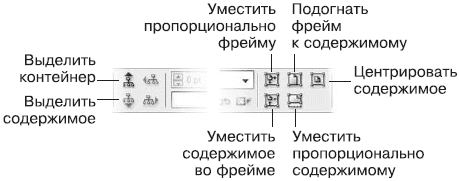
Рис. 12.12. Панель инструментов при работе с фреймами
Примечание
При разрешении экрана 1024? 768 точек эти кнопки могут не отображаться – они попросту могут не «поместиться» на панели управления в отведенной для нее ширине.
Видеокурс
Подробнее о размещении графики во фреймах вы узнаете также из видеоурока «Импорт изображений и помещение их во фреймы».
Связанные файлы
В связи с тем что в профессиональной графике файлы изображений могут достигать большого размера – действительно большого, десятки и сотни мегабайт, – многие программы макетирования и верстки не включают файлы изображений в документ. Так поступает и InDesign. Файл продолжает храниться на жестком диске, а документ «помнит», где находится файл, и обращается к нему при необходимости – например, если вы экспортируете документ или выводите его на печать.
Несомненное достоинство такого подхода – малый объем файла программы InDesign и легкость редактирования изображений, используемых в верстке. С другой стороны, файл может быть изменен или удален, и тогда печать и экспорт документа станут невозможными: изображения в документе больше нет.
Поэтому при необходимости можно принудительно включить файл в тело документа InDesign.
Между файлом, который находится на диске, и изображением в документе существует связь. InDesign способен отслеживать все, что происходит с используемыми файлами, и отображать эту информацию на палитре Links (Связи) (рис. 12.13). С помощью этой палитры мы можем узнать, где в документе (на какой странице) находится каждый из файлов, не устарели ли изображения, использованные нами, и не потерялся ли какой-нибудь из необходимых нам файлов.

Рис. 12.13. Палитра Links (Связи)
С помощью палитры Links (Связи) мы также можем выполнить некоторые действия: обновить изображение, если оно устарело, назначить новый файл изображению (обновленную версию или совершенно новый).
Видеокурс
Подробнее о связях с файлами вы сможете узнать из видеоурока «Связанные файлы».
Глава 13
Настройки текста
Наконец мы с вами рассмотрим настройки текста, которые доступны при работе с Adobe InDesign. Мы делаем это только сейчас потому, что данная тема достаточно сложная, и надо признать, что некоторые знания нам еще какое-то время не понадобятся на практике. Поэтому данная глава тоже может рассматриваться как справочная: к ней еще придется не раз возвращаться, чтобы освежить в памяти те или иные настройки.
По итогам прочтения этой главы (а стало быть, и всей второй части книги) мы с вами будем готовы к практическому применению своих знаний. Часть четвертая данной книги содержит примеры верстки типичных изданий, и читатели, жаждущие практики, могут после главы о настройках текста перейти к изучению примера верстки рекламной листовки.
Во многом информация в этой главе уже будет вам знакома: большинство настроек текста вы должны представлять себе после прочтения первой части книги, посвященной типографике.
Настройки текста принято разделять на настройки символов и настройки абзацев. Настройки символов – это те параметры, которые можно установить для каждого символа отдельно (гарнитура, начертание, кегль). Настройки абзацев – это те параметры, которые можно установить только для абзацев (выключка строк, отбивки, отступы). В отдельную категорию выделяется табуляция, которую мы рассмотрим чуть позже и которая как бы «объединяет» работу с символами и абзацами.
Настройки символов
Для изменения настроек символов мы будем пользоваться палитрой Character (Символы) (рис. 13.1) и панелью управления (рис. 13.2) в режиме работы с текстом (возможно, ее придется переключить в режим отображения настроек символов с помощью кнопок в левой части палитры).
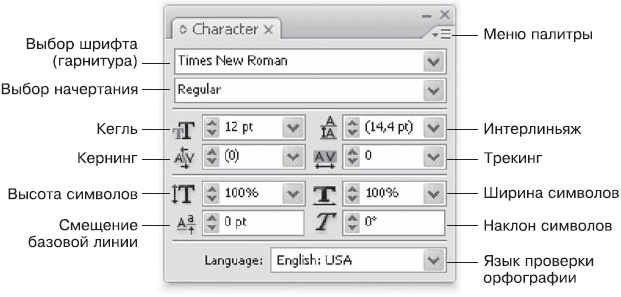
Рис. 13.1. Палитра Character (Символы)

Рис. 13.2. Панель управления в режиме работы с текстом (вверху левая часть палитры, внизу – правая)
Можно заметить, что настройки, вынесенные на палитру Character (Символы), касаются в первую очередь все же настроек групп символов. Так, на палитре нам недоступны некоторые виды выделения (подчеркивание, перечеркивание, смещение символов), хотя их и можно найти в меню палитры. Панель управления же больше ориентирована на работу с отдельными (выделенными) символами.
В конечном итоге, однако, возможности панели управления меньше, чем возможности палитры, – если, конечно, мы обратимся к меню палитры. Здесь можно выбрать режимы подчеркивания и перечеркивания, и даже более того – воспользоваться настройками линий, используемых при этом, и подчеркивать текст линиями разной толщины и типа. Эти параметры задаются с помощью пунктов меню Underline Options (Настройки подчеркивания) и Strikethrough Options (Настройки перечеркивания).
Большинство настроек, как уже говорилось, знакомы нам по первой части книги, посвященной типографике. Однако некоторые из терминов и понятий, используемых Adobe InDesign, для нас являются новыми. К примеру, расстояние между символами выглядит как две настройки – трекинг и кернинг. Эти параметры различаются, прежде всего, количеством символов, к которым они применяются.
Трекинг – это обычное расстояние между символами. Мы можем использовать трекинг (рис. 13.3) для того, чтобы создать выделение разрядкой либо чтобы увеличить или уменьшить расстояние между символами – например, для компенсации неудачно размеченного шрифта. Обычно он применяется к словам, строкам и целым абзацам.

Рис. 13.3. Текст с разными значениями трекинга
Кернинг также может применяться к фрагментам текста, однако если разобраться как следует, то применяется он каждый раз отдельно к двум символам. Кернинг – это поправки к размещению пар символов, которые позволяют нашему тексту выглядеть лучше.
Некоторые комбинации букв сложной формы должны располагаться ближе или дальше друг от друга. Классический пример символов, нуждающихся в кернинге, – сочетание латинских букв «A» и «V», которые должны находиться ближе друг к другу, чем другие сочетания символов (рис. 13.4).
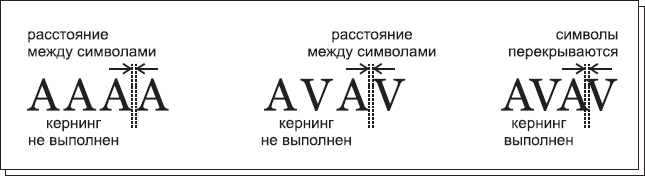
Рис. 13.4. Сочетание символов
На рис. 13.4 вы можете видеть, что при отсутствии кернинга символы «А» нормально выстраиваются в строке, однако символы «A» и «V» находятся на чрезмерно большом расстоянии. На самом деле расстояние абсолютно такое же, но из-за форм символов видимое расстояние слишком большое. Видимое расстояние важнее, чем истинное – мы же не будем линейкой измерять текст, будем читать его. Поэтому в третьем варианте мы добились нормального видимого расстояния между символами – ценой того, что символы фактически наложились друг на друга. Если бы мы так поставили другие буквы, они бы слились и плохо читались, однако специфическая форма позволяет буквам «A» и «V» выглядеть нормально.
Соответственно в каждом шрифте могут быть особые пары символов, которые требуют индивидуального подхода. В рукописных шрифтах буквы «A» и «V» совсем не обязательно будут такой же формы, а значит, и правила кернинга неуниверсальны. По правилам, каждый шрифт должен содержать таблицу кернинговых пар – то есть пар символов, которые требуют расположения на большем или меньшем расстоянии.
При выделении нескольких символов (больше двух) в палитре Character (Символы) доступно только три варианта кернинга: None (Нет кернинга), Metrics (По таблице кернинговых пар) и Optical (Оптический).
Первый вариант руководствуется правилами, прописанными в файле шрифта, – это оптимальный вариант, если шрифт грамотно размечен создателем. Однако если таблица кернинговых пар неполная, неточная или вообще отсутствует (это часто бывает в «самодельных» шрифтах, созданных энтузиастами или просто непрофессиональными художниками), то первый вариант ничего хорошего не сделает.
Вариант Optical (Оптический) дает возможность InDesign самостоятельно попытаться расположить символы на правильных расстояниях. Для этого программы Adobe используют сложный механизм оценки формы символов и добиваются неплохих результатов – хотя, конечно же, человек мог бы сделать и лучше. Этот вариант можно рекомендовать во всех случаях, когда способ Metrics (По таблице кернинговых пар) дает неудовлетворительный результат.
Мы можем выставить кернинг вручную, установив курсор между проблемными символами. В поле кернинга мы увидим текущее значение (цифры в скобках означают, что это значение было выставлено программой автоматически согласно таблице кернинговых пар или согласно своим вычислениям). Значение можно изменить (выбрать из списка или ввести вручную).
Как кернинг, так и трекинг исчисляются в тысячных долях ширины символа «М» данного шрифта. Таким образом, значение кернинга –20 в разных шрифтах будет отличаться в зависимости от пропорций символов.
Наклон шрифта мы можем использовать, чтобы имитировать наклонный шрифт. Иногда в оформительских целях можно предпочесть наклонное начертание курсивному – однако не во всех шрифтах есть одновременно и курсивное, и наклонное начертания (честно говоря, почти ни в каких шрифтах такого нет). С помощью поля наклона символов мы можем самостоятельно создать наклонное начертание, при котором форма символов не будет меняться (в отличие от курсивного варианта) (рис. 13.5).
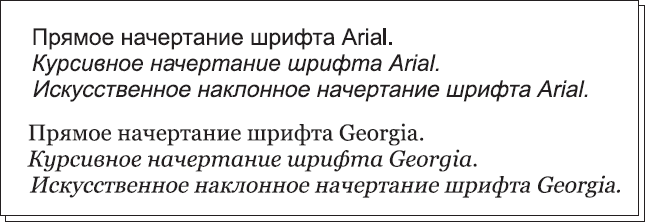
Рис. 13.5. Прямое, курсивное и наклонное начертания символов
Adobe InDesign позволяет отдельно изменять ширину и высоту символов для создания специальных эффектов (рис. 13.6). Конечно же, лучше пользоваться специальными широкими и узкими вариантами шрифтов, однако в тех случаях, когда это невозможно, приходится как-то выкручиваться.
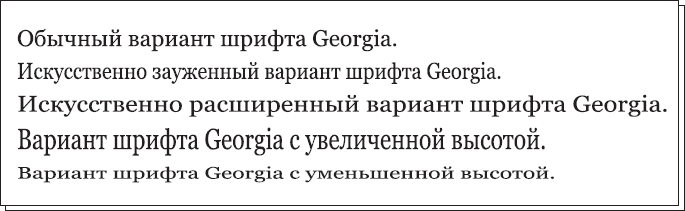
Рис. 13.6. Варианты шрифта с изменением ширины и высоты
Помните, что изменение высоты символов влечет за собой изменение видимого кегля шрифта, то есть кажется, что вы сузили шрифт, увеличив кегль, хотя вместо этого вы просто увеличили высоту символов. Разумеется, изменять одновременно ширину и высоту не имеет смысла, поскольку после этого размер символов не имеет никакого отношения к цифрам кегля.
Видеокурс
О том, как работать с палитрой Character (Символы) на практике, вы узнаете из видеоурока «Настройки текста в палитре Character».
Примечание
Настройки языка, проверки орфографии и настройки, связанные с использованием стилей оформления, мы рассмотрим в дальнейших разделах книги.
Настройки абзацев
Для изменения настроек абзацев можно воспользоваться палитрой Paragraph (Абзац) (рис. 13.7) и панелью управления (рис. 13.8) в режиме работы с текстом (возможно, ее придется переключить в режим отображения настроек абзаца с помощью кнопок в левой части палитры).

Рис. 13.7. Палитра Paragraph (Абзац)

Рис. 13.8. Панель управления в режиме работы с текстом (вверху левая часть палитры, внизу – правая)
Многие из настроек, присутствующих на палитре Paragraph (Абзац) или панели управления, уже знакомы нам и понятны после прочтения первой части книги, посвященной типографике. Однако следует учесть, что Adobe InDesign содержит несколько новых, оригинальных настроек, и некоторые настройки ориентированы на иностранные традиции типографики, в то время как мы фокусировались на изучении традиций типографики русской. Так, например, Adobe InDesign содержит целых девять вариантов выключки строк. Кроме уже знакомых нам выключки по левой и правой стороне, выключки по центру и выключки по формату, присутствует несколько новых понятий.
Выключку по формату можно произвести, оставляя последнюю строку слева, справа или по центру. В русском языке используется только выключка по формату с последней строкой слева, оставшиеся же два варианта применяются либо в не-европейских языках, либо в оформительских целях. Точно так же существует выключка по формату всех строк.
Интерес представляет появившаяся в последних версиях InDesign возможность выключки строк относительно разворота. Таким образом, мы можем установить выключку строк не по принципу «влево – вправо», а по принципу «наружу – внутрь», что можно использовать при работе с врезками, колонтитулами, подписями к иллюстрациям и подобными элементами дизайна: на разных страницах они будут форматироваться по-разному.
Кроме привычных нам отбивки абзацев слева и справа, отступов перед абзацем и после, а также отступа первой строки (для выделения абзаца), InDesign позволяет создавать отступ последней строки. Этот прием не используется в русской типографике, поскольку связан с восточными языками, в которых принято форматирование строк вправо (там и строки пишутся справа налево).
Adobe InDesign также может автоматически создавать буквицы. Этот вопрос мы рассмотрим подробно, когда будем говорить о стилях текста, сейчас же ограничимся упоминанием о том, что размер буквицы измеряется в строках (в InDesign приняты утопленные в тексте буквицы), и мы можем дополнительно указать количество символов буквицы (это применяется в тех случаях, когда абзац начинается с цитаты или прямой речи, и в буквицу необходимо включить знаки препинания) (рис. 13.9).

Рис. 13.9. Буквица из одного (слева) и из двух (справа) символов
При работе с настройками символов обычно не приходится обращаться к меню палитры Character (Символы), поскольку большинство команд меню дублируется на панели управления или же касается специфических настроек шрифтов OpenType, которые не используются в русскоязычных текстах. При работе с настройками абзаца нам придется обращаться к меню палитры Paragraph (Абзац), поскольку там находятся настройки правил, по которым Adobe InDesign производит автоматическую верстку.
В меню мы можем выбрать один из вариантов автоматической верстки: Adobe Paragraph Composer (Поабзацная верстка) или Adobe Single-line Composer (Построчная верстка).
Первый вариант дает более качественный результат, поскольку работает с каждым абзацем целиком и расставляет переносы и изменяет трекинг при форматировании строк таким образом, чтобы добиться оптимального результата.
Во втором случае (с построчным подходом) InDesign работает с каждой строкой по очереди, никогда не возвращаясь к предыдущим строкам. Иногда это мешает добиться оптимального результата: поставленный в предыдущей строке перенос (удачный с точки зрения этой строки) может помешать правильно сверстать следующую строку. Однако построчный метод позволяет точно локализовать место возникновения проблемы в автоматической верстке, поскольку InDesign не будет исправлять такие проблемы, переверстывая весь абзац.
В меню также присутствуют команды вызова диалоговых окон Justification (Выключка по формату), Keep Option (Настройки удерживания), Hyphenation (Переносы), Drop Caps and Nested Styles (Буквицы и вложенные стили), Paragraph Rules (Линейки абзацев) и Bullets and Numbering (Маркированные и нумерованные списки). Эти настройки можно использовать при работе с текстом, однако на самом деле они являются составными частями описания стиля абзаца, и мы рассмотрим их подробно в последующих разделах, когда будем говорить о стилях оформления.
Видеокурс
Вы можете также обратиться к видеоуроку «Настройки текста в палитре Paragraph», в котором рассказывается о настройках абзацев и использовании палитры Paragraph (Абзац).
Один из приемов высокопрофессиональной верстки – висячая пунктуация. Этот прием широко распространен в англоязычной типографике, а в русской по ряду причин практически не использовался. В последнее время он приобретает популярность и в русской традиции верстки: одним из ярых апологетов использования висячей пунктуации является известный российский дизайнер Артемий Лебедев.
Поскольку знаки препинания «точка», «запятая», «дефис», «тире» обладают меньшей оптической плотностью (то есть их рисунок занимает небольшую часть высоты строки), выравнивание этих знаков по границам фрейма приводит к иллюзии неровности границ текста. В тех местах, где строка начинается или заканчивается со знака препинания, граница текста как бы «проваливается» внутрь текстового блока. Для компенсации этого эффекта знаки препинания могут выноситься за пределы текстового блока полностью или частично (рис. 13.10). Как и кернинг, применяемый между буквами, этот эффект отдает приоритет видимой правильности верстки перед фактической.

Рис. 13.10. Текст, сверстанный обычным образом (слева) и с использованием висячей пунктуации (справа)
Существует два подхода к созданию висячей пунктуации. Первый предполагает вынос знаков препинания полностью за границу текстового блока; второй – частичный вынос знаков, в зависимости от того, насколько велика их оптическая плотность. Второй вариант представляется более правильным, так как полный вынос угловых кавычек, скобок или тире нарушает границу текста теперь уже в обратную сторону – слишком хорошо заметно свисание знаков.
Одной из причин, по которой висячая пунктуация редко использовалась до недавнего времени, является то, что ее требовалось выполнять вручную. Adobe InDesign позволяет автоматически выполнять верстку с висячей пунктуацией, причем программа автоматически определяет оптическую плотность знаков и сама решает, насколько далеко выносить их из фрейма. Для этого следует использовать палитру Story (Текст) (рис. 13.11).

Рис. 13.11. Палитра Story (Текст)
На палитре Story (Текст) можно установить флажок Optical Margin Alignment (Оптическое прилегание к границе), чтобы активизировать режим верстки с висячей пунктуацией. Дополнительно мы можем воспользоваться число вым полем для установки кегля шрифта, относительно которого будут производить ся расчеты, – это помогает компенсировать различный видимый размер симво лов разных шрифтов, о чем мы говорили в первой части книги.






