В поле Level (Уровень) указывается уровень списка – являются ли эти строки самостоятельными или служат «расшифровкой» одного из пунктов родительского списка, то есть представляют собой вложенный список. Первый уровень означает, что список самостоятельный (и может включать в себя вложенные), список второго уровня является вложенным в список первого уровня и т. д.
Конечно же, такие иерархичные списки применяются в основном в научных документах и вряд ли будут задействованы, если вы работаете с художественной литературой.
В области Numbering Style (Стиль нумерации) указывается, как именно следует программе нумеровать строки списка. Раскрывающийся список Format (Формат) позволяет определить формат нумерации:
• None (Нет) – эта команда отключает отображение нумерации строк; тем не менее, собственно нумерация останется; с помощью этой настройки можно не отображать номер, скажем, у пятого и шестого пунктов списка, но нумеровать их программа все равно будет, и после них будет следовать седьмой пункт;
• 1, 2, 3, 4… – эта команда нумерует строки списка арабскими цифрами;
• 01,02,03… – этот вариант также использует арабские цифры, но пункты с первого по девятый нумеруются двумя цифрами, с нулем впереди;
• I, II, III, IV… – это значение позволяет нумеровать пункты списка римскими цифрами;
• i, ii, iii, iv… – эта команда нумерует пункты списка строчными арабскими цифрами (используя строчные латинские буквы); этот вариант нумерации не используется в русскоязычной типографике;
• A, B, C, D… – это значение позволяет нумеровать пункты списка заглавными латинскими буквами (к сожалению, нумерация буквами кириллицы в Adobe InDesign на сегодня не предусмотрена);
• a, b, c, d… – этот вариант позволяет использовать при нумерации строчные латинские буквы.
В поле Number (Номер) указывается, как именно следует нумеровать строки и какие символы можно и нужно использовать, кроме собственно цифры или буквы номера. С помощью специальных символов, которые вставляются из дополнительного меню, и обычных знаков, которые вписываются вручную, можно организовать любую необходимую форму нумерации.
Вот несколько примеров того, как можно оформить типичные примеры нумерации:
• значение ^#.^t позволит создать номер пункта с точкой после него и отбить номер от строки с помощью табуляции;
• значение ^1.^#^t позволит создать двухуровневую нумерацию пункта: символ ^1 указывает на постановку номера списка первого уровня, а символ ^# устанавливает номер собственно пункта списка, они разделяются точкой и отбиваются от строки табуляцией; нумерация такого списка может выглядеть, например, так: 1.1, 1.2, 1.3 и т. д.;
• значение ^#)^t позволяет установить скобку после номера и отбить номер от строки текста табуляцией; это особенно уместно при нумерации буквами, и нумерация будет выглядеть, например, так: a), b), c) и т. д.
Раскрывающийся список Character Style (Стиль символов) позволяет применять символьный стиль для оформления нумерации (как и в случае с маркированным списком).
В раскрывающемся списке Mode (Режим) определяется, будет ли нумерация данной строки продолжать нумерацию списка или она должна начаться заново. При установленном значении Continue from Previous Number (Продолжать с предыдущего номера) нумерация будет продолжаться, а при значении Start at (Начать с) станет активным числовое поле рядом со списком, где можно указать номер, с которого нужно начать нумерацию в этой строке. Тем не менее, даже при продолжении нумерации она в некоторых случаях может начинаться заново – например, если вы работаете со вложенным списком. В этом случае можно установить флажок Restart Numbers at This Level After (Начинать нумерацию заново для этого уровня после) и указать, после появления пункта списка какого уровня нумерация должна начинаться заново. Этот параметр активен только для списков не первого уровня.
Независимо от того, с каким типом списков мы работаем, область Bullet or Number Position (Положение маркера или номера) доступна всегда и позволяет управлять положением номера или маркера списка относительно строки текста.
Раскрывающийся список Alignment (Выключка) позволяет выровнять маркеры или цифры нумерации влево, право или по центру. Это имеет наибольший смысл при работе с длинными нумерованными списками: с помощью выключки вправо можно правильно выровнять номера из одной, двух или трех цифр. В поле Left Indent (Отступ слева) определяется отступ от границы фрейма до левой границы абзаца. Поле First Line Indent (Отступ первой строки) позволяет установить абзацный отступ для первой строки абзаца со списком. В поле Tab Position (Позиция табуляции) указывается, до какой позиции по горизонтали будет отбивать строку знак табуляции после номера.
Видеокурс
О работе со стилями вы также сможете узнать, просмотрев видеоуроки «Создание и применение стилей символов» и «Создание и применение стилей абзацев».
Стили объектов
Для унифицированного оформления объектов в Adobe InDesign мы можем использовать стили объектов. Применение стилей объектов позволяет быстро и одинаково оформлять текстовые фреймы (например, при создании врезок), фреймы с помещенными изображениями (для создания рамок вокруг иллюстраций), объекты Adobe InDesign и т. д.
Для создания стилей объектов и работы с ними мы можем использовать палитру Object Styles (Стили объектов) (рис. 17.24).
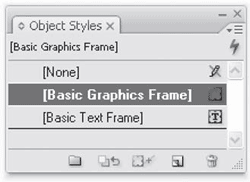
Рис. 17.24. Палитра Object Styles (Стили объектов)
Подобно тому как мы работали со стилями символов и абзацев, мы можем создавать стили объектов с нуля или импортировать их из другого документа с помощью команды Load Object Styles (Загрузить стили объектов). Создать новый стиль мы можем командой New Object Style (Новый стиль объектов) и использовать команды Duplicate Style (Дублировать стиль), Delete Style (Удалить стиль) и Style Options (Настройки стиля) для копирования, удаления и настройки созданного вами стиля.
Особенностью стилей объектов является тот факт, что при реальной работе в большинстве случаев не нужно указывать все возможные параметры стиля. Для стилей символов и абзацев все настройки были, по сути, необходимы, и даже в тех случаях, когда мы их не определяли, они все равно наследовались из родительского стиля. Стили объектов же содержат большое количество настроек из самых разных областей оформления, и почти всегда мы будем просто игнорировать ту или иную настройку.
Стиль абзаца не может не содержать информации о выключке строк – настройка эта все равно должна быть определена на каком-то этапе. В то же время стиль объекта может не включать в себя информацию о падающей тени или каком-то другом эффекте оформления – в этом случае целая группа настроек просто не будет активизирована, и падающая тень не будет применяться к объекту.
На рис. 17.25 мы можем видеть, что диалоговое окно создания нового стиля объектов содержит слева вверху список разделов, каждый из которых занимается настройкой определенной группы параметров. Подобные разделы мы видели также при создании стилей символов и абзацев, но в данном окне к каждому разделу прилагается флажок, определяющий активность или неактивность группы настроек.
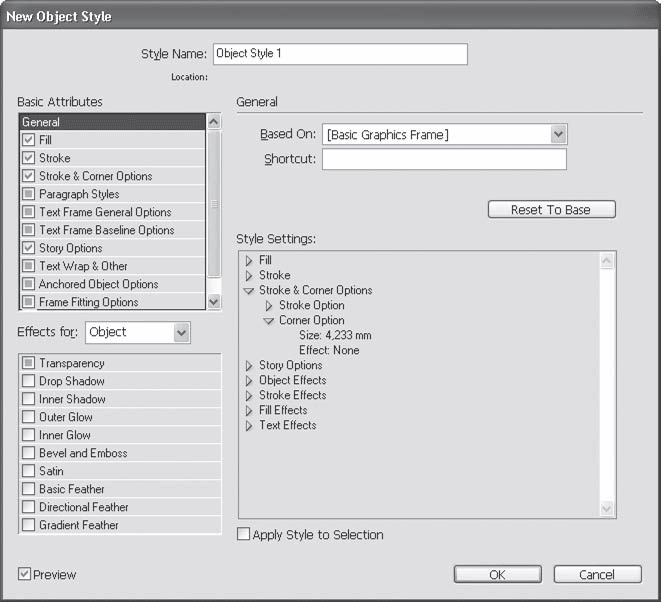
Рис. 17.25. Диалоговое окно настроек стиля объектов, раздел General (Общие)
Установив флажок, мы указываем, что данная группа настроек будет применяться к объекту в результате применения стиля; установив флажок в состояние «выбор не сделан», мы не сохраняем в описании стиля настройки данного раздела.
В приведенном на рис. 17.25 примере активизированы группы настроек Fill (Заливка), Stroke (Абрис), Stroke & Corner Options (Настройки абриса и углов) и Story Options (Настройки текста). Все остальные группы настроек отключены и не будут сохранены в описании стиля; точно так же они не будут применяться к объектам в будущем. По понятным причинам раздел General (Общие) не может быть включен или отключен: он содержит основные настройки стиля и информационную часть.
В нижней левой части окна создания нового стиля объектов находится еще один список разделов – с названиями эффектов; эти разделы занимаются настройкой уже известных вам по главе 15 эффектов. Единственным отличием от знакомого вам материала является то, что эти настройки сохраняются в описании стиля и применяются ко всем объектам, которым назначен данный стиль.
К каждому разделу эффектов также прилагается флажок, который имеет уже три состояния: установлен, снят и «выбор не сделан». Эти состояния соответствуют положениям переключателя, который есть в каждом разделе эффектов окна New Object Style (Новый стиль объектов): On (Включить), Off (Отключить) Ignore (Игнорировать). Если флажок установлен, то стиль диктует, какие должны быть эффекты у объекта; если он снят, то эффекты не используются; если флажок не установлен, то стиль и не включает, и не отключает эффекты.
Исключением является эффект прозрачности, для которого флажок существует в двух состояниях: прозрачность отключить нельзя, объект будет либо прозрачным, либо непрозрачным.
Между списками разделов располагается список Effects for (Эффекты для), который отображается во всех разделах и который также вам знаком по настройкам эффектов (глава 15).
Вернемся к параметрам раздела General (Общие) окна создания нового стиля объектов.
В раскрывающемся списке Based On (Основан на) можно выбрать родительский стиль для создаваемого – как и в случае со стилями символов и абзацев, мы можем создавать цепочки родительских и дочерних стилей, которые позволят легче изменять настройки стилей при необходимости.
В поле Shortcut (Клавиатурное сокращение) можно указать клавиатурное сокращение для быстрого назначения стиля объекту.
В нижней части окна находится информационное поле Style Settings (Настройки стиля), в котором можно просмотреть все настройки для данного стиля. Треугольные стрелки у названий групп и подгрупп настроек позволяют «раскрывать» и «закрывать» подгруппы, просматривая только интересующую информацию.
В разделе Fill (Заливка) (рис. 17.26) настраиваются параметры заливки объекта.
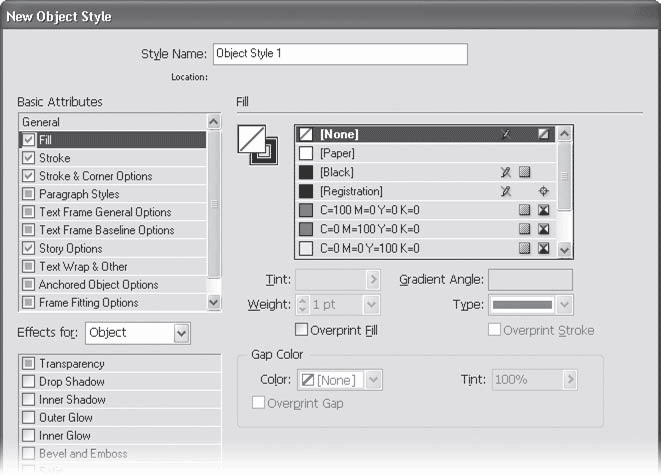
Рис. 17.26. Диалоговое окно настроек стиля объектов, раздел Fill (Заливка)
Мы можем выбрать цвет заливки из сохраненных в палитре Swatches (Образцы цвета) примеров и дополнительно установить параметр Tint (Оттенок).
Поле Gradient Angle (Угол градиента) доступно в том случае, если мы выбрали сохраненный в палитре Swatches (Образцы цвета) градиент. (Настройки в нижней части окна недоступны, поскольку относятся к настройкам абриса объекта.)
Раздел Stroke (Абрис) (рис. 17.27) позволяет нам установить параметры абриса объекта. Все эти настройки хорошо нам знакомы по теме, посвященной настройкам абриса.

Рис. 17.27. Диалоговое окно настроек стиля объектов, раздел Stroke (Абрис)
Отдельно следует упомянуть о том, что перемещение между разделами Fill (Заливка) и Stroke (Абрис) возможно не только через меню, но и при щелчке кнопкой мыши на квадратах, иллюстрирующих текущие настройки абриса и заливки, размещенных рядом со списком цветов.
Раздел Stroke & Corner Options (Настройки абриса и углов) позволяет задать специфические, менее используемые настройки абриса в области Stroke Options (Настройки абриса) и включить или отключить эффекты оформления углов объекта в области Corner Options (Настройки углов) (рис. 17.28). Эти параметры вам также хорошо знакомы: настройки абриса подробно рассматривались в главе 11, в разделе «Назначение заливки и абриса», а об эффектах углов мы говорили в главе 15.

Рис. 17.28. Диалоговое окно настроек стиля объектов, раздел Stroke & Corner Options (Настройки абриса и углов)
В разделе Paragraph Styles (Стили абзаца) мы можем определить стиль абзаца, который будет использовать текст, помещенный в наш объект (рис. 17.29).

Рис. 17.29. Диалоговое окно настроек стиля объектов, раздел Paragraph Styles (Стили абзаца)
В раскрывающемся списке Paragraph Style (Стиль абзаца) выбирается основной стиль абзаца. А флажок Apply Next Style (Применять настройку следующего стиля) позволяет использовать настройки стиля абзаца, которые определяют автоматическую смену стиля при переходе на новый абзац.
Таким образом, выбрав в качестве основного стиля, например, стиль заголовка, в определении которого указана автоматическая смена на стиль обычного текста, и установив флажок Apply Next Style (Применять настройку следующего стиля), мы применим к тексту фрейма сразу два стиля. Стиль объекта применит стиль заголовка, а тот (с разрешения стиля объекта) применит к следующему абзацу стиль обычного текста.
Раздел Text Frame General Options (Основные настройки текстового фрейма) (рис. 17.30), как понятно из названия, имеет смысл только при применении стиля к текстовому фрейму. Он содержит настройки количества колонок, внутренних отступов между границами фрейма и помещенным текстом, настройки вертикальной выключки строк.

Рис. 17.30. Диалоговое окно настроек стиля объектов, раздел Text Frame General Options (Основные настройки текстового фрейма)
Установив флажок Ignore Text Wrap (Игнорировать обтекание текстом), мы запретим тексту данного фрейма обтекать другие объекты, даже если настройки тех включают обтекание. Таким образом, мы можем создать фрейм с «исключительными» настройками, которые позволят его тексту разместиться поверх фотографии или рисунка, для которого установлено обтекание текстом.
Раздел Text Frame Baseline Options (Настройки положения строк в текстовом фрейме) (рис. 17.31) позволяет определить настройки сетки текста для данного контейнера и изменить положение первой строки относительно верхней границы фрейма.

Рис. 17.31. Диалоговое окно настроек стиля объектов, раздел Text Frame Baseline Options (Настройки положения строк в текстовом фрейме)
Раздел Story Options (Настройки текста) (рис. 17.32) содержит только одну настройку, которую мы уже изучали на примере плавающей палитры Story (Текст) в главе 13.

Рис. 17.32. Диалоговое окно настроек стиля объектов, раздел Story Options (Настройки текста)
Флажок Optical Margin Alignment (Оптическое прилегание к границам) позволяет воспользоваться автоматическими средствами создания верстки с висячей пунктуацией. Следует помнить, что при этом знаки пунктуации выступают за границы текста, и при одновременном использовании висячей пунктуации и абриса фрейма следует проверить настройки внутренних отступов фрейма на предмет соприкосновения знаков с линией абриса.
Раздел Text Wrap & Other (Обтекание текстом и другое) (рис. 17.33), как понятно из названия, включает в себя настройки обтекания текстом, которые точь-в-точь повторяют настройки палитры Text Wrap (Обтекание текстом) (см. главу 16); опять-таки, единственное отличие будет в том, что эти настройки сохраняются в описании стиля и применяются ко всем объектам, которым назначен данный стиль. Под словом «другое» подразумевается флажок Nonprinting (Непечатаемый), который запретит экспортировать объект и выводить его на печать.

Рис. 17.33. Диалоговое окно настроек стиля объектов, раздел Text Wrap & Other (Обтекание текстом и другое)
В разделе Anchored Object Options (Настройки изображений в тексте) задаются настройки работы с изображениями, вставленными в текст (между символами).
В раскрывающемся списке Position (Положение) есть возможность выбрать один из двух основных режимов: Inline or Above Line (Внутристрочный или надстрочный) или Custom (Заказной).
В режиме Inline or Above Line (Внутристрочный или надстрочный) окно содержит настройки, показанные на рис. 17.34.

Рис. 17.34. Диалоговое окно настроек стиля объектов, раздел Anchored Object Options (Настройки изображений в тексте), режим Inline or Above Line (Внутристрочный или надстрочный)
Переключатель Inline/Above Line (Внутристрочный/Надстрочный) определяет положение графического объекта по отношению к строке.
В режиме Inline (Внутристрочный) единственная доступная настройка – поле Y Offset (Смещение по вертикали). В этом режиме изображение всегда будет находиться между символами, и мы можем изменить только его вертикальное положение по отношению к базовой линии строки.
В режиме Above Line (Надстрочный) изображение больше не будет размещаться между символами. Вместо этого оно будет находиться на дополнительной «строке», которая появляется над строкой, где изображение «должно было быть». Таким образом, можно разместить иллюстрацию точно перед каким-то фрагментом текста, и при переверстывании текста иллюстрация будет перемещаться вслед за текстом.
Выбрав надстрочное размещение изображения, мы можем установить один из способов выключки иллюстрации в строке. Значения Left (Влево), Center (По центру) и Right (Вправо) не требуют особых пояснений. Значения Towards Spine (У корешка) и Away from Spine (У края страницы) позволяют разместить изображение в соответствии с четностью или нечетностью страницы (имеет смысл только при использовании разворотов). Наконец, значение Text Alignment (Выключка текста) заставляет изображение подчиняться настройкам выключки строк данного абзаца.
В полях Space Before (Отбивка до) и Space After (Отбивка после) устанавливаются отбивки дополнительной строки изображения от предыдущей и последующей строк соответственно.
После установки флажка Prevent Manual Positioning (Запретить размещение вручную) программа не даст изменить положение изображения в строке вручную.
В режиме Custom (Заказной) диалоговое окно содержит настройки, показанные на рис. 17.35.

Рис. 17.35. Диалоговое окно настроек стиля объектов, раздел Anchored Object Options (Настройки изображений в тексте), режим Custom (Заказной)
Флажок Relative to Spine (Относительно корешка) позволяет определить, будут использоваться понятия «слева» и «справа» или же понятия «снаружи» и «внутри» разворота. При установленном флажке положение объекта будет меняться на зеркальное при переходе с четной страницы на нечетную и станет доступна раздельная установка точки отсчета для левой и правой страниц.
В области Anchored Object (Изображение в тексте) можно указать точку объекта, которая впоследствии будет использоваться для вычисления смещения и положения объекта. При установленном флажке Relative to Spine (Относительно корешка) мы можем установить разные точки для случаев, когда объект оказывается на левой и правой страницах разворота.
Настройки из области Anchored Position (Положение изображения в тексте) позволяют установить правила размещения объекта на странице. При этом изображение фактически будет считаться находящимся в тексте, однако оказаться оно может в любом месте страницы – на полях, на границе фрейма, между строками. Списки X Relative To (Положение по горизонтали относительно) и Y Relative To (Положение по вертикали относительно) позволяют установить точки отсчета для размещения объекта, выбрав за «ориентир» границы фрейма, колонки, полей страницы или границы самой страницы. Кнопки Reference Point (Точка отсчета) позволяют определить, относительно какой именно границы выбранного элемента (фрейма, поля, страницы) будут производиться вычисления. Поля X Offset (Смещение по оси X) и Y Offset (Смещение по оси Y) позволяют установить смещение изображения относительно выбранного элемента.
Флажок Keep Within Top/Bottom Column Boundaries (Удерживать внутри границ колонки) запрещает размещать изображение за пределами колонки, на полях.
Раздел Frame Fitting Options (Настройки помещения во фрейм) позволяет управлять тем, как внутри фрейма будет размещено содержимое (рис. 17.36).

Рис. 17.36. Диалоговое окно настроек стиля объектов, раздел Frame Fitting Options (Настройки помещения во фрейм)
Поля области Crop Amount (Величина кадрирования) позволяют установить, какую часть помещенного изображения следует скрыть за границами фрейма (отдельно для каждой стороны).
С помощью кнопок Reference Point (Точка отсчета) из области Alignment (Выравнивание) можно указать, к какой из сторон и углов во фрейме будет прилегать содержимое.
Значения списка Fitting (Размещение) из области Fitting on Empty Frame (Размещение в пустом фрейме) аналогичны командам подменю Object > Fitting (Размещение > Объект), которые мы рассматривали в главе 12.
Глава 18






