Объект может иметь заливку, то есть быть закрашенным. Некоторые объекты закрашены быть не могут (например, прямая линия) – вернее, закрашены-то они будут, но увидеть этого нельзя.
В Adobe InDesign, как и в других программах Adobe, замкнутость векторной кривой не является критичной для присвоения заливки. Иными словами, незамкнутая фигура тоже может быть закрашена (рис. 11.1).

Рис. 11.1. Замкнутая (слева) и незамкнутая (справа) фигуры с назначенной заливкой
Абрис (то есть контурная линия) может быть назначен для любой фигуры, и ограничений никаких не существует. Как абрис, так и заливка могут быть не назначены, и объект будет прозрачным (совершенно невидимым, если не назначены ни заливка, ни абрис).
Для изучения свойств заливки абриса нам понадобятся четыре плавающие палитры: Color (Цвет), Swatches (Образцы цвета), Gradient (Градиент) и Stroke (Абрис).
Существует несколько способов назначить цвет заливки объекту (или даже фрагменту текста). Для управления цветом можно использовать панель управления, специальные палитры и инструмент Gradient (Градиент).
Заливка сплошным цветом
Один из способов назначения цвета – использование элементов интерфейса, размещенных на панели инструментов. В нижней части панели (рис. 11.2) мы можем увидеть текущие цвета заливки и абриса, а также назначить новую заливку и абрис. Дополнительно можно использовать клавиатурные сокращения, дублирующие элементы интерфейса на панели инструментов.

Рис. 11.2. Панель инструментов, кнопки управления абрисом и заливкой
Выбрать цвет, с которым мы работаем и который изменяем (цвет заливки или абриса), можно мышью или нажатием клавиши X (делает активным второй цвет). Кнопка в виде изогнутой стрелки меняет местами цвета заливки и абриса, например: черный объект без абриса превратить в прозрачный объект с черным абрисом. То же действие можно осуществить комбинацией клавиш Shift+X. Назначить цвета по умолчанию (без заливки, черный абрис) можно клавишей D.
Примечание
Не лишним будет напомнить, что одиночные клавиатурные эквиваленты по понятным причинам не действуют в режиме работы с текстом.
Клавиши «запятая», «точка» (в английской раскладке клавиатуры) и «косая черта» («слэш») служат для быстрого назначения цвета абриса и заливки и дублируют три маленькие кнопки в нижней части рассматриваемой области панели инструментов. Клавиша «запятая» назначает сплошной цвет, клавиша «точка» назначает градиент, клавиша «косая черта» («слэш») отменяет назначенный цвет и делает объект или абрис прозрачным.
При работе с текстом следует обратить внимание на кнопки, выбирающие объект для закрашивания. Мы можем назначать отдельно цветб заливки и абриса для текста, находящегося во фрейме, а отдельно – цветб для самого фрейма.
Двойной щелчок кнопкой мыши на цвете заливки или цвете абриса в палитре инструментов откроет диалоговое окно выбора цвета (рис. 11.3).

Рис. 11.3. Диалоговое окно выбора цвета
Здесь мы можем выбрать цвет на глаз с помощью окон выбора цвета или ввести его в числовой форме с помощью полей в правой части окна. Кнопка Add RGB Swatch (Добавить образец цвета) позволяет сохранить выбранный цвет в палитре Swatches (Образцы цвета) для быстрого использования его в дальнейшем.
Выбор цвета с помощью диалогового окна предоставляет наибольшие возможности, однако такой способ не всегда удобен. Для быстрого выбора цвета можно использовать палитру Color (Цвет) (рис. 11.4).

Рис. 11.4. Палитра Color (Цвет) и ее меню
В палитре Color (Цвет) мы можем использовать только одну цветовую систему за раз (RGB – при подготовке электронных документов, которые будут просматриваться на экране, CMYK – при подготовке документов для печати в типографии); выбирается цветовая система в меню палитры. Соответственно меняется количество и назначение ползунков и полей для выбора цвета (на рис. 11.4 приведен внешний вид палитры при работе с системой исчисления цвета CMYK).
С помощью палитры Color (Цвет) мы можем назначать цвет абриса и заливки (переключатель в верхней левой части палитры), цвет текста во фрейме или самого фрейма (кнопки под переключателем абриса и заливки). В нижней части окна палитры нам доступна цветная полоска для быстрого, но неточного выбора оттенков, а также поля для выбора черного и белого цветов (внизу справа) и для отмены заливки или абриса (внизу слева).
В меню палитры также присутствует команда Add to Swatches (Добавить в палитру Swatches (Образцы цвета)), которая позволяет сохранить выбранный цвет как запись в палитре Swatches (Образцы цвета) и быстро обращаться к нему при дальнейшей работе.
Палитра Swatches (Образцы цвета) содержит сохраненные образцы цвета, которые можно использовать, выбирая на палитре. Такой подход позволяет ускорить работу (не нужно каждый раз вручную выбирать цвет), а также дает уверенность в том, что мы не совершим ошибки при выборе цвета и все объекты будут окрашены абсолютно одинаково.
Каждому оттенку цвета, сохраненному в палитре, соответствуют название, числовые значения в той или иной системе исчислений цвета, а также некоторые условные обозначения, выводимые в строке палитры. На рис. 11.5 вы можете видеть, как в палитре помечаются цвета систем RGB и CMYK, составные и плашечные цвета.

Рис. 11.5. Палитра Swatches (Образцы цвета)
В начале работы в палитре уже существуют некоторые предопределенные цвета, и по ходу дела мы можем добавлять новые оттенки, удалять старые, изменять их, переименовывать и т. д. Значения None (Нет цвета), Paper (Бумага), Black (Черный) и Registration удалить нельзя.
Нельзя также изменять эти цвета: черный всегда останется черным, отсутствие цвета не превратится в зеленый, а непонятный и непереводимый цвет Registration всегда будет значить, что объект закрашивается всеми типографскими цветами (применение этого цвета ограничено техническими надобностями).
Цвет Paper (Бумага) все же можно изменить, это заставит «страницу» в окне документа изменить цвет, подобно тому как мы бы работали с цветными листами бумаги.
В InDesign разделяются составные и плашечные цвета (как и в большинстве графических программ). Разница между ними исключительно важна, если вы планируете печатать документ в типографии. Составные цвета на печати синтезируются из стандартных типографских цветов с помощью смешивания красок. Плашечные цвета необходимо печатать отдельно, для каждого плашечного цвета используется особая, уже готовая краска. Использование плашечных цветов удорожает печать, однако повышает качество печатной продукции.
Внимание!
Использование плашечных цветов предполагает определенные познания в технологиях печати и допечатной подготовке. Не рекомендуется использовать плашечные цвета в работе, если вы не имеете опыта работы в полиграфии.
С помощью команды меню палитры New Color Swatch (Новый образец цвета) мы можем добавить новую запись в палитру (рис. 11.6).

Рис. 11.6. Диалоговое окно добавления цвета на палитру Swatches (Образцы цвета)
Флажок Name with Color Value (Называть значениями цвета) позволяет автоматически назвать новый оттенок, используя буквенно-цифровое обозначение цвета. При снятом флажке мы можем ввести более «человеческое» название цвета.
Раскрывающийся список Color Type (Тип цвета) позволяет определить, будет ли этот цвет составным (Process) или плашечным (Spot). Раскрывающийся список Color Mode (Цветовой режим) позволяет выбрать систему исчисления цвета, которая будет применяться при выборе цвета: RGB, CMYK, Lab или одна из цветовых библиотек. В последнем случае выбор сводится фактически к выбору из большого списка предопределенных цветов.
После выбора цвета мы можем нажать кнопку OK, чтобы закрыть окно и добавить цвет в палитру, или же кнопку Add (Добавить), чтобы добавить цвет в палитру, но не закрывать окно и продолжить выбирать и добавлять цвета.
Помимо разных цветов, мы можем также использовать оттенки цвета (Tints). В обычной речи мы употребляем слово «оттенок» в значении «цвет». В Adobe InDesign слово «оттенок» используется в значении «осветленный вариант другого цвета».
Иными словами, когда мы создаем оттенок цвета в палитре Swatches (Образцы цвета), мы создаем осветленную копию существующего цвета. Таким образом, если мы впоследствии изменим оригинальный цвет, изменится и его оттенок (или все оттенки, если их было несколько).
Добавить новый оттенок можно с помощью команды меню палитры New Tint Swatch (Новый образец-оттенок) (рис. 11.7). Перед этим необходимо выделить в палитре тот цвет, оттенок которого нам нужен, – к сожалению, выбрать родительский цвет в диалоговом окне будет нельзя.

Рис. 11.7. Диалоговое окно создания нового оттенка цвета
Единственный активный элемент управления в диалоговом окне создания нового оттенка – ползунок Tint (Оттенок), который позволяет указать процентную величину оттенка. 100 % означают цвет, который не отличается от оригинала, а 0 % – белый цвет. Все остальные элементы управления заблокированы и отображают настройки родительского цвета.
Все существующие образцы цвета можно изменить, дважды щелкнув на названии цвета кнопкой мыши. Параметры изменения цвета полностью идентичны параметрам создания образцов.
При изменении оттенка цвета будет изменен цвет всех объектов, для покраски которых использовался данный образец цвета.
Заливка градиентом
Помимо простых цветов, нам доступно использование градиентов – заливок с плавным переходом между несколькими цветами. Adobe InDesign поддерживает два вида градиентов – линейный и радиальный (рис. 11.8).

Рис. 11.8. Объекты, закрашенные сплошным цветом (слева), линейным градиентом (в центре) и радиальным градиентом (справа)
Создается новый образец градиента с помощью меню палитры Swatches (Образцы цвета), командой New Gradient Swatch (Новый образец градиента).
В диалоговом окне создания нового образца (рис. 11.9) мы можем указать название образца градиента в поле Swatch Name (Название образца). Раскрывающийся список Type (Тип) позволяет выбрать тип градиента: Linear (Линейный) или Radial (Радиальный).

Рис. 11.9. Диалоговое окно создания нового образца градиента
В нижней части диалогового окна производится собственно настройка градиента. Каждый цвет, используемый в градиенте, показывается отдельным маркером под градиентной полоской. Вы можете добавлять новые цвета (щелкнув на свободном месте) и удалять старые («стащив» их с помощью мыши с полоски). Помните, что в градиенте не может быть менее двух цветов, ведь иначе не будет и плавного перехода между цветами.
Поле Location (Положение) отображает положение маркера на градиенте и может быть использовано для ввода точного значения.
Каждый цвет настраивается в средней части окна с помощью ползунков и списка Stop Color (Цвет маркера), в котором, кроме знакомых нам названий систем исчисления цвета, появляется еще одно значение – Swatches (Образцы), позволяющее назначить маркеру цвет одного из сохраненных образцов цвета.
Над градиентной полоской присутствуют ромбовидные маркеры, управляющие плавностью перехода между цветами. Смещение маркера приведет к созданию неравномерного перехода, когда один из цветов будет иметь большее влияние на градиент.
Назначить градиент для объекта можно щелчком на записи из палитры Swatches (Образцы цвета) или с помощью инструмента Gradient (Градиент). Инструмент позволяет создавать линейные градиенты, занимающие только часть объекта, и радиальные градиенты со смещенным центром (рис. 11.10).
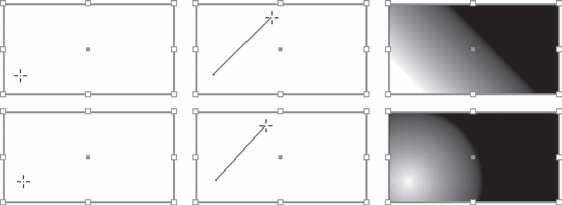
Рис. 11.10. Использование инструмента Gradient (Градиент)
Для большей точности работы (а может быть, и для большего удобства) мы можем обратиться к палитре Gradient (Градиент) (рис. 11.11). На ней продублированы настройки, которые нам знакомы по окну создания нового образца градиента. Однако здесь мы можем индивидуально настроить каждый градиент – для этого необязательно создавать новые образцы, что удобно, если в дизайне используется большое количество разных градиентов.

Рис. 11.11. Палитра Gradient (Градиент)
На палитре представлены два новых для нас элемента: кнопка Reverse (Реверс), которая позволяет реверсировать градиент, то есть повернуть его зеркально относительно объекта, если он линейный, или поменять внутренний и наружный цвета, если градиент радиальный. Вторым «открытием» будет поле Angle (Угол), с помощью которого мы можем точно указать угол наклона линейного градиента (для радиального градиента такая настройка не имеет смысла, потому поле будет неактивным).
Видеокурс
Подробнее о настройках цвета в Adobe InDesign и работе с палитрами Color (Цвет), Swatches (Образцы) вы сможете узнать, просмотрев видеоурок «Создание образцов цвета», а видеоролик «Назначение заливки» покажет, как работать со сплошной и градиентной заливкой.
Настройки абриса
Хотя в процессе изучения работы с цветами мы уже познакомились с некоторыми возможностями по настройке цвета абриса, самое интересное еще только начинается. Дело в том, что цветом настройки абриса далеко не исчерпываются.
Для доступа к настройкам абриса нам потребуется обратиться к палитре Stroke (Абрис) (рис. 11.12).
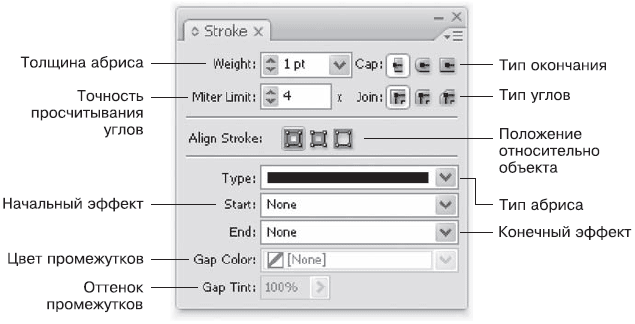
Рис. 11.12. Палитра Stroke (Абрис)
Наиболее простые и чаще всего используемые параметры абриса – цвет, толщина и тип абриса (или стиль). Мы уже умеем назначать цвет абриса, а с помощью палитры Stroke (Абрис) или панели управления имеем возможность воспользоваться полем Weight (Толщина) и раскрывающимся списком Type (Тип), чтобы установить толщину и стиль абриса (рис. 11.13). Толщина линий традиционно измеряется в пунктах, как и кегль шрифта.

Рис. 11.13. Линии с абрисом разной толщины (слева) и разного типа (справа)
Примечание
При работе с выделенным объектом также можно быстро назначить толщину и тип абриса, обратившись к панели управления.
Внимание!
Линии толщиной менее 1 пункта (например, 0,25 пунктов) могут вызывать проблемы при печати (становиться прерывистыми, серыми, исчезать вообще). Это объясняется особенностями принтера, чаще встречается при печати на принтерах с низким разрешением (например, 300 точек на дюйм). Перед использованием тонких линий желательно проверить, нормально ли они выводятся на печать на вашем оборудовании.
В палитре Stroke (Абрис) мы можем установить разные типы окончания линий (точные, закругленные или немного продленные, чтобы добиться наложения линий «внахлест» (рис. 11.14)) с помощью кнопок группы Cap (Окончание). Это имеет смысл, если мы используем линии значительной толщины, в противном случае результата настроек мы, вероятнее всего, не увидим.
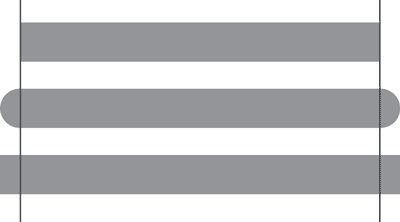
Рис. 11.14. Три варианта окончания линий
Точно так же с помощью кнопок группы Join (Соединения) мы можем выбрать один из трех способов прорисовки углов фигуры. Углы могут быть прямыми, закругленными или скошенными (рис. 11.15).

Рис. 11.15. Разные типы соединений линий
Первый тип углов наиболее часто используется, однако может вызывать проблемы при обрисовке неправильно нарисованных шрифтов (в некоторых местах из углов букв торчат длинные острые края абриса). Это не проблема Adobe InDesign или любой другой программы, это следствие неправильно выполненного построения символов в шрифте. В большинстве случаев проблему можно решить назначением закругленных или скошенных углов. В остальных же случаях их можно использовать в оформительских целях.
Кнопки группы Align Stroke (Прилегание абриса) позволяют управлять положением абриса относительно объекта. По умолчанию центр абриса совпадает с границей объекта, однако в этом случае при утолщении абриса объект, по сути, увеличивается, а часть его площади перекрывается абрисом. При абрисе значительной толщины и некрупных объектах (например, буквах) объект может полностью скрыться под абрисом. Нам доступны еще два варианта положения абриса: снаружи объекта (площадь объекта никогда не скрывается под абрисом) и внутри объекта (объект никогда не увеличивается за счет абриса) (рис. 11.6).

Рис. 11.16. Три варианта положения абриса: по центру (слева), снаружи (в центре) и внутри (справа) объекта
Подобно тому как мы использовали разные формы окончания линий, можно применить специальные эффекты для начала и конца линии. С помощью раскрывающихся списков Start (Начало) и End (Конец) можно создавать на концах линий стрелки и другие декоративные элементы (рис. 11.7).

Рис. 11.17. Разные эффекты на концах линий
Наконец, при использовании пунктирных линий мы можем выбрать не только цвет самой линии, но и цвет промежутков между точками, вернее, цвет «подложки», находящейся под линией (рис. 11.18). Делается это с помощью раскрывающегося списка Gap Color (Цвет промежутков) и поля Gap Tint (Оттенок промежутков).

Рис. 11.18. Пунктирные линии с разным цветом подложки
Видеокурс
Подробнее о настройке абриса вы сможете узнать, просмотрев видеоурок «Назначение и настройки абриса».
Трансформация объектов
Начав работать с объектами, вы быстро узнаете, что практически невозможно сразу нарисовать объект нужного размера и в нужном месте. Поэтому, как только мы начинаем создавать объекты, сразу же необходимо учиться их перемещать, увеличивать, уменьшать, поворачивать и т. д.
Все эти понятия объединяются в слове «трансформация». И в этом разделе мы научимся трансформировать объекты различными способами, выбирая те, которые будут для нас более удобными. Работая с трансформацией объектов, мы будем использовать панель управления, специализированную плавающую палитру Transform (Трансформация), специализированные инструменты.
При выделении графического объекта или фрейма панель управления отображает элементы интерфейса, касающиеся размеров и положения объекта (рис. 11.19). Мы можем вводить новые значения в поля и таким образом перемещать или трансформировать объект.
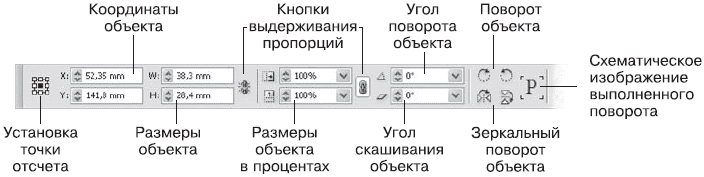
Рис. 11.19. Панель управления в режиме работы с объектом
Палитра Transform (Трансформация) также позволяет трансформировать объекты, а ее меню содержит некоторые полезные команды и настройки (рис. 11.20).
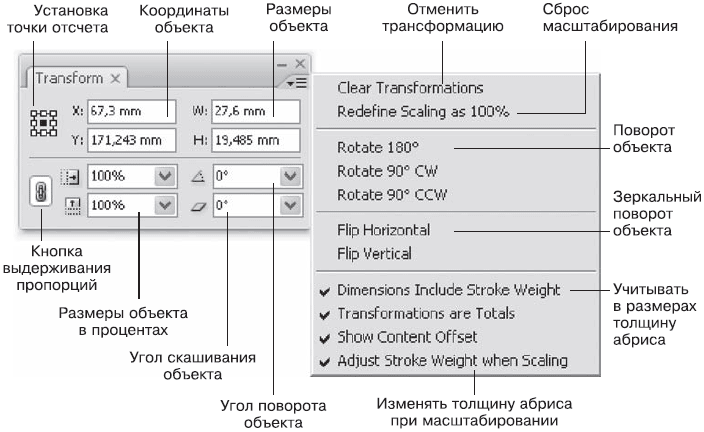
Рис. 11.20. Палитра Transform (Трансформация)
При простом выделении объекта отображается рамка выделения с маркерами, за которые можно «ухватиться» мышью и растянуть объект до желаемых размеров (рис. 11.21). Этот способ хорош в тех случаях, когда не требуется особая точность или же вам удобно подбирать новый размер и пропорции объекта «на глаз».

Рис. 11.21. Рамка выделения объекта
И конечно же, на панели инструментов есть целых четыре инструмента для трансформации объектов (рис. 11.22).

Рис. 11.22. Инструменты трансформации
Перемещение
В простейшем случае перемещение объектов выполняется с помощью мыши: «хватаем» объект и тащим куда нужно. Однако такой способ недостаточно точен: далеко не всегда перемещение можно выполнять на глаз. К примеру, если необходимо расположить одинаковые объекты на определенном расстоянии друг от друга, то с помощью мыши выполнять это никак нельзя, слишком легко заметить неточности, разрушающие построение дизайна.
Для более точной работы можно использовать направляющие линии, сетки, специальные процедуры выравнивания и распределения объектов, о которых пойдет речь дальше. Или же можно прибегнуть к числовому методу.
На панели управления и на палитре Transform (Трансформация) (см. рис. 11.20) есть поля, обозначенные буквами X и Y, – они указывают положение объекта по ширине и высоте соответственно. Изменение чисел в этих полях повлечет за собой перемещение объекта. Таким способом можно добиться высочайшей точности размещения объектов.
Единственное, о чем следует помнить: цифры в полях X и Y необязательно означают координаты центра объекта. С таким же успехом они могут указывать нам на положение одного из углов объекта или середины одной из сторон. Это очень удобно: мы можем не тратить время на вычисления, где окажется угол объекта, а просто указать координаты для него. Однако можно запутаться в настройках и показаниях палитры.
Существуют специальные кнопки для установки точки отсчета – как на панели управления, так и на палитре Transform (Трансформация) (см. рис. 11.19, 11.20). Черная точка означает точку объекта (угол, середина стороны или центр), для которой показываются координаты. По кнопкам можно ориентироваться, для какой части объекта отображаются координаты; вы можете вручную переключать точку отсчета для позиционирования объекта.
Еще один способ перемещения объектов – использование клавиш управления курсором. Нажимая их, вы можете перемещать объект; нажатие с удерживаемой клавишей Shift перемещает на расстояние в 10 раз большее (равнозначно 10 обычным нажатиям клавиш).
Примечание
Дальность перемещения объекта клавишами управления курсором выставляется в окне Units and Increments (Единицы измерения и величины), вызываемом командой меню Edit > Preferences > Units and Increments (Редактирование > Настройки > Единицы измерения и величины); настройки этого окна были рассмотрены в главе 7.
Масштабирование
Мы можем выполнить масштабирование объектов тремя разными способами:
• с помощью палитры Transform (Трансформация) или панели управления;
• с помощью выделения мышью и использования рамки выделения;
• задействовав специальный инструмент Scale (Масштаб).
Первый из способов очень похож на перемещение объектов. Мы можем использовать поля палитры Transform (Трансформация) или панели управления, помеченные буквами W и H (то есть Width и Height – высота и ширина). Вводя новые числа, мы изменяем размер объекта. Этот способ очень точный и удобный, если нам требуется довести размер объекта до известных величин.
Используя поля ширины и высоты, мы можем обратиться к уже известным нам кнопкам установки точки отсчета. При изменении размера выбранная точка объекта будет оставаться неподвижной, то есть изменение размера будет производиться относительно какой-то его части. Мы можем увеличить объект во все стороны от центра, а можем увеличить от одного из углов (рис. 11.23).

Рис. 11.23. Схематическое изображение изменения размера при разных положениях точки отсчета (показана черным кружком)
Следует помнить, что кроме абсолютного размера (исчисляемого в миллиметрах, сантиметрах, дюймах) существует и относительный (исчисляемый в процентах). На палитре Transform (Трансформация) и на панели управления доступны поля относительного размера объекта, с помощью которых можно легко увеличить или уменьшить объект в полтора, два, три – сколько угодно раз, не прибегая к вычислениям будущего размера.
Для относительного размера (а на панели управления – и для абсолютного) существуют кнопки выдерживания пропорций (см. рис. 11.19, 11.20). При нажатой кнопке изменение ширины или высоты объекта повлечет за собой изменение второго параметра так, чтобы пропорции объекта не изменились и он не был искажен.
Точно так же при использовании рамки выделения (см. рис. 11.21) результат зависит от того, за какой из маркеров на углах или сторонах объекта мы ухватились мышью. Трансформации происходят относительно противоположного маркера; то есть растягивая рамку выделения за левый нижний угол, мы оставляем правый верхний в той же точке, где он был.
При масштабировании с помощью рамки выделения вы можете удерживать клавишу Shift для того, чтобы не нарушать пропорции.
Активизировав инструмент Free Transform (Свободная трансформация), мы не увидим особой разницы: вокруг объекта будет присутствовать та же рамка выделения. Однако теперь она обладает несколько бульшими возможностями: теперь мы можем удерживать клавишу Alt для трансформаций относительно центра.
Использование инструмента Scale (Масштабирование) дает наибольшие возможности по изменению размера объекта. Хотя при работе с инструментом и трудно достичь такой точности, как при работе с числовыми значениями в полях палитры Transform (Трансформация), однако только инструмент Scale (Масштабирование) позволяет масштабировать объект относительно любой его точки (рис. 11.24).

Рис. 11.24. Рамка выделения при работе с инструментом Scale (Масштабирование)
Процедура работы с инструментом достаточно проста («хватаем» мышью и тащим), однако кроет несколько «подводных камней». Прежде всего результат зависит от того, в каком месте мы «захватили» объект инструментом. Если указатель мыши находился прямо над или прямо под центром трансформации, объект будет масштабировать только по высоте; если указатель находился между углом объекта и центром трансформации – масштабироваться будут обе координаты.
Второй секрет кроется в том, что центр трансформации (он же – точка отсчета) может быть установлен в любое место объекта, и даже за его пределами! Для этого достаточно сделать одиночный щелчок инструментом перед началом масштабирования (или перетащить мышью маркер центра трансформаций); после этого масштабирование будет осуществляться так, чтобы все изменения происходили относительно центра масштабирования.
Удерживание клавиши Shift при работе с инструментом Scale (Масштабирование) имеет два назначения. Во-первых, в зависимости от направления движения указателя мыши можно переключаться от масштабирования одной координаты (ширины или высоты) к масштабированию по обеим координатам; во-вторых, при масштабировании по обеим координатам не нарушаются пропорции объекта.
Видеокурс
Напомним, что и об этих операциях вы также сможете узнать из видеоурока «Трансформация объектов».
Поворот
Поворот объектов мы можем также выполнить тремя способами:
• с помощью палитры Transform (Трансформация) или панели управления;
• инструмента Free Transform (Свободная трансформация);
• инструмента Rotate (Поворот).
Первый способ сводится к введению угла поворота в поле палитры Transform (Трансформация) или панели управления (см. рис. 11.19, 11.20). Как и масштабирование, поворот будет производиться относительно точки отсчета (рис. 11.25).

Рис. 11.25. Схематическое изображение поворота на 30° при разных точках отсчета (показана черным кружком)
Мы также можем поворачивать объект с помощью инструмента Free Transform (Свободная трансформация). Как уже говорилось, этот инструмент предоставляет бульшие возможности, чем простая рамка выделения, появляющаяся вокруг объекта. В частности, при выводе указателя мыши за границы объекта он принимает вид полукруглой стрелки, и в этот момент мы можем повернуть объект относительно его центра.
Примечание
При работе с инструментом Free Transform (Свободная трансформация) нельзя изменить точку отсчета для вращения, оно всегда осуществляется относительно центра объекта.
Удерживая клавишу Shift, можно поворачивать объект на значения, кратные 45°.
Используя инструмент Rotate (Поворот), мы можем назначить произвольную точку отсчета, относительно которой будет производиться вращение объекта. Выполняется это идентично тому, как мы делали с инструментом Scale (Масштабирование). Удерживание клавиши Shift позволяет точно поворачивать объект на значения, кратные 45°.
Скашивание
Скашивание объектов также выполняется тремя способами:
• с помощью палитры Transform (Трансформация) или панели управления;
• инструмента Free Transform (Свободная трансформация);
• инструмента Shear (Скашивание).
На палитре Transform (Трансформация) и панели управления мы вводим желаемый угол скашивания и можем использовать кнопки установки точки отсчета (рис. 11.26).

Рис. 11.26. Схематическое изображение скашивания на 15° при разных точках отсчета (показана черным кружком); на крайнем примере справа – скашивание по обеим координатам одновременно
Инструмент Free Transform (Свободная трансформация) позволяет скашивать объекты при удерживании клавиши Ctrl; а при одновременном удерживании клавиши Alt скашивание будет происходить по обеим координатам относительно центра объекта.
Инструмент Shear (Скашивание) позволяет производить скашивание объекта относительно любой точки – ее можно установить перед началом работы подобно тому, как устанавливается точка отсчета при работе с инструментами Rotate (Поворот) и Scale (Масштабирование). Удерживание клавиши Shift позволяет ограничить скашивание только одной координатой (только по горизонтали или только по вертикали) при перемещении указателя в горизонтальной или вертикальной плоскости.
Видеокурс
В завершении темы о трансформации объектов еще раз скажем, что посмотреть на все его виды и способы «в действии» (в том числе и на скашивание) можно в видеоуроке «Трансформация объектов».






