Единственный недостаток применения связанных таблиц — необходимость подключения к серверу SharePoint. Если нужно внести изменения в нестандартной ситуации — например, когда применяется портативный компьютер дома или гроза нарушила работу вашей сети — удача отвернется от вас.
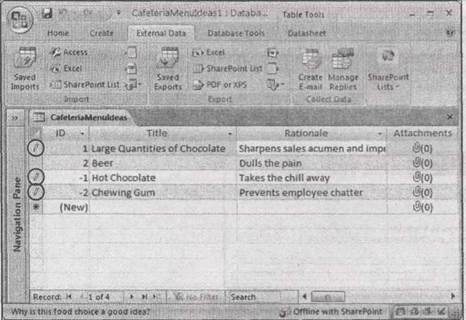
Или нет? Оказывается, программа SharePoint предоставляет связанным таблицам дополнительную поддержку, позволяя использовать списки SharePoint без подключения. Благодаря этому средству можно использовать связанные таблицы автономно, внести изменения и затем применить их позже, когда подключитесь к серверу в следующий раз.
Для работы с БД в автономном режиме выберите на ленте External Data →SharePoint Lists → Work Offline (Внешние данные → Списки SharePoint → Автономный режим). Теперь вы отключились от сервера и не увидите изменений других пользователей, а они не увидят ваших.
Рис. 21.22. В данном примере две новые записи добавлены и одна запись отредактирована. Значение поля ID во всех новых записях временно задается отрицательным числом, поскольку программа Access не может получить эти данные, пока не подключится к серверу SharePoint и не попросит его сгенерировать новое значение. Пиктограммы редактирования (обведены) указывают на то, что три записи все еще в режиме редактирования
Когда ваша таблица используется в автономном режиме, рядом с каждой измененной вами записью остается пиктограмма редактирования (рис. 21.22). Это означает, что таблица остается в режиме редактирования, поскольку изменения еще должны быть перенесены на сервер SharePoint.
В автономном режиме можно возобновить подключение к серверу SharePoint тремя способами.
■ Выбрать на ленте External Data → Lists → Synchronize (Внешние данные → Списки SharePoint → Синхронизировать) для получения самых свежих данных и фиксации сделанных вами изменений. Когда процесс завершится, вы снова вернетесь в автономный режим.
■ Выбрать на ленте External Data → SharePoint Lists → Work Online (Внешние данные → Списки SharePoint → Связать списки) для синхронизации вашей БД и затем переключения в оперативный режим.
■ Выбрать на ленте External Data →SharePoint Lists → Discard Changes (Внешние данные → Списки SharePoint → Отменить изменения) для отказа от ваших изменений. В этом 'случае у вас есть два варианта: применить команду Discard All Changes (Отменить все изменения) для того, чтобы просто отбросить все, что вы сделали, или использовать команду Discard All Changes and Refresh (Отменить все изменения и обновить) для того, чтобы отменить все изменения, а затем получить самые свежие данные с сервера SharePoint. В любом случае вы останетесь в автономном режиме.
 |
Рис. 21.23. В данном примере программа Access обнаружила запись, которая уже корректировалась кем-то. У вас есть на выбор два варианта: Discard My Changes для сохранения записи в текущем состоянии или Retry My Changes для внесения своей корректировки, даже если она запишется поверх самых последних изменений
Когда вы повторно подключитесь к серверу SharePoint, программа Access попытается внести по очереди все сделанные вами во время работы в автономном режиме изменения. Этот процесс идет нормально до тех пор, пока не встретится запись, которая изменена кем-то еще. В этом случае возникает проблема, т. к. программа Access не знает, должна ли она внести ваши изменения и уничтожить работу другого пользователя или оставить запись в потенциально противоречивом состоянии.
Программа Access обрабатывает этот конфликт лучше, чем обычные конфликты оперативного режима (см. рис. 21.21). Вместо того чтобы просто сообщить о возникшей проблеме, она отображает реальные конфликтующие значения. Например, на рис. 21.23 видно, что текущий пользователь удалил точку в конце значения поля Rationale (обоснование) в то время, как другой пользователь добавил букву "s" в слово "Chocolates." В результате поле осталось с двумя конфликтующими значениями.
Примечание
Средство внесения изменений в автономном режиме работает лучше всего, если применяется только в течение коротких периодов времени, поскольку есть риск столкновения ваших изменений с корректировками других пользователей. Программа Access обнаружит эти проблемы во время следующей синхронизации вашей БД (см. рис. 21.23), а решить их не всегда легко. Если возможно, не вносите изменения при отсутствии подключения к серверу.
Приложение






