Вот как создается новый узел группы.
1. Перейдите на ваш узел верхнего уровня SharePoint.
Помните о том, что программа SharePoint сообщит вам URL в конце процесса установки. Если вы разместили свой узел SharePoint на Web-сервере, компания, обеспечивающая размещение, должна предоставить вам URL-адрес.
2. Щелкните мышью кнопку Site Actions (Действия узла) (рис. 21.3) и затем выберите команду Site Settings (Параметры узла).
На экране появится страница управления узлом с огромным списком параметров, которые можно изменять.

Рис. 21.3. Кнопка Site Actions располагается в правом верхнем углу любой страницы SharePoint. Она дает возможность быстро настроить узел или создать новый элемент (такой как список или Web-страница)
3. В разделе Site Administration (Администрирование узла) щелкните кнопкой мыши ссылку Sites and workspaces (Узлы и рабочие области).
На экране появится страница с перечислением всех узлов и рабочих областей документов на текущем сервере SharePoint. (Рабочие области документов позволяют совместно использовать файлы, например, документы Word и электронные таблицы Excel. У узлов тоже есть такое средство, но, кроме того, они обладают дополнительными элементами, такими как списки и совместно используемый календарь.)
Эту страницу можно использовать для просмотра и удаления других узлов. Сначала список узлов пуст, поскольку новая установка программы SharePoint стартует с единственным узлом верхнего уровня.
4. Щелкните кнопкой мыши команду Create (Создать) для построения нового узла.
На экран выведется страница, на которой можно настроить ваш новый узел (рис. 21.4).
5. Введите все данные об узле.
o В разделе Title and Description (Название и описание) определяется способ представления узла на главной странице.
o Раздел Web Site Address (Адрес Web-узла) позволяет выбрать URL, которым будут пользоваться для перехода на данный узел группы. Этот адрес состоит из двух частей: URL узла верхнего уровня (обычно содержащий имя сервера) и идущей следом настраиваемой части, идентифицирующей группу.
o Раздел Permissions (Разрешения) позволяет выбрать способ аутентификации пользователей (другими словами, как программа SharePoint определяет, разрешать ли им войти). Выберите переключатель Use unique permissions (Использовать собственные разрешения), если хотите четко управлять доступом к этому узлу группы (это самый гибкий подход). В противном случае разрешения для вашего нового узла будут такими же, как разрешения для узла верхнего уровня.
o
 |
В разделе Navigation (Переходы) можно выбрать, будет ли ссылка на данный узел отображаться на узле верхнего уровня.
o В разделе Template (Выбор шаблона) можно выбрать первоначальный вариант макета для вашего узла. Шаблон Team Site (узел группы) — неплохой выбор. После создания узла можно настраивать его, сколько душе угодно.
Рис. 21.4. Здесь можно ввести информацию для нового узла группы Office Temps
6. Щелкните мышью кнопку Create (Создать).
Во время создания узла на экран будет выводиться сообщение Operation in Progress (Операция выполняется).
Если вы выбрали переключатель Use unique permissions (Использовать собственные разрешения) в пункте 5, программа SharePoint отобразит новую страницу, позволяющую задать пользователей, которым разрешено использовать ваш узел.
7. Укажите группы, которым разрешается использовать узел (рис. 21.5). Узел SharePoint могут применять три сорта пользователей:
o Visitors (Посетители) могут читать информацию, оставленную другими пользователями, но не могут ничего менять;
o Members (Участники) входят в состав группы; они могут редактировать информацию в существующих списках, но не могут создавать новые списки.
o Owners (Владельцы) — это суперучастники; они добавляют и удаляют других пользователей, создают списки и изменяют параметры узла.

Для назначения этих разных уровней доступа различным пользователям применяются группы. Группы — это компонент системы безопасности ОС Windows, позволяющий управлять одновременно большим числом пользователей. Основная идея состоит в том, что в одной группе может быть столько пользователей, сколько нужно. Самое замечательное свойство групп — их сверхгибкость. Если в компании появляется новый сотрудник, вам не нужно изменять параметры настройки узла SharePoint. Вместо этого вы просто добавляете этого сотрудника в нужную группу, и программа SharePoint точно знает, что ему разрешено, а что нет.
Рис. 21.5. Если у вас уже есть группа посетителей, выберите переключатель Use an existing group и затем введите имя группы. В противном случае выберите переключатель Create a new group и предоставьте список имен пользователей, отделенных точкой запятой. В данном примере новая группа называется Office Temps Members и создается с четырьмя пользователями
Примечание
Очень важно получить корректные имена пользователей и групп. И снова вам, возможно, придется связаться с сетевым администратором. Вероятно, потребуется задавать компьютер или домен, используемый каждым пользователем для регистрации. Таким образом, пользователь jpantalone регистрируется в домене Sales, и чтобы сделать это понятным для программы SharePoint, следует добавить имя пользователя Sales\jpantalone.
После того как данные пользователей введены, щелкните мышью кнопку ОК.
Это действие завершает процесс. Поздравляю! У вас появился новенький узел SharePoint для группы, с которым можно поиграть (рис. 21.6).
 |
Рис. 21.6. В зависимости от выбранных вариантов в разделе Navigation ваш узел для быстрого доступа может отображаться в виде мини-вкладок в верхней части страниц SharePoint
Подсказка
Нового пользователя ОС Windows можно создать, не покидая страницы установки SharePoint. Просто щелкните мышью кнопку Create (Создать) под одним из списков пользователей. Для удобства вставки программа SharePoint может отправить по электронной почте приглашение удачливому новому участнику группы, как только вы предоставите его адрес электронной почты.
Настройка вашего узла
Узлы SharePoint до смешного легко настраиваются. И все потому, что они формируются из многочисленных компонентов с собственным содержимым, которые корпорация Microsoft называет Web-частями (Web Parts). Если хотите изменить страницу, просто добавьте новые Web-части, удалите имеющиеся или измените порядок их расположения на странице.
Для того чтобы убедиться в этом, перейдите на домашнюю страницу вашего узла группы и щелкните мышью последовательность ссылок Site Actions → Edit Page (Действия узла → Изменить страницу). Страница переключится в режим редактирования, как показано на рис. 21.7.
Примечание
Когда узел изменяется таким способом, ваши корректировки влияют на всех. Любой владелец узла может настроить узел SharePoint своей группы.
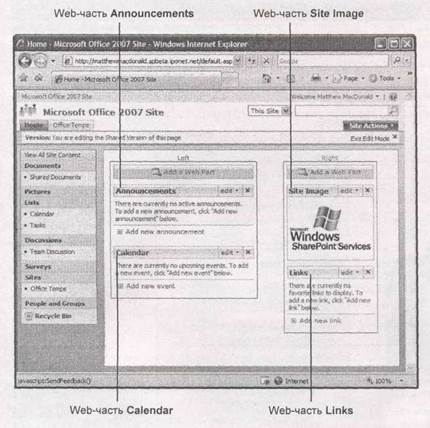 |
Рис. 21.7. В режиме редактирования ясно видны отдельные области вашей страницы и местоположение каждой Web-части. Эта ничем не примечательная страница состоит из четырех Web-частей
В режиме редактирования можно изменить многое. Вы можете следующее.
■ Переместить Web-часть. Просто щелкните кнопкой мыши полосу заголовка (например, текст "Announcements" (извещения)) и перетащите его с нажатой кнопкой мыши в другое место на странице.
■ Разрешить сворачивание Web-части. Когда Web-часть свернута, на странице виден только заголовок Web-части, что позволяет освободить значительное место. Если пользователи, работающие на странице, решат применить Web-часть, они могут для вывода на экран Web-части просто щелкнуть кнопкой мыши направленную вниз стрелку, расположенную рядом с ее заголовком.
■ Удалить Web-часть. Для того чтобы закрыть Web-часть, щелкните кнопкой мыши пиктограмму? в правом верхнем углу Web-части. Вы всегда сможете вернуть на экран Web-часть позже.
■ Изменить Web-часть. В разных Web-частях можно настраивать различные параметры, в том числе отображение Web-части, включенные в нее элементы, их поведение и т. д. Для изменения Web-части щелкните мышью кнопку edit (Правка) в правом верхнем углу Web-части
 |
и выберите Modify Shared Web Part (изменить совместно используемую Web-часть) ("совместно используемую" означает, что вся группа пользователей видит эту Web-часть, поэтому вы изменяете ее на свой страх и риск.) На рис. 21.8 показан пример.
Добавить Web-часть. У программы SharePoint есть библиотека полезных Web-частей, как показано на рис. 21.9. (И, безусловно, инициативные программисты могут добавить собственные Web-части.) Для выбора новой Web-части щелкните мышью кнопку Add Web Part (Добавить Web-часть) в том разделе страницы, где хотите ее отобразить.
Рис. 21.8. Когда Web-часть изменяется, вокруг нее появляется штриховая рамка. Параметры этой Web-части отображаются на панели справа. В данном примере Web-часть Site Image снабжается новым изображением
SharePoint и Access
Теперь, когда вы увидели программу SharePoint в целом, пора довести до совершенства ее средство, названное списками. Вкратце списки SharePoint разработаны, чтобы помочь вам отслеживать самую разную информацию, которую необходимо коллективно использовать вместе с вашей группой. Некоторые из ключевых средств программы SharePoint, такие как ссылки, задачи, извещения, контакты и даже календарь, — на самом деле заранее сформированные списки.
 |
Рис. 21.9. В данном примере Web-часть добавляется в раздел, названный Left. К Web-частям, первоначально не включенным в домашнюю страницу узла группы, относятся Web-часть Site Users (перечисляющая членов группы и отображающая текущего пользователя), User Tasks (отображающая только те задачи, которые назначены текущему пользователю) и Team Discussion (предоставляющая для беседы форум в стиле доски сообщений)






