Видимая часть айсберга.
Окно и его элементы.
Вследствие того, что руководство рассчитано на людей, имеющих навыки работы в среде Windows 9х/NT, процессы инсталляции и запуска приложения не рассматриваются. На рисунке ниже представлено окно Microsoft Word с описанием основных его элементов, причем, в отличие от версий 6.0 и 7.0, при открытии нескольких документов каждому из них создается свое окно.
После открытия окна Word в нем, кроме заголовка окна, панели меню и строки состояния, будут отображены стандартная панель инструментов, панель форматирования и чистая страница, созданная на основе шаблона Normal в обычном режиме разметки (при первом запуске без ограничителей ввода текста). При необходимости могут быть открыты другие панели из следующего списка: Visual Basic, Web, Web-компонент, WordArt, Автотекст, Базы данных, Буфер обмена, Настройка изображения, Рамки, Рецензирование, Рисование, Таблицы и границы, Формы, Элементы управления. Для этого отметьте нужную панель в меню Вид/Панели инструментов. Кроме того, большинство перечисленных панелей автоматически открываются в зависимости от выполняемых действий либо могут быть активизированы из всплывающего меню свойств объекта, а также появляются в окне при последующих запусках редактора, если они не были закрыты перед выходом.
Иногда бывают случаи, когда необходимо работать сразу с несколькими документами. Для того, чтобы одновременно открыть несколько документов в Проводнике Windows, удерживая клавишу Ctrl или Shift (если документы находятся в списке последовательно), выделите документы и произведите двойной щелчок на любом из них.
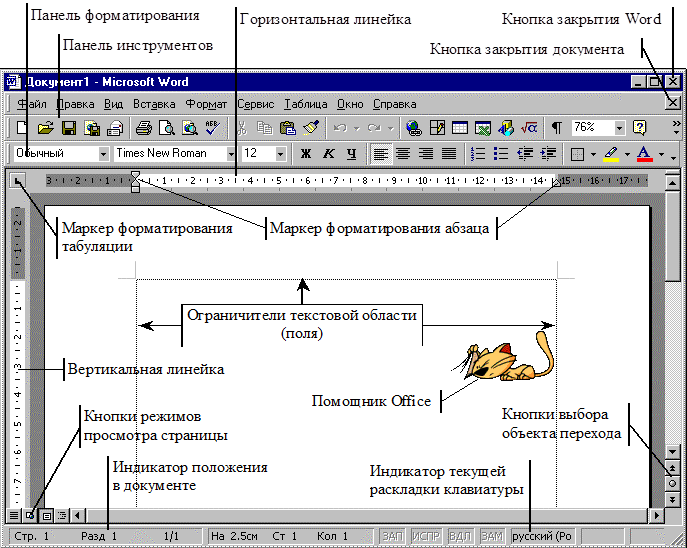
Рисунок 1.1 Окно Microsoft Word 2000.
При каждом запуске редактора на экране появляется анимированная и озвученная пиктограмма помощника Office, являющегося одним из мест входа в справочную систему Word. При щелчке на пиктограмме помощника левой кнопкой мыши появляется небольшое окно, содержащее список тем, соответствующих последним действиям пользователя, и область ввода, куда можно поместить вопрос или ключевое слово, по которому помощник будет искать информацию в справочной системе. Кроме того, в соответствии с теми действиями пользователя, происходит контекстная анимация и аудио сопровождение помощника. В любой из поставок есть несколько различных образов помощника, которые могут быть заменены в любой момент после их инсталляции. Обычно в процессе работы с редактором помощник перемещается в то место экрана, где он будет меньше всего мешать ходу редактирования, однако, при использовании мониторов с низким разрешением или на компьютерах малой производительности, помощника имеет смысл скрыть. Для этого выберите опцию Скрыть из контекстного всплывающего меню. У пользователей версии 6.0 помощник отсутствует, а в версии 7.0 помощник представлен в виде появляющейся панели.
1.2. С чего начать? Создайте рабочую обстановку.
Небезызвестно, что залог качественного и быстрого выполнения работы состоит в тщательной подготовке к ней. В Microsoft Word подготовка заключается в подключении и настройке элементов управления и форматирования, задания требуемых параметров отображения страницы, и выполняется достаточно просто.






