В AutoCAD можно создавать три типа моделей трехмерных объектов: каркасные, поверхностные и твердотельные.
Каркасные модели, как и следует из названия, напоминают модели, сделанные из проволоки. Они не несут информации о поверхностях, но полезны при создании объектов, которые можно преобразовать в поверхностные или твердотельные.
Поверхностные модели несут информацию о поверхностях, формирующих внешний вид, и позволяют воспроизводить определенные оптические свойства.
Твердотельные модели (тела) несут информацию о части пространства, которое занимают реальные объекты. Тела можно комбинировать, объединять несколько штук, вычитать объемы и создавать тем самым достаточно сложные объекты. Имеются средства придать созданным трехмерным моделям фотографическую реалистичность. В этой методике рассматриваются команды построения и редактирования твердотельных моделей, которые наиболее полно отражают реальные свойства моделируемых объектов.
Формирование типовых объемных тел
 Создание 3D твердотельного параллелепипеда.
Создание 3D твердотельного параллелепипеда.
Комада _ BOX (Ящик)
Запросы команды:
1. Specify corner of box or [CEnter] <0,0,0> - Задайте угол ящика или[Центр].
Следует задать место какой-нибудь вершины или введите опцию CEnter и укажите центр параллелепипеда. При указании вершины появится запрос:
2. Specify corner of box or [Cube/Length] -задайте другой угол или [Куб/Длина]. По умолчании выбирается противоположный угол на плоскости XY
3. Высота Z и построение заканчивается.
При вводе положительного значения высота отсчитывается в положительном направлении оси Z текущей ПСК. При вводе отрицательного значения высота отсчитывается в отрицательном направлении оси Z текущей ПСК.
Основание ящика всегда вычерчивается параллельно плоскости XY текущей ПСК (плоскость построений).
Построение шара
Создание 3D тела - шара. Создать шар можно путем указания его центральной точки и точки на радиусе. Можно управлять степенью сглаживания 3D тел, например, шара, для которых задан визуальный стиль тонирования или подавления скрытых линий, с помощью системной переменной FACETRES.
Криволинейные поверхности отображаются с помощью сегментов, количество которых регулируется с помощью системной переменной ISOLINES. По умолчании значение переменной равно 4. С увеличением значения качество модели повышается, а скорость построения снижается. На рис. 8.1 показаны два изображения шара со значениями переменной ISOLINES равной 12 и 4.
Чтобы построить шар, применяется команда _ SPHERE (Шар) и выполняются следующие действия:
1. Команда_ SPHERE (Шар).
2. Specify center of Sphere (Задайте центр шара)<0,0,0>:
3. Specify radius of Sphere or [Diameter] (Задайте радиус шара[Диаметр]):
Ключи:
3Т (Три точки)
Определяет окружность сферы путем задания трех произвольных точек в 3D пространстве. Три заданные точки также определяют плоскость окружности шара.
2Т (Две точки)
Определяет окружность сферы путем задания двух произвольных точек в 3D пространстве. Плоскость окружности шара определяется координатой Z первой точки.
ККР (Касательная, Касательная, Радиус)
Построение шара по заданному радиусу, касательному к двум объектам. Указанные точки касания проецируются на текущую ПСК.
 |
Рис.8.1 Два шара со значениями переменной ISOLINES равной 12(слева) и 4
Построение цилиндра
Создание 3D твердотельного цилиндра. Основание цилиндра всегда находится на плоскости, параллельной рабочей. Можно управлять степенью сглаживания 3D тел, например цилиндра, для которых задан визуальный стиль тонирования или подавления скрытых линий, с помощью системной переменной FACETRES.
Цилиндры можно сформировать с круглым и эллиптическим основанием.
Команда_ CYLINDER (Цилиндр).
Specify center point for base of cylinder or [Elliptical]<0,0,0>:
Задайте центральную точку цилиндра(Эллипса):
Следует задать центр кругового цилиндра или ввести опцию Elliptical для определения в качестве основания эллипс.
1. Specify center point for base of cylinder or [Diametr]:
Задайте центральную точку цилиндра или введите опцию D и задайте диаметр
2. Specify height of cylinder or [Center of other end]:
Задайте высоту цилиндра или [центр другого основания]:
 Центр другого основания вводится после опции Сenter (рис.8.2).
Центр другого основания вводится после опции Сenter (рис.8.2).
Рис.8.2. Построение цилиндра Рис.8.3. Построение конуса
Построение конуса
Создание 3D твердотельного конуса. Создает 3D тело с основанием в форме окружности или эллипса, симметрично сужающееся к точке или к плоской грани в форме окружности или эллипса.
Можно управлять степенью сглаживания 3D криволинейных тел, например конуса, для которых задан визуальный стиль тонирования или подавления скрытых линий, с помощью системной переменной FACETRES.
Указав отрицательную высоту, можно получить перевернутый конус. Конус может быть наклонен к плоскости XY, если задать координаты вершины.
1. Команда _ CONE (Конус)
2. Specify center point for base of cone or [Elliptical]< 0,0,0>
Задайте центр основания конуса или [Эллиптический]. Следует указать центр основания конуса или выбрать опцию Elliptical для эллиптического основания.
3. Specify radius for base of cone or [Diameter]:
Задайте радиус конуса или [Диаметр]:
Можно ввести значение радиуса или опцию D для ввода диаметра.
4. Specify height of cone or [Apex]:
Задать высоту конуса или [Вершина]:
Следует указать высоту конуса или воспользоваться опцией А pex, чтобы задать координаты вершины конуса (рис.8.3).
Формирование тора
Создание кольцеобразного 3D тела.
Создать тор можно путем указания центра, радиуса или диаметра тора, а затем радиуса или диаметра окружающей тор полости. Можно управлять степенью сглаживания 3D тел, например, тора, для которых задан визуальный стиль тонирования или подавления скрытых линий, с помощью системной переменной FACETRES.
1. Команда _ TORUS (Тор)
2. Specify center point of torus:
Задайте центральную точку тора:
3. Specify radius of torus or [Diameter]:
Задайте радиус тора или выберите опцию Diameter и задайте диаметр:
4. Specify radius of tube or [Diameter]:
Задайте радиус трубки или выберите опцию Diameter и задайте диаметр: (рис.8.4)
При задании центральной точки тор размещается так, чтобы его центральная ось была параллельна оси Z текущей ПСК. Плоскость XY текущей ПСК делит тор на две равные части в продольном сечении.
Ключи:
3Т (Три точки)
Задание длины окружности тора по трем точкам. Три заданные точки также определяют плоскость окружности шара.
2Т (Две точки)
Задание длины окружности тора по двум точкам. Плоскость окружности шара определяется координатой Z первой точки.
ККР (Касательная, Касательная, Радиус)
Построение тора по заданному радиусу, касающемуся двух объектов. Указанные точки касания проецируются на текущую ПСК.
Радиус
Задание радиуса тора: расстояние от центра тора до центра полости. Если радиус отрицателен, создается тело в форме мяча для регби.

Рис.8.4. Построение тора Рис. 8.5. Построение клина
Формирование клина
Создание 3D твердотельного клина.
1.Команда _ WEDGE (Клин)
2. Specify first corner of wedge or [CEnter ]<0,0,0>:
Задайте первый угол клина или [Центр]:
Укажите какую-нибудь вершину клина или введите опцию Center, чтобы указать пространственный центр клина.
3.При указании вершины появится запрос
Specify corner of wedge or [ Cube / length ]- задайте другой угол [куб.длина], по умолчании выбирается противоположный угол на плоскости XY, затем запрашивается высота клина по оси Z. Клин построен (рис.8.5).
Specify opposite corner or [ Cube / length ]- Задайте противоположный угол или[Куб/.Длина]. При выборе вершины клина построение завершается.
Ключи:
Центр
Построение клина по указанной центральной точке.
Куб
Построение равностороннего клина.
Длина
Построение клина с заданными значениями длины, ширины и высоты. Длина соответствует оси X, ширина оси Y, а высота оси Z. Выбор точки для указания длины задает также вращение в плоскости XY, в которой выполняется поворот.
2Точки
Указывает, что высотой клина является расстояние между двумя заданными точками.
Построение пирамиды
Создание 3D тела пирамиды. По умолчанию пирамида определяется центром базовой точки, расположенной на середине ребра, и другой точкой, задающей ее высоту.
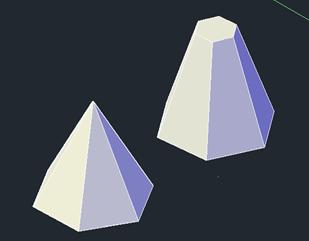
Команда _ PYRAMID (Пирамида)
Отображаются следующие запросы.
Кромка
Указывается длина одной кромки основания пирамиды; пользователь задает две точки.
Первая конечная точка кромки: Указать точку
Вторая конечная точка кромки: Указать точку
Стороны
Указывается число сторон для пирамиды. Возможен ввод значения от 3 до 32.
Количество сторон <по умолчанию>: указать диаметр или нажать ENTER для выбора значения по умолчанию
Первоначально число сторон пирамиды устанавливается равным 4. В сеансе черчения значение число сторон по умолчанию всегда равняется предыдущему введенному значению количества сторон.
Вписанная
Указывается, что основание пирамиды вписывается в пределах (строится внутри) радиуса основания пирамиды.
Описанная
Указывается, что основание пирамиды описывается вокруг (строится по периметру) радиуса основания пирамиды.
2Точка
Указывается, что высота пирамиды равняется расстоянию между двумя указанными точками.
Первая точка: Указать точку
Вторая точка: Указать точку
Конечная точка оси
Указывается местоположение конечной точки для оси пирамиды. Данная конечная является вершиной пирамиды. Возможно расположение конечной точки оси в любом месте 3D пространства. Конечная точка оси определяет длину пирамиды и ее положение в пространстве.
Конечная точка оси: Укажите точку
Радиус верхнего основания
Указывается радиус верхнего основания пирамиды при создании усеченной пирамиды.
Радиус верхнего основания: Введите значение
Изначально значение радиуса верхнего основания по умолчанию не задано. В сеансе черчения значение радиуса верхнего основания по умолчанию всегда равняется предыдущему заданному значению радиуса верхнего основания любого элементарного тела.
Высота или [2Точка (Две точки)/Конечная точка оси]] <по умолчанию>: Укажите высоту, задайте параметр или нажмите «ENTER» для выбора используемого по умолчанию значения высоты
2Точки.
Указывается, что высота пирамиды равняется расстоянию между двумя указанными точками.
Первая точка: Укажите точку
Вторая точка: Укажите точку
Конечная точка оси.
Указывается местоположение конечной точки для оси пирамиды. Данная конечная является вершиной пирамиды. Возможно расположение конечной точки оси в любом месте 3D пространства. Конечная точка оси определяет длину пирамиды и ее положение в пространстве.
Конечная точка оси: Укажите точку
Построение спирали
Создание 2D или 3D спирали. Используйте спираль в качестве траектории сдвига при выполнении команды СДВИГ для создания объектов пружин, резьбы и закругленных лестниц.

Первоначально значение радиуса основания по умолчанию установлено равным 1. В процессе работы над чертежом в качестве значения по умолчанию для радиуса основания всегда используется ранее введенное значение радиуса для любого элементарного тела или спирали.
Значение по умолчанию для радиуса верхнего основания всегда совпадает со значением радиуса основания.
Отображаются следующие запросы.
1. Число витков = 3 (по умолчанию)
Вращение = ПРЧС (по умолчанию)
2. Укажите центральную точку основания: Укажите точку
3. Задайте радиус основания или [ Диаметр ] <1.0000>: Задайте радиус основания, введите д, чтобы задать диаметр или нажмите «ENTER», чтобы принять значение радиуса основания по умолчанию
4. Задайте радиус верхнего основания или [ Диаметр ] <1.0000>: Задайте радиус верхнего основания, введите д, чтобы задать диаметр или нажмите «ENTER», чтобы принять значение радиуса верхнего основания по умолчанию
5. Задайте высоту спирали или выберите [ Конечная точка оси / Витки / высота витка / вРащение ] <1.0000>: Задайте высоту спирали или введите опцию






