После выбора рисунка штриховки и ее параметров, а также других свойств, можно приступить к ее построению:
1. Выбрать команду _ BHATCH ( Кштрих )
2. В открывшемся диалоговом окне выбрать тип штриховки.
3. Отметить способ выбора контура: кнопка «Добавить: точки выбора» внутри контура иликнопка «Добавить: выбрать объекты» - выбор элементов, ограничивающих контур.
4. После этого диалоговое окно убирается и пользователь на поле чертежа ставит точку внутри контура, который будет заштрихован, или выбирает элементы, ограничивающие контур.
5. Нажимается правая кнопка мыши, что означает конец выбора или Enter и появляется контекстное окно, в котором выбирается строка «Ввод».
6. В появившемся окне «штриховка и градиент» нажимается кнопка Ok и команда завершает работу.
Редактирование штриховки
Для изменения образца штриховки применяется команда _ HATCHEDIT (Редштрих). Первый запрос – выберите объект штриховки. На экране появится диалоговое окно «Редактирование штриховки», которое аналогично окну команды _ BHATCH ( Кштрих ). Изменяем в соответствующих позициях значения настроек и нажимаем Ok.
Блоки
Понятие блока
Часто при создании чертежа приходится многократно размещать на нем одну и ту же группу объектов. Например, на фасаде дома проектировщику приходится несколько раз помещать окна. Механическое устройство может включать в себя множество гаек, болтов, обозначений обработки поверхностей и т.п. Для упрощения подобной работы в AutoCAD существуют блоки.
Блоки – группы объектов, которые сохраняются под определенным именем, представляются, как единое целое и могут быть вставлены в чертеж. Одним из преимуществ применения блоков (помимо уменьшения трудоемкости работ) – уменьшение размеров чертежа. Состав блока сохраняется только один раз, а остальные экземпляры блока представлены в базе чертежа, как ссылки на него.
Во многих областях используются библиотеки деталей и узлов. Для поддержки таких библиотек в AutoCAD есть возможность сохранения и вставки блока. Блок можно сохранить в чертеже или в файле на диске и в дальнейшем вставлять его в любой чертеж. Раньше блок, сохраненный в чертеже, был не доступен для других документов. В последней версии AutoCAD это стало возможным.
Базовые точки и точки вставки
Базовой называется точка, используемая для вставки блока. Она должна быть в каждом блоке. Если вставляется блок, то базовая точка будет иметь координаты, указанные при вставке блока, то есть координаты точки вставки. Все объекты блока будут вставлены на соответствующие места относительно этой точки вставки. Базовая точка не обязательно должна быть на объекте. Она должна располагаться в таком месте, чтобы относительно нее легко вставлялся блок. Есть рекомендации, что для прямоугольных объектов базовая точка располагается в левом нижнем углу, а для круглых – в центре.
Создание блока
Перед созданием блока, сначала необходимо подготовить объекты в том виде, в каком их необходимо сохранить. Среди этих объектов, в свою очередь, могут быть блоки, созданные ранее. 
Щелчок по пиктограмме CОЗДАТЬ БЛОК, изображенной слева и находящейся в палитре инструментов DRAW(Рисование), запускает команду _ BMAKE.
Открывается диалоговое окно Block Definition, фрагмент которого изображен на рис.7.1.
В этом окне создается блок.
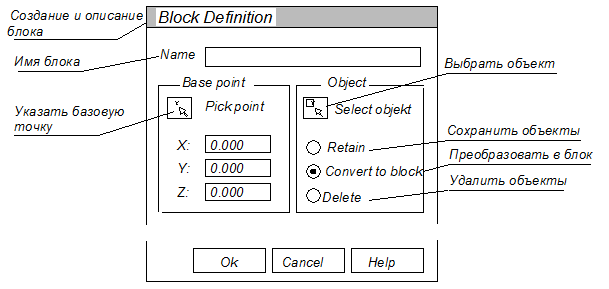
Рис 7.1. Фрагмент диалогового окна создания внутреннего блока
Порядок создания блока следующий.
1. В текстовом поле Name вводим имя блока.
2. Щелкаем по кнопке Select objekt (Выбрать объект). После этого окно исчезает и появляется поле чертежа, на котором следует отметить нужные объекты. Чтобы завершить выбор объектов, нажимаем клавишу «ENTER»и возвращаемся к диалоговому окну. Если нужно оставить в базе чертежа объекты, из которых формируется блок, то устанавливаем опцию Retain. По умолчанию этот флажок установлен. Если объекты первоначально создавались для вставки в другом месте и после объединения в блок больше не нужны, установите опцию Delete. Для преобразования объектов в блок установите опцию Convert to block.
3. Выбираем базовую точку. По умолчанию она имеет координаты 0,0,0. Однако это в большинстве случаев не удобно. Чтобы определить другую базовую точку, можно указать свои координаты или щелкнуть по кнопке Pick point. В ответ появится поле чертежа, в котором щелчком мыши указывается удобная точка вставки. После этого, в диалоговом окне Block defined для завершения работы команды нажимается Ok.
Для создания блока можно также из командной строки запустить команду _ BMAKE или _ BLOCK. Дальнейшие действия аналогичны описанным выше.
Следует отметить, что эти команды создавали блоки видимые только в данном чертеже. Однако, начиная с версии AutoCAD2000, появилась возможность использовать созданные блоки другими чертежами.
Создание внешних блоков.
Внешние блоки оформляются в виде отдельных файлов и таким образом создаются библиотеки типовых деталей или символов, которые могут быть использованы по мере необходимости всеми сотрудниками проектной организации.
Для создания внешнего блока используется команда _ WBLOCK (Пблок), которая вводится из командной строки. (При частом использовании этой команды целесообразно создать для нее пиктограмму и поместить в готовую линейку инструментов.) Чтобы сохранить блок как файл используется ряд действий:
1.Вводится команда_ WBLOCK (Пблок).
2.Появляется диалоговое окно Write Block, показанное на рисунке 7.2.
3.В зоне Sourse(источник) выберите способ создания файла, используя
опции:
- Block (блок). Если блок в чертеже уже создан заранее и теперь остается только сохранить его в виде отдельного файла на диске, в соответствующее окно поместите имя блока.
- Entiere drawing (весь чертеж). В качестве блока будет использован весь чертеж.
- Object (объект). Если в чертеже блоки не созданы ранее или необходимо создать новый блок с новым комплектом существующих объектов, применяется эта опция. Блок создается сходу путем выбора необходимых объектов. В этом случае становятся доступными зоны Base point и Object, где производится выбор базовой точки и условия создания блока. (Аналогично команде _ BMAKE)

Рис.7.2. Диалоговое окно команды Wblock
4. В поле File name вводится имя файла, который создается
5. В поле Location (Расположение) следует указать путь или каталог, в
котором будет размещен файл.
6. В поле Insert Units (Единицы для вставки) выбираются нужные единицы измерения или Unitless (Безразмерные)
7. Завершение работы осуществляется щелчком по кнопке Ok.
Если в качестве блока сохраняется весь чертеж, то для создания точки вставки используется команда _ BASE. По умолчанию базовая точка имеет координаты 0,0,0. Устанавливая базовую точку в другой точке чертежа, можно настраивать процесс вставки блока.
Вставка блока
Блоки, как определенные в чертеже, так и записанные в отдельные файлы вставляются одним и тем же способом. После того, как выбрано место размещения, можно изменить размер и ориентацию блока. Детали могут быть созданы по размеру одного узла, а затем по необходимости масштабированы и переориентированы. Чтобы вставить внутренний блок или внешний (файл) нужно сделать следующее:

1. Щелкнуть по пиктограмме команды_ Insert (Вставить). Откроется диалоговое окно, изображенное на рисунке 7.3.
2. Можно вставлять внутренний или внешний блок
- Чтобы вставит внутренний блок, уже определенный в текущем чертеже, нужно открыть список Name и выбрать в нем имя подходящего блока.
- Для вставки внешнего блока (файла) необходимо щелкнуть по кнопке Browse (Обзор) и выбрать файл по заданному адресу.

Рис.7.3. Диалоговое окно команды _INSERT
4. В зонах Insersion point (Точка вставки), Scale(Масштаб) и Rotation (Поворот) установить или сбросить флажки Specify On - screen (Задание параметров на экране) затем ввести требуемую информацию.
Флажок Specify On - screen нужно сбрасывать в том случае, если будут заданы в числовом виде параметры точки вставки, масштаба или угла поворота. Например, если установить флажок Specify On - screen в зоне Insertion point, то точка указывается курсором на поле чертежа.
В зоне Scale по умолчанию масштабные коэффициенты по осям координат равны 1. Можно заменить их на требуемые. В случае установки флажка Specify On - screen, масштабные коэффициенты запрашиваются в командной строке при вставке блока.
В зоне Rotation можно установить угол поворота блока относительно точки вставки. (Положительное значение угла соответствует повороту против часовой стрелке.) Если установить флажок Specify On - screen в этой зоне, то запрос значения угла поворота блока запрашивается в командной строке.
5. Флажок Explode (Разрушить) устанавливается, если нужно вставить блок расчлененный на отдельные элементы, а не единым целым.
Отрицательное значение масштабного коэффициента для какой-то из
осей задает зеркальное отражения блока. Если коэффициент отрицателен для оси Y, блок зеркально отображается относительно оси Х.






