| 1. Побудуємо прямокутник. Для цього на панелі графіки виберіть інструмент Rectangle (Прямокутник) і намалюйте фігуру середніх розмірів. Відразу виберіть колір для заливки і застосуйте його (світло-коричневий). | 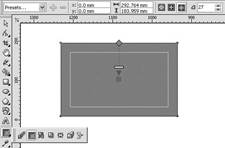
|
| 2. Активізуйте інструмент Interactive Contour (Інтерактивний ореол) і застосуйте його до прямокутника (рис. 7.1). | |
| 3. Щоб добитися реалістичного зображення, потрібно задати ще низку настройок ефекту ореолу на панелі властивостей (рис. 7.2). Спочатку клацніть на кнопці Outside (Назовні), щоб визначити напрям розповсюдження ореолу. У полі Contour Steps (Кроки) введіть значення 55. У наступному полі задається відстань між сусідніми елементами ореолу - значення 0,331 мм. Клацніть на кнопці Object and Color Acceleration (Нелінійність об'єктів і кольору). Після застосування всіх вказаних настройок рамка буде такою ж, як на рис. 7.2. | 
|
| 4. Виберіть фотографію, яка буде розміщена всередині рамки (рис. 7.3). | 
|
| 5. Підібравши зображення, інструментом Pick (Вибір) зміните його габарити так, щоб вони підходили до рамки. Після цього помістите фотографію в рамку, просто зрушивши ці об'єкти все тим же інструментом Pick (Вибір) (рис. 7.4). | 
|
| 6. За допомогою інструменту Rectangle (Прямокутник) намалюйте прямокутник, який буде розміщений усередині рамки, займаючи площу, відведену під скло. Потім клацанням на кнопці інструменту Fountain Fill Dialog (Вікно градієнтної заливки) відкрийте діалогове вікно градієнтної заливки (рис. 7.5). Ми вибрали для заливки дуже світлий колір. Це необхідно, щоб фотографія під склом не спотворилася. | 
|
| 7. Виділіть заготівлю скла і активізуйте інструмент Interactive Transparency (Інтерактивна прозорість). У списку Transparency Type (Тип прозорості), що розкривається, на панелі властивостей встановите варіант Bitmap Pattern (Точковий візерунок), а в списку Transparency Operation (Тип прозорості) залиште Normal (Звичайний). Задавши на панелі властивостей потрібні параметри, вручну за допомогою маркерів відрегулюйте напрям накладення прозорості (рис. 7.6). Згрупуйте всі об'єкти. | 
|
| 8. Виберіть інструмент Star (Зірка) і створіть зірочки, які імітуватимуть відблиски (рис. 7.7). Щоб змінити параметри зірки (довжину променів), скористайтеся панеллю властивостей. | 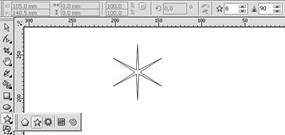
|
| 9. Залийте фігуру білим кольором і відключіть обведення. Потім інструментом Pick (Вибір) помістіть багатокутник на готове зображення в рамці. Як ви побачите, багатокутник і рамка виглядатимуть негармонійно: відблиски виявляться неприродними. Щоб це виправити, скористайтеся інструментом Interactive Transparency (Інтерактивна прозорість), застосувавши його до відблиску (рис. 7.8). | 
|
| 10. Потім дублюйте відблиск і розмістіть декілька його копій по всьому склу. На цьому робота завершена (рис. 7.9). | 
|

Поиск:
Рекомендуем:
 Почему я выбрал профессую экономиста
Почему я выбрал профессую экономиста
 Почему одни успешнее, чем другие
Почему одни успешнее, чем другие
 Периферийные устройства ЭВМ
Периферийные устройства ЭВМ
 Нейроглия (или проще глия, глиальные клетки)
Нейроглия (или проще глия, глиальные клетки)
Категории:
Векторний графічний редактор coreldraw. Створення ефекту “фотографія за склом”.
|
|
|
|
|
|
|
|
|
|
Дата добавления: 2016-11-23; Мы поможем в написании ваших работ!; просмотров: 395 | Нарушение авторских прав
Поиск на сайте:
Лучшие изречения:

