Создание графика
В MathCAD11 допустимо в одной графической области, используя одни и те же координатные оси, создавать несколько графиков, отображающих различные зависимости. Для создания графика:
§ Необходимо щёлкнуть мышью там, где нужно создать график;
§ Выбрать Декартов график из меню Графика… или нажать @. MathCAD11 создает пустой график с двумя полями ввода, по три поля на каждой оси.
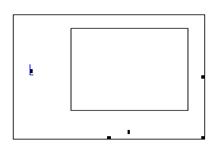
Чтобы увидеть график, необходимо заполнить пустые поля:
§ пустое поле в середине горизонтальной оси предназначено для независимой переменной графика; в это пустое поле вводится дискретная переменная, переменная с индексом или любое выражение, содержащее дискретную переменную;
§ пустое поле в середине вертикальной оси содержит выражение, график которого нужно построить; в это пустое поле вводится дискретная переменная, переменная с индексом или любое выражение, содержащее дискретную переменную, находящуюся на горизонтальной оси;
§ четыре оставшихся пустых поля используются, чтобы отменить автоматический выбор границ на осях координат.
Графики обычно используют на каждой оси одно или несколько выражений, содержащих дискретные переменные. MathCAD11 рисует одну точку для каждого значения дискретной переменной.
Ошибочным является использование двух различных дискретных переменных на графике для одной и той же кривой или траектории. Если две дискретные переменные используются для одной и той же траектории, MathCAD11 будет пытаться отобразить одну точку для каждого значения каждой дискретной переменной. Например, если i принимает 20 значений, а j — 30, то при попытке отобразить зависимость y i от xj MathCAD11 построит все 600 точек. Допустимо, однако, использовать различные дискретные переменные в различных графиках на одном и том же чертеже.
Когда MathCAD11 строит график, он выводит одну точку для каждого значения каждой дискретной переменной в выражениях для абсцисс или ординат и, если не определено иначе, соединяет их прямыми линиями.
Как и в случае с выражением, MathCAD11 не обрабатывает график, пока не будет нажата клавиша [F9] или, в автоматическом режиме, не будет щелчка мышью вне области графика.
Рис. 7.1 показывает типичный график с заполненными полями. Следует обратить внимание на линию, которая появляется под y i. Она указывает тип траектории и цвет, используемый для отображения кривой.
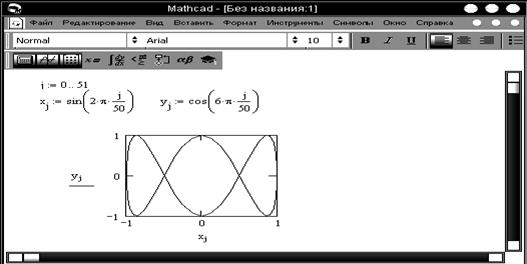
Рис. 7.1. Графики фигур Лиссажу в MathCAD11
Вывод функции на график
Каждый график на чертеже зависит от дискретной переменной. Эта дискретная переменная должна появиться и в выражении для абсцисс, и в выражении для ординат. MathCAD11 отображает одну точку для каждого значения дискретной переменной.
Построение декартова графика
Самый простой график показывает значения функции на интервале. Первый график на рис. 7.2 ниже иллюстрирует этот тип графика. Для его создания необходимо сделать следующее:
§ определить дискретную переменную x, которая принимает значения в желаемом диапазоне значений аргумента;
§ напечатать выражение, график которого нужно получить, в среднем поле на оси ординат и напечатать x в среднем поле на оси абсцисс;
§ нажать [F9], чтобы увидеть график.

Рис. 7.2. Построение графика выражения, зависящего от дискретной
переменной
Чтобы удалить график из рабочего документа необходимо:
§ нажать и держать кнопку мыши где-нибудь вне графика;
§ при нажатой кнопке переместить курсор мыши, чтобы включить графическую область в пунктирный выделяющий прямоугольник;
§ нажать [Ctrl]X, чтобы удалить график или выбрать Вырезать… из меню Правка...
Пример на рис. 7.3 иллюстрирует, как преобразовать полярные координаты и создать график в полярных координатах.
Графическое представление вектора
На рис. 7.4 дано графическое представление элементов вектора. Для создания такого графика следует сделать следующее:
§ определить дискретную переменную i, являющуюся нижним индексом элементов, которые нужно начертить;
§ определить вектор yi;
§ нажать @ для создания шаблона графика;
§ разместить в среднем поле вертикальной оси yi и i в среднем поле горизонтальной оси;
§ нажать [F9], чтобы увидеть график.

Рис. 7.3. Две функции, вычисленные независимо
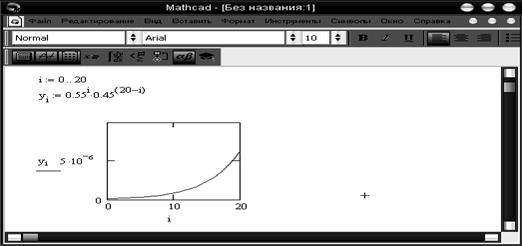
Рис. 7.4. Графическое представление вектора
На рис. 7.5 дан график представления одного вектора относительно
другого.
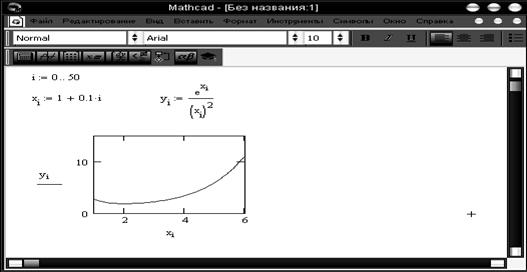
Рис. 7.5. Совместное графическое представление двух векторов
Хотя вектор x на рис. 7.5 представляет набор равномерно располагаемых значений, это не является необходимым. Требуются только, чтобы индекс i представлял собой равномерно расположенные целые числа. Подобного ограничения не существует для xi. Это позволяет использовать на оси абсцисс не только целые числа и при этом удовлетворить требованию целочисленности нижних индексов. На рис. 7.5 yi вычисляется непосредственно через xi. Можно было бы вычислять x и y независимо из третьей переменной. Иначе, если два вектора используют одну и ту же дискретную переменную, можно отобразить их на одном графике.
Графическое представление файлов данных
Можно использовать функции READ и READPRN, чтобы импортировать данные из текстовых файлов в ASCII-формате из любой электронной таблицы, базы данных или текстового редактора, способных к экспорту данных в текстовом формате. После импорта данных MathCAD11 отображает их так же, как если бы это были данные, созданные в MathCAD11.
Например, вот как можно отобразить данные из электронной таблицы:
§ следует сохранить электронную таблицу как текстовый ASCII-файл с расширением .prn;
§ используя функцию READPRN, импортировать .prn файл в MathCAD11 как матрицу.
Рис. 7.6 показывает процесс графического представления векторов из данных, импортируемых из .prn файла.
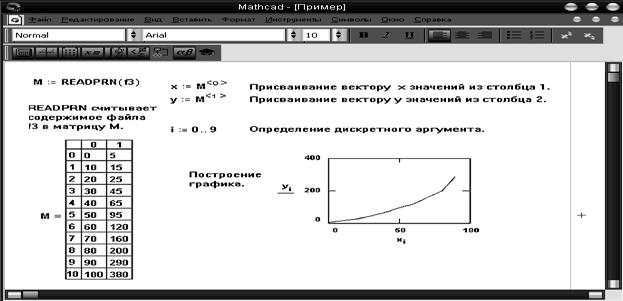
Рис. 7.6. Графическое представление импортированных векторов
Размещение нескольких графиков на чертеже
График может содержать несколько выражений по оси ординат в зависимости от одного выражения по оси абсцисс или несколько выражений по оси ординат, согласованных с соответствующими выражениями по оси абсцисс. Чтобы представить графически несколько выражений по оси ординат относительно одного выражения по оси абсцисс, необходимо ввести первое выражение для оси ординат, сопровождаемое запятой. Непосредственно под первым выражением появится пустое поле. Введя туда второе выражение, сопровождаемое другой запятой, можно получить следующее пустое поле и т.д. Все выражения должны использовать одну и ту же дискретную переменную (рис. 7.7).
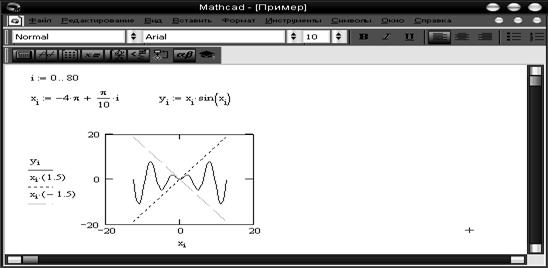
Рис. 7.7. График с несколькими выражениями по оси ординат
Чтобы построить несколько независимых кривых на одном чертеже, необходимо ввести два или более выражения, отделяемых запятыми на оси абсцисс, и то же самое число выражений на оси ординат. MathCAD11 согласует выражения попарно — первое выражение оси абсцисс с первым выражением оси ординат, второе со вторым и так далее. Затем рисуется график каждой пары. Каждая согласованная пара выражений должна использовать одну дискретную переменную. Дискретная переменная для одной согласованной пары не должна быть дискретной переменной для других пар.
Можно построить до 16 функций на оси ординат в зависимости от одного аргумента на оси абсцисс. Однако если для каждой кривой используется свой аргумент, то можно отобразить только до 10 графиков.
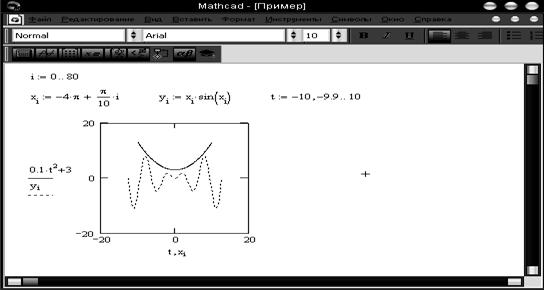
Рис. 7.8. График с несколькими выражениями на обеих осях
Форматирование осей
Можно переформатировать оси графика, используя закладку “Оси X-Y” диалогового окна “Форматирование текущего X-Y графика” (рис. 7.9).
Чтобы изменить формат графика, необходимо дважды щёлкнуть мышью в области графика, изменить соответствующие установки и нажать “OK”, чтобы принять изменения и закрыть диалоговое окно.
MathCAD11 перерисует график в соответствии с новыми установками.

Рис. 7.9. Форматирование графика
Каждая ось имеет следующие связанные с ней установки (табл. 7.1).
Таблица 7.1
Установки для осей ординат
| Лог масштаб | Выбранная ось имеет логарифмический масштаб, и границы по оси должны быть положительными числами | |
| Линии сетки | Деления на выбранной оси заменяются линиями сетки | |
| Пронумеровать | На выбранной оси у делений проставляются числовые значения | |
| Авто масштаб | MathCAD11 устанавливает границы на оси по соответствующему предельному значению данных | |
| Нанести риски | Можно добавлять к графику фоновые линии | |
| Авто сетка | Автоматически выбирается число интервалов сетки, созданных делениями или линиями сетки на осях. Если квадратик не отмечен, можно установить число интервалов сетки, печатая в поле “Число интервалов” число от 2 до 99. Можно определять число интервалов сетки только в том случае, если не установлен режим Лог масштаб | |
| Число интервалов | Указывает число интервалов сетки на соответствующей оси. В него можно вводить число между 2 и 99 включительно. Это поле доступно только тогда, когда режимы Авто сетка и Лог масштаб выключены | |
| Стиль осей | Кнопки определяют стиль, в котором график будет показывать оси. Кнопка “Рамка” окружает график координатной рамкой, кнопка “Репер” показывает оси, пересекающиеся в центре графика. Если выбрать “Ничего”, оси не будут отображаться на графике | |
MathCAD11 обеспечивает следующие возможности устанавливать границы на осях координат:
§ автоматически, с включенным режимом Авто масштаб;
§ автоматически, с выключенным режимом Авто масштаб;
§ вручную, вводя границы непосредственно на графике;
§ вручную, вводя границы в диалоговом окне форматирования оси.
По умолчанию режим Авто масштаб включён. При включенном режиме Авто масштаб MathCAD11 устанавливает границу на каждой оси соответствующей первому главному делению, выходящему за пределы значений данных. Это будет приемлемо круглое число, достаточно большое, чтобы показать каждую точку графика. При выключенном режиме Авто масштаб MathCAD11 устанавливает границы на осях точно равными пределам данных. Рис. 7.10 показывает, как включение и выключение режима Авто масштаб изменяет внешний вид графика.
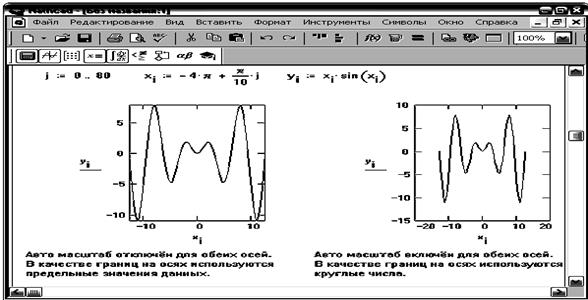
Рис. 7.10. Влияние включения и выключения режима Авто масштаб
Свойства графиков
На чертеже может располагаться до шестнадцати разных графиков. Каждому графику соответствует строка в прокручивающемся списке. Каждая строка имеет шесть полей, описанных в табл.7.2.
Таблица 7.2
Свойства графиков
| Имя кривой | Это название графика, появляющееся под чертежом вместе с образцом линии графика |
| Маркер | Это поле указывает, отмечать или нет каждую точку на кривой символом. Можно отмечать каждую точку квадратиком, ромбиком, кружочком и т.д. или не отмечать вообще. Если точки расположены близко друг к другу, скорее всего, следует выбрать “ничего” |
| Линия | Это поле указывает, является ли линия сплошной, пунктирной, штриховой или штрихпунктирной. Модифицируя тип линии, легко отличить немаркированные кривые в черно-белых распечатках |
| Цвет | Это поле указывает, является ли выбранная кривая красной, синей, зеленой, сиреневой, голубой, коричневой, черной или белой |
| Тип | Это поле управляет типом графика. MathCAD11 может создавать следующие типы графиков: в виде кривой, столбчатой диаграммы, ступенчатой кривой, интервалов ошибок (этот вид графика строится с использованием двух функций) и точек |
| Толщина | Это поле управляет насыщенностью или толщиной графика путем выбора значения от 1 до 9 (от самого тонкого к самому толстому) |
Оформление графика
В MathCAD11 можно делать следующие поясняющие надписи на чертеже:
§ Заголовок выше или ниже графика.
§ Названия осей, чтобы описать, что отложено по каждой оси.
§ Имена кривых, идентифицирующие отдельные графики.
§ Переменные — выражения, определяющие координаты.
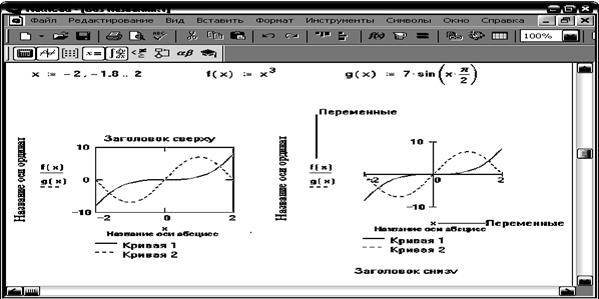
Рис. 7.11. Графики с различными надписями
Заголовки графиков
Чтобы добавить заголовок к графику, следует выполнить следующее:
§ дважды щёлкнуть мышью на выбранном графике;
§ напечатать заголовок графика в поле “Заголовок”;
§ щёлкнуть на кнопке “Вверху” или “Внизу”, в зависимости от того, где нужно поместить заголовок.
§ удостовериться, что квадратик “Показать заголовок” отмечен. Если это не так, MathCAD11 запомнит заголовок, но не будет его отображать;
§ нажать “OK”, чтобы принять изменения.
Аналогично тому, как делается заголовок к графику, подписываются и названия осей. Название Оси абсцисс появляется непосредственно ниже оси абсцисс, и название оси ординат появляется слева от оси ординат (рис.7.12).
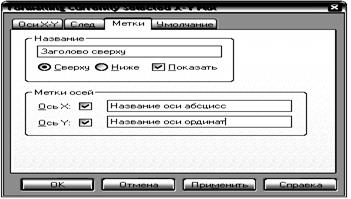
Рис.7.12. Формирование заголовка графика
Изменение представления графика
В MathCAD11 можно следующим образом видоизменить график:
§ можно изменить размеры графика, делая его пропорционально больше или меньше, либо растягивая ось абсцисс или ось ординат для изменения масштаба;
§ можно увеличить часть графика;
§ можно получить координаты любой точки графика.
Изменение масштаба на графике
MathCAD11 позволяет увеличить элемент графика. Чтобы изменить масштаб изображения части графика, необходимо выполнить следующее:
§ поместить курсор в область графика и заключить график в выделяющий прямоугольник;
§ выбрать Лупа… из меню X-Y-График. Появится диалоговое окно “X-Y-Лупа”;
§ в случае необходимости переместить диалогового окно “X-Y Лупа” так, чтобы была видна область графика, где нужно изменить масштаб изображения;
§ удерживая левую кнопку мыши, переместить мышь и пунктирным прямоугольником выделения указать всю область графика для увеличения;
§ координаты выбранной области отображаются в полях Мin и Маx диалогового окна “X-Y Лупа”;
§ нажать кнопку “Увеличить”, чтобы перерисовать график;
§ границы на осях временно установятся по координатам, определенным в диалоговом окне “X-Y Лупа”; чтобы сделать эти границы на осях постоянными, следует нажать “Принять”.
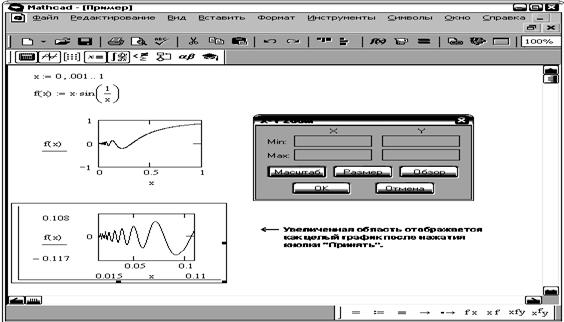
Рис. 7.13. Изменение масштаба элемента графика
Прежде чем сделать эти границы на осях постоянными, можно выделить другую область для изменения масштаба изображения, заключив её в выделяющий прямоугольник. Нажать “Убрать”, чтобы отменить только что сделанное изменение масштаба изображения. Если работы выполняются с графиком, у которого уже был изменен масштаб, можно просмотреть первоначальный график до изменения масштаба, нажав “Восстановить”.
Рис. 7.13 показывает эффект изменения масштаба для части графика.
Считывание координат точек графика
Чтобы увидеть координаты некоторой точки графика (точки, лежащей на кривой), необходимо выполнить следующее (рис.7.14):
§ щёлкнуть мышью на графике, чтобы выделить его;
§ выбрать Графики из меню X-Y-График, чтобы показать диалоговое окно “Графики”;

Рис.7.14. Считывание координат точек на графике
§ в случае необходимости переместить диалоговое окно “Графики” так, чтобы была видна вся область графика (рис.7.15);
§ внутри чертежа нажать кнопку мыши и переместить мышь по той кривой, координаты точек которой следует получить;
§ пунктирное перекрестье будет перескакивать от одной точки к другой во время перемещения указателя по траектории.
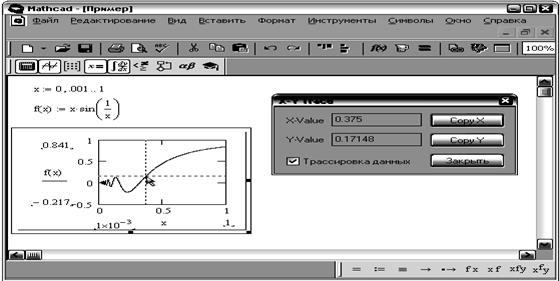
Рис. 7.15. Считывание координат с графика






