Вариант 1. Создать в графическом редакторе CorelDRAW буклет КЭУК.
Вариант 2. Создать в графическом редакторе CorelDRAW билет в Цирк.
Вариант 3. Создать в графическом редакторе CorelDRAW программку театра.
Вариант 4. Создать в графическом редакторе CorelDRAW рекламу компьютерного магазина.
Вариант 5. Создать в графическом редакторе CorelDRAW рекламу торговой марки CocaCola.
Вариант 6. Создать в графическом редакторе CorelDRAW рекламу ЦУМа.
Вариант 7. Создать в графическом редакторе CorelDRAW буклет своей специальности.
Вариант 8. Создать в графическом редакторе CorelDRAW буклет автосалона.
Вариант 9. Создать в графическом редакторе CorelDRAW открытку «8 марта».
Вариант 10. Создать в графическом редакторе CorelDRAW открытку «С Новым годом».
Вариант 11. Создать в графическом редакторе CorelDRAW буклет своего факультета.
Вариант 12. Создать в графическом редакторе CorelDRAW рекламу продукции АО «Eurasian Foods».
Вариант 13. Создать в графическом редакторе CorelDRAW рекламу салона красоты.
Вариант 14. Создать в графическом редакторе CorelDRAW рекламу торговой марки «Тулпар».
Вариант 15. Создать в графическом редакторе CorelDRAW открытку «С днем рождения».
Вариант 16. Создать в графическом редакторе CorelDRAW рекламу торгового дома «Абзал».
Вариант 17. Создать в графическом редакторе CorelDRAW буклет продукции Орифлейм.
Вариант 18. Создать в графическом редакторе CorelDRAW косметики фирмы Pupa.
Вариант 19. Создать в графическом редакторе CorelDRAW рекламу такси.
Вариант 20. Создать в графическом редакторе CorelDRAW рекламу машин марки BMW.
Список основной и дополнительной литературы: 2,3,7,8,9,12,13,14,16,22
ПРАКТИЧЕСКОЕ ЗАНЯТИЕ № 22 (1 час)
Тема: «СУБД Access. Создание таблиц в Access»
Цель занятия: овладеть приемами создания таблиц в базе данных с помощью СУБД Access и ознакомиться с элементами Конструктора таблиц
Форма проведения: индивидуальное задание
Задание:
1. Подготовить ПЭВМ к работе и загрузить ППП Access
2. Создать новую базу данных с произвольным именем
3. На основе формы исходного документа создать две таблицы в базе данных
4. Установить связи между таблицами
5. Произвести заполнение созданных таблиц информацией
6. Сохранить базу данных на магнитном диске и завершить работу с пакетом Access
7. Составить отчет
МЕТОДИЧЕСКИЕ РЕКОМЕНДАЦИИ
Под базой данных принято понимать объективную форму представления и организации совокупности данных (статей, расчетов и так далее), систематизированных таким образом, чтобы эти данные могли быть найдены и обработаны с помощью электронной вычислительной машины.
В базе данных вся информация собрана в виде таблиц. Таблица для нас - это аналогия таблицы на бумаге и состоит из строк и столбцов. Каждый столбец имеет имя, неповторяющееся в этой таблице. Строки следуют в произвольном порядке, и не имеют номеров. Поиск строк производится не по номерам, а по идентификаторам (ключам).
Для поиска и обработки информации служат запросы, а готовый результат выводится в виде отчетов.
В программе Access 2007 имеется ряд наиболее распространенных шаблонов баз данных. В новой терминологии такие шаблоны названы предустановленными базами данных. Эти шаблоны вынесены на новое окно, которое появляется при запуске программы Access 2007 и называется «Приступая к работе». Мы не будем использовать указанные шаблоны, а создадим собственную базу данных. Дружественный интерфейс Access 2007 позволяет делать это, не имея специального образования по программированию.
Запуск Microsoft Access 2007 производится из меню Пуск или с помощью ярлыка. Отобразится окно «Приступая к работе с Microsoft Office Access». Разработчики программы предлагают нам готовые шаблоны из Интернета, но мы выполним работу по созданию базы самостоятельно.
ПРАКТИЧЕСКОЕ УПРАЖНЕНИЕ
 Создайте базу данных в средеMS ACCESS с именем Фамилия студента.accdb, состоящую из 6-и таблиц: SPSTUD, FACLT, OSENKI, DISCIPLIN, SPECIAL, SPREP.
Создайте базу данных в средеMS ACCESS с именем Фамилия студента.accdb, состоящую из 6-и таблиц: SPSTUD, FACLT, OSENKI, DISCIPLIN, SPECIAL, SPREP.
Втаблицах размещается информация о студентах (SPSTUD), факультетах (FACLT), результатах сессии (OSENKI), изучаемых дисциплинах (DISCIPLIN), специальностях (SPECIAL).
Структура таблиц приведена в таблицах 22.1, 22.2, 22.3, 22.4, 22.5. Структуру таблицы № 6 SPREP создайте самостоятельно. В таблице должны размещаться поля: NPREP (Преподаватель), FAM (Фамилия преподавателя). Свойства полей задаём исходя из опыта создания структуры предыдущих таблиц.
Загружаем СУБД ACCESS 2007- 2010, щёлкаем по кнопке «Новая база данных» 
Присваиваем базе данных имя. Для этого в поле Имя файла вводим: Например: Иванов и нажимаем кнопку Создать.
Переходим в режим Конструктор (на вкладке Главная щёлкаем по кнопке Режим и выбираем Конструктор).На предложение Сохранить таблицу, в диалоговом окне, заменяем стандартное имя Таблица1 на SPSTUD.
· Далее вводим Имена полей, тип данных и те Свойства полей, которые представлены в таблице.
Ошибки при вводе типов полей или их свойств могут привести к сообщениям об ошибках или невозможности формирования нужных типов связей при создании Схемы базы данных.
| Таблица 22.1 Структура таблицы SPSTUD | ||||
| Имя поля | Тип данных | Размер поля | Индексированное поле | Подпись |
| NOMZ | Текстовый | Да (Совпадения не допускаются) | № зачетки | |
| FIO | Текстовый | Фамилия, имя, отч-во | ||
| DATA_POST | Дата/время | Краткий формат даты | Дата поступления | |
| NOM_FCT | Числовой | Байт | Да (Совпадения допускаются) | Номер факультета |
| NOM_SPECIAL | Текстовый | Да (Совпадения допускаются) | Номер специальности | |
| KURS | Числовой | Байт | Курс | |
| NOM_GR | Текстовый | Группа |
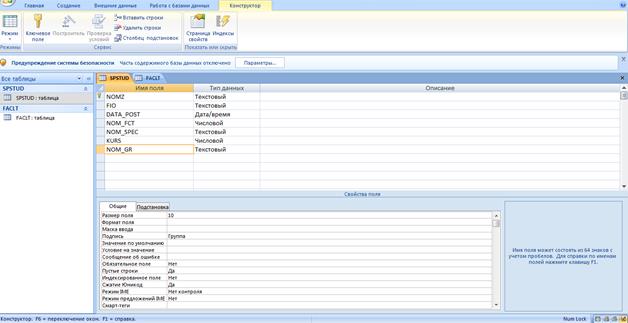
После описания структуры таблицы SPSTUD, сохраняем её и переходим к созданию структуры таблиц FACLT, OSENKI, DISCIPLIN, SPECIAL. Для чего:
· Выбираем вкладку Создание, нажимаем кнопку Таблица, выбираем режим Конструктор. Вводим имя таблицы и далее вводим имена полей и их характеристики (свойства).
Следует обратить внимание на то, что Поле, имеющее свойство Индексированное: Да (Совпадения допускаются), является внешним ключевым, а Поле, имеющее свойство Индексированное: Да (Совпадения не допускаются), является первичным ключом.
| Таблица 22.2 Структура таблицы FACLT | ||||
| Имя поля | Тип данных | Размер поля | Индексированное поле | Подпись |
| NOM_FCT | Числовой | Байт | Да (Совпадения не допускаются) | Номер факультета |
| NAME_FCT | Текстовый | Название факультета |
| Таблица 22.3 Структура таблицы OSENKI | ||||
| Имя поля | Тип данных | Размер поля | Индексированное поле | Подпись |
| NOMZ | Текстовый | Да (Совпадения допускаются) | Номер зачетки | |
| SEMESTR | Числовой | Байт | Семестр | |
| NOM_PRED | Числовой | Целое | Да (Совпадения допускаются) | Предмет |
| OSENKA | Текстовый | Оценка | ||
| DT_EXAM | Дата/время | Краткий формат | Дата | |
| NPREP | Числовой | Целое | Да (Совпадения допускаются) | Преподаватель |
| Таблица 22.4 Структура таблицы DISCIPLIN | ||||
| Имя поля | Тип данных | Размер поля | Индексированное поле | Подпись |
| NOM_PRED | Числовой | Целое | Да (Совпадения не допускаются) | Номер предмета |
| NAME_PRED | Текстовый | Название дисциплины |
| Таблица 22.5 Структура таблицы SPECIAL | ||||
| Имя поля | Тип данных | Размер поля | Индексированное поле | Подпись |
| NOM_SPECIAL | Текстовый | Да (Совпадения не допускаются) | Номер специальности | |
| NAME_SPEC | Текстовый | Название специальности |
Описав структуру всех таблиц, приступаем к созданию Схему базы данных. Объединяем таблицы связями Один ко многим. Для этого:
· Переходим на вкладку Работа с базами данных, в группе Показать или скрыть нажимаем на кнопку Схема данных.
· Выбираем все 5 таблиц из появившегося списка. Проводим мышкой от первичного ключа в основной таблице к внешнему ключу (полю с таким же именем в другой - дочерней таблице).
· При перетаскивании появляется окно Изменение связей, задаём условия соблюдения ссылочной целостности данных: каскадное обновление связанных полей и каскадное удаление связанных записей.
· В результате получаем следующую схему:
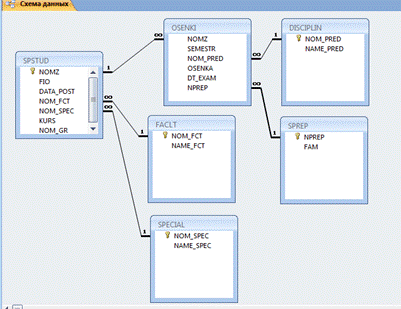
· После создания схемы данных сохраните их в базе ФамилияСтудента.accdb.






